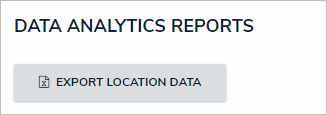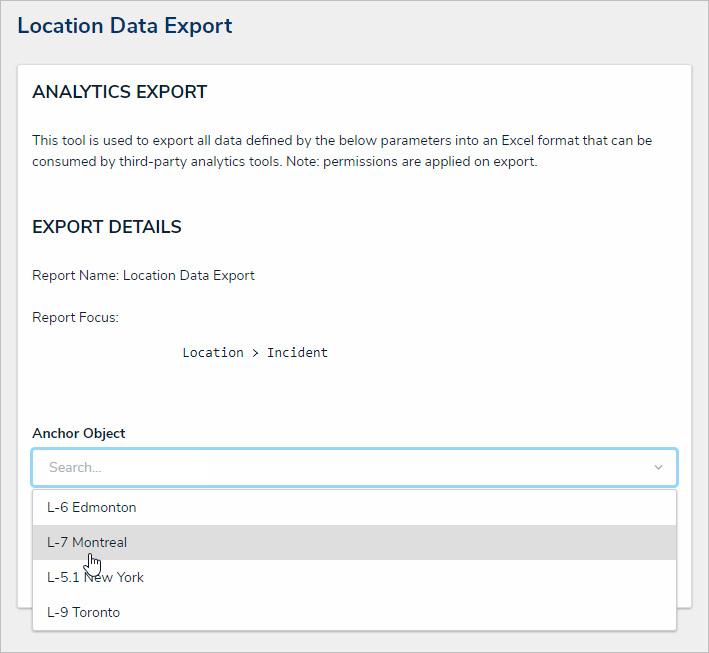Once a data export report has been created, it can be generated by end users through:
- An activity view;
- An activity action; or
- An Export Data form action.
Important Notes
- If an export report failed to generate for whatever reason, the application will continue trying to create the report for up to five (5) minutes after Export was clicked, using the data that was available at the time the export was initiated. If, after five minutes, the report has failed or timed out, Core will pull a new data set from the next five-minute increment and will continue to do so until the report is created.
For example, if a user clicked Export at 1:00 pm and the report was interrupted, the application will try again to create a report that contains the data that was available at 1:00 pm. If the report is still not generated by 1:05 pm, Core will attempt to create the report using the data that was available at 1:05, instead of 1:00, when the export was originally initiated. - The Export button is grayed out while the report is generating.
- If the exported object has a file attachment field, only the number of files attached will be exported into the spreadsheet. If the object contains an image attachment field, it will display only a 0 (for no image attached) or a 1 (one image attached) as only one image can be attached per image attachment field.
Activity View
To export object data through a Data Export view in an activity, open the activity from the top bar, click an object in the view to display the report page, then click Export to Excel to automatically download the report through your browser.
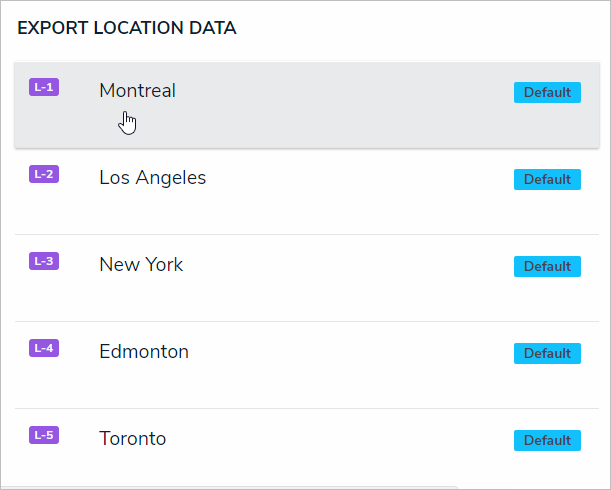
Form Action
To export object data using the Export Data form action, open the object, click the customized button on the configurable form to display the report page, then click Export To Excel to automatically download the report through your browser.
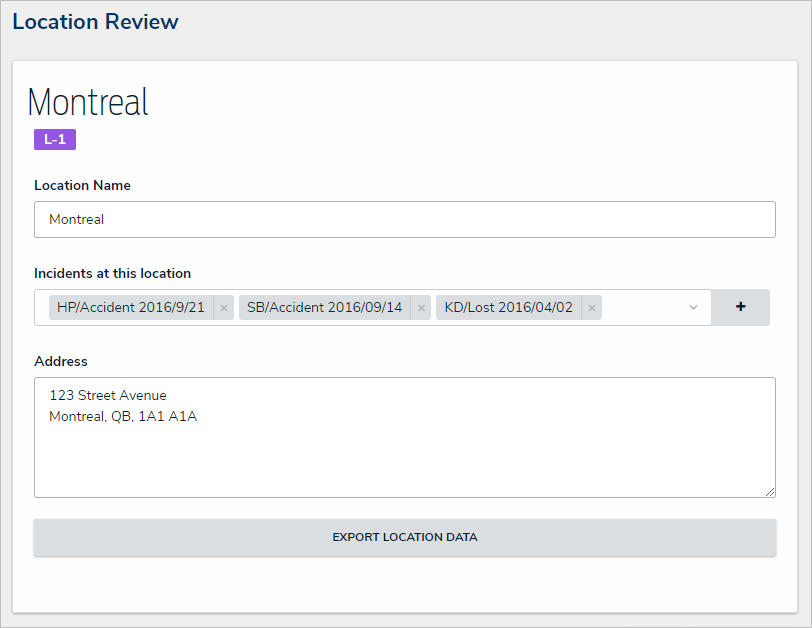
Activity Action
To export object data through an action, open the activity from the nav bar, click the action button to display the report page, select an object from the Anchor Object dropdown menu, then click Export to Excel to automatically download the report through your browser. The objects that appear in the dropdown menu are determined by the report's data definition and your role's permissions.