Overview
Multi-Column Sorting allows users to sort values in a Group Table Column by two or more Data Values (e.g., in a table that contains a list of all Customers, including Country and City, you can choose to sort by the customer Column by Country and City).
An Administrator can create a Grouped Table by adding a Category or Value to the Group Field. A Grouped Table treats the Categories and Values in the Group field as a group, aggregating the Categories or Values in the Column fields within the Groups.
 Warning:
Warning:
All changes or edits made to a Chart are globally applied across all instances of the Chart unless you duplicate the Chart and apply changes or edits to the duplicated Chart.
User Account Requirements
The user account you use to log into Resolver must have Administrator permission or Data Management advanced permissions to sort a Group Table Using Multi-Column Sort.
Related Information/Setup
Please see the corresponding article below for Information on Adding a Table/Group Table to a Dashboard.
Navigation
- From the Home screen, click the Administration icon.
![]()
Administration Icon
- From the Administrator Settings menu, click the Admin Overview link.

Administrator Settings Menu
- From the Admin Overview screen, click on the Dashboard Builder tile under the Views section.

Dashboard Builder Tile
- From the Dashboard Builder screen, click on a Dashboard Name.

Dashboard Name
Adding Multi-Column Sort to a Table
- From the Dashboard screen, find an existing Group Table on the Dashboard.

Group Table View
- Click the Apply Multi-Column Sort button on the Group Table View.
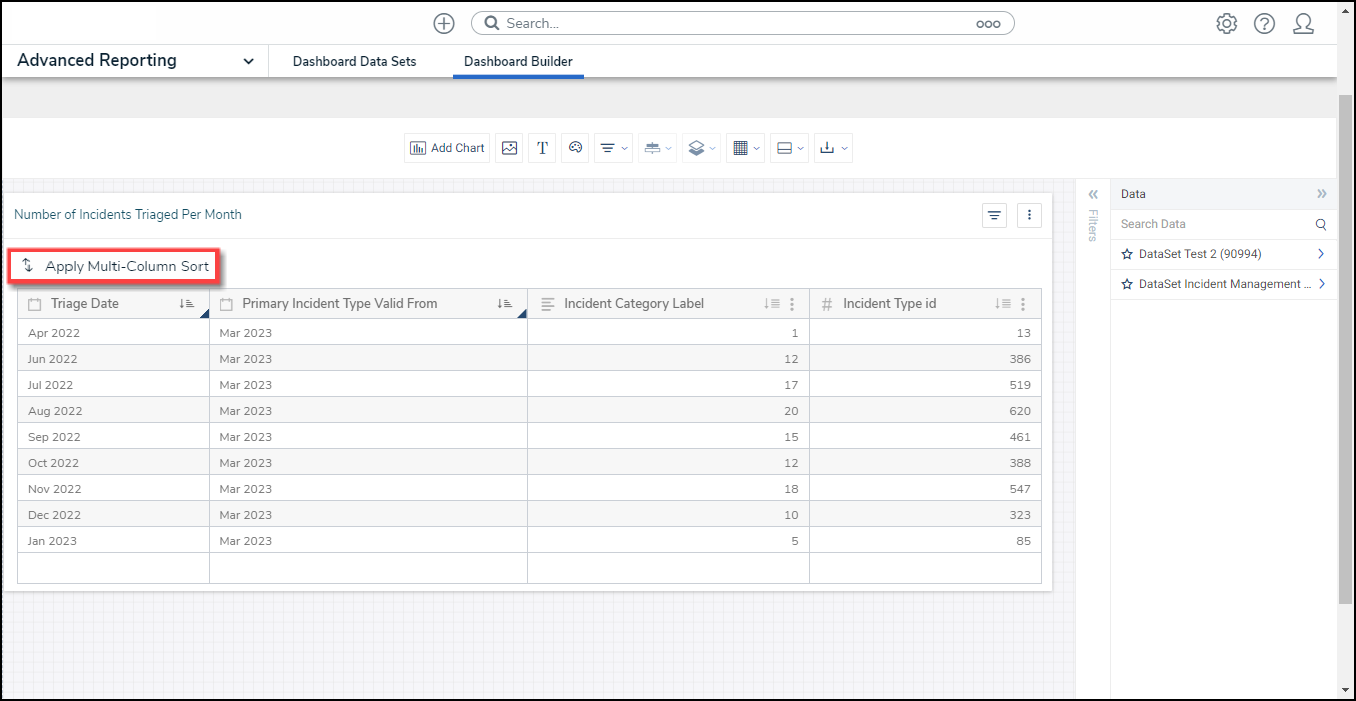
Edit Option
- From the Multi-Column Sorting dropdown menu, select the Column you want to sort by from the Select column to sort by dropdown.

Select Column to Sort By Dropdown
- The two Sorting field under the Select column to sort by field shows how the Group Table is currently sorted and in what order it is sorted.

Sorting Fields
- The selected column will appear in the number one Sorting field, and the Column initially in the number one Sorting field will drop to the number two Sorting field, pushing the initial number two column out of the Sorting fields.

Sorting Fields
- Click the Ascending or Descending icons next to a Sorting option to change the sort order.
![]()
Ascending and Descending Icons
- Click the X button to delete a sorting option.
![]()
X Button