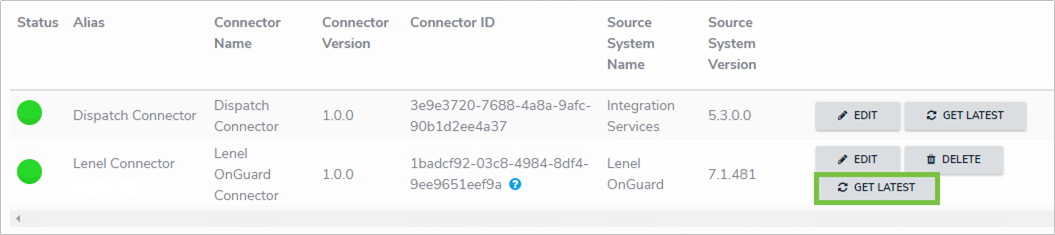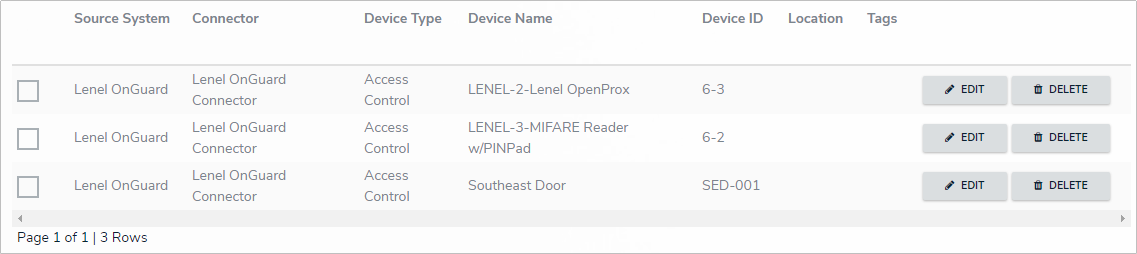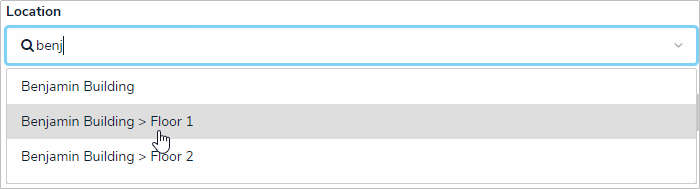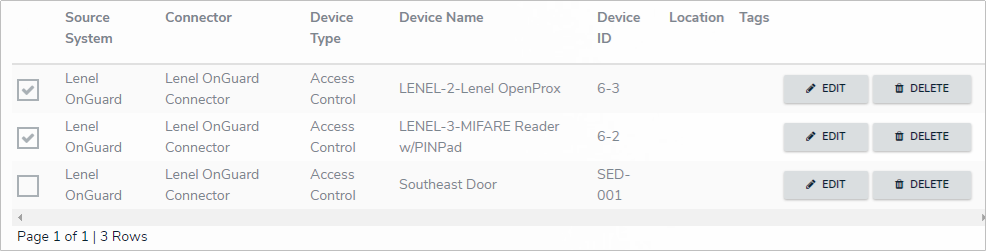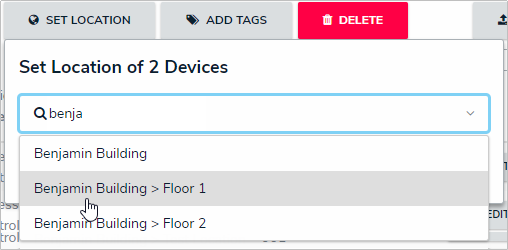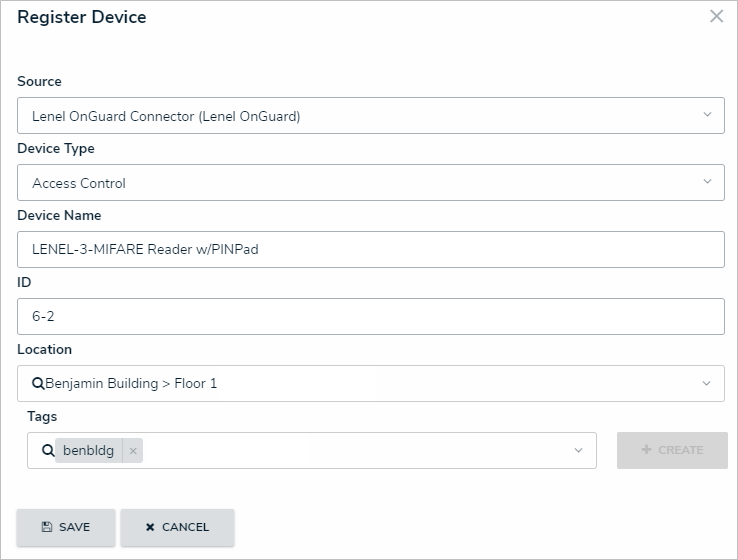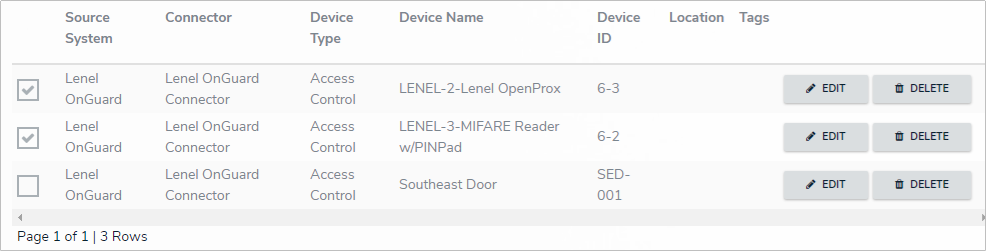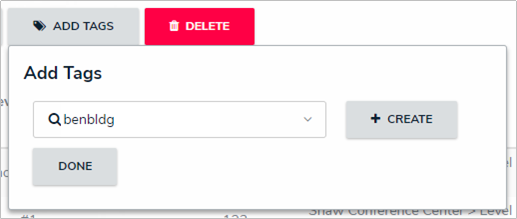You can automatically generate a list of devices and event types from the Connectors page by using the Get Latest feature. If the devices will be added to a rule that will create a new dispatch, the new devices must first be linked to a location (as outlined below) then mapped to a Dispatch location or indoor location after they’re generated.
To automatically generate devices:
Click Connectors to display the Connectors page.
- Click Get Latest beside the connector that has the devices you wish to generate.
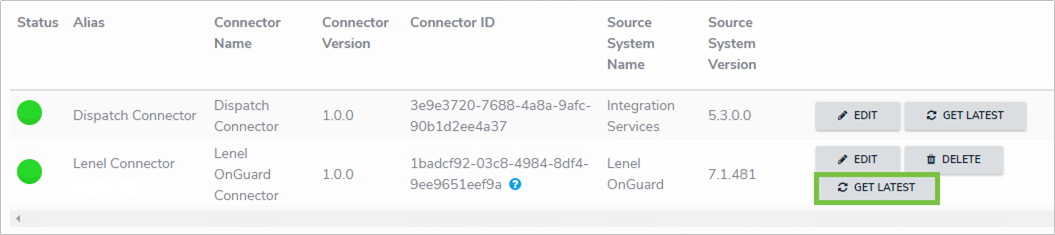 The Get Latest button beside a configured connector on the Connectors page.
The Get Latest button beside a configured connector on the Connectors page.
- Click Devices to view the list of new devices.
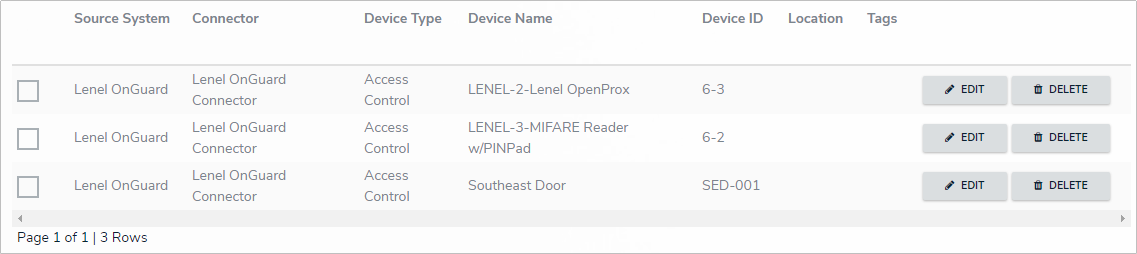 Automatically generated devices.
Automatically generated devices.
- From the Device Type column, review the device types (either Access Control or Camera) that were automatically assigned to each device. If a device type is not correct:
- Click Edit beside the device.
- Select Access Control or Camera from the Device Type dropdown menu.
- Click Save.
- Optional: Link the device to a Dispatch location or indoor location:
If you want to use a device in a rule that will create a new dispatch, you must assign a Dispatch location to that device. If you also want device icons to appear in the Map and Location panels in Dispatch, you must link then map the device(s) to a Dispatch location. - To link a location to a single device:
- Optional: Enter search terms in the Search table… field to narrow down the number of devices displayed.
- Click Edit beside the device to open the Register Device screen.
- Begin typing the name of a Dispatch location or indoor location in the Location field, then click to select a location or indoor location from the search results. Indoor locations appear with the > symbol (e.g. Benjamin Building > Floor 1).
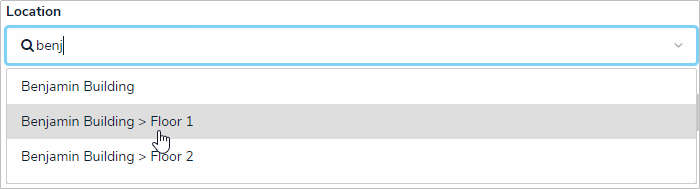 Selecting a Dispatch location or indoor location to link to the device.
Selecting a Dispatch location or indoor location to link to the device. - Click Save.
- To link a location to multiple devices:
- Optional: Enter search terms in the Search table… field to narrow down the number of devices displayed.
- Select the checkboxes beside the devices.
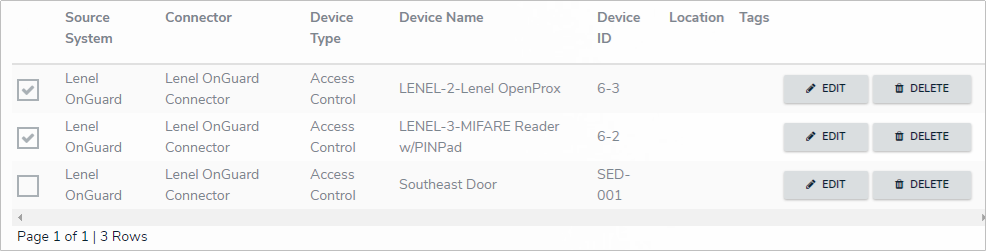 Multiple devices selected on the Devices page.
Multiple devices selected on the Devices page. - Click Set Location.
- Begin typing the name of a Dispatch location or indoor location in the field, then click to select a location or indoor location from the search results. Indoor locations appear with the > symbol (e.g. Benjamin Building > Floor 1).
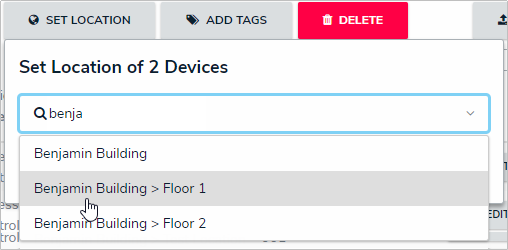 Selecting a Dispatch location or indoor location to link to multiple devices.
Selecting a Dispatch location or indoor location to link to multiple devices. - Click Save.

You can also set the location of a single device by selecting the checkbox beside the device, then clicking Set Location.
- To link a location to a single device:
- Optional: Add tags to the devices (which will allow you to group devices together when creating a rule):
- To add a tag to a single device:
- Optional: Enter search terms in the Search table… field to narrow down the number of devices displayed.
- Click Edit beside the device to open the Register Device screen.
- Type a tag name then click Create to create a new tag or select an existing tag from the Tags field. Continue adding multiple tags as needed.
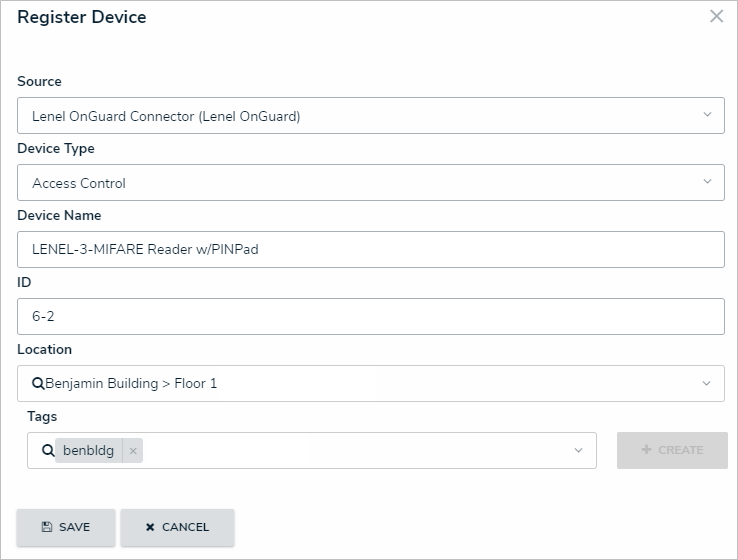 The Register Device screen of an existing device, where you can add tags.
The Register Device screen of an existing device, where you can add tags.
- Click Save.
- To add tags to multiple devices:
- Optional: Enter search terms in the Search table… field to narrow down the number of devices displayed.
- Select the checkboxes beside the devices.
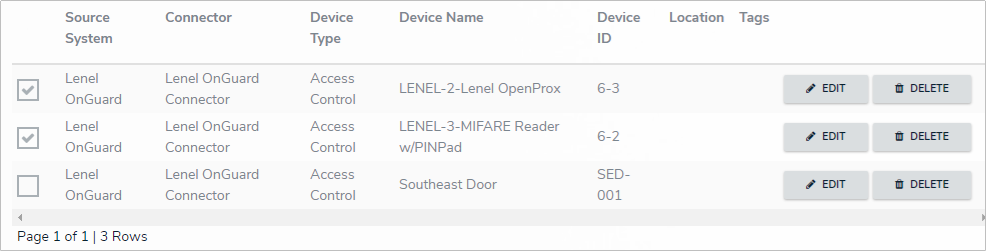 Multiple devices selected on the Devices page.
Multiple devices selected on the Devices page. - Click Add Tags.
- Type a tag name then click Create to create a new tag or select an existing tag from the field. Continue adding multiple tags as needed.
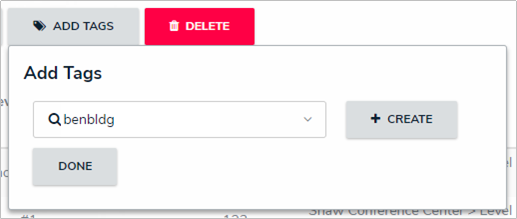 Creating a new tag.
Creating a new tag.
- Click Done.
- To add a tag to a single device:
Once the devices are successfully registered, you can map them to Dispatch locations and use them to create rules.