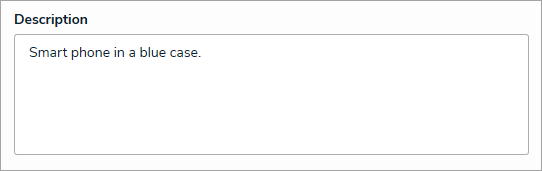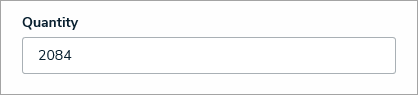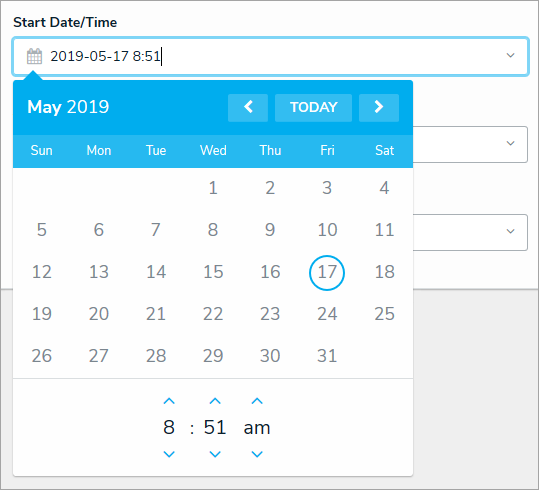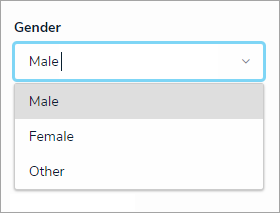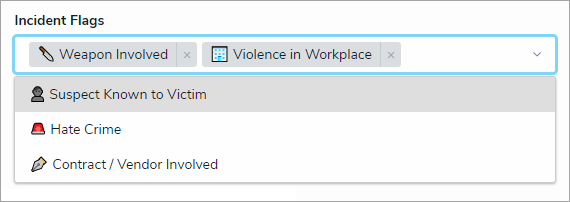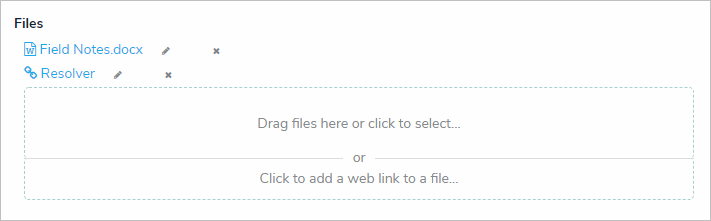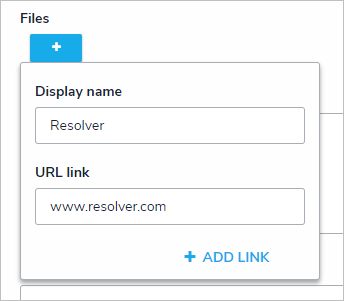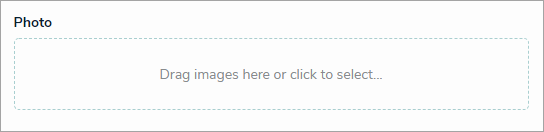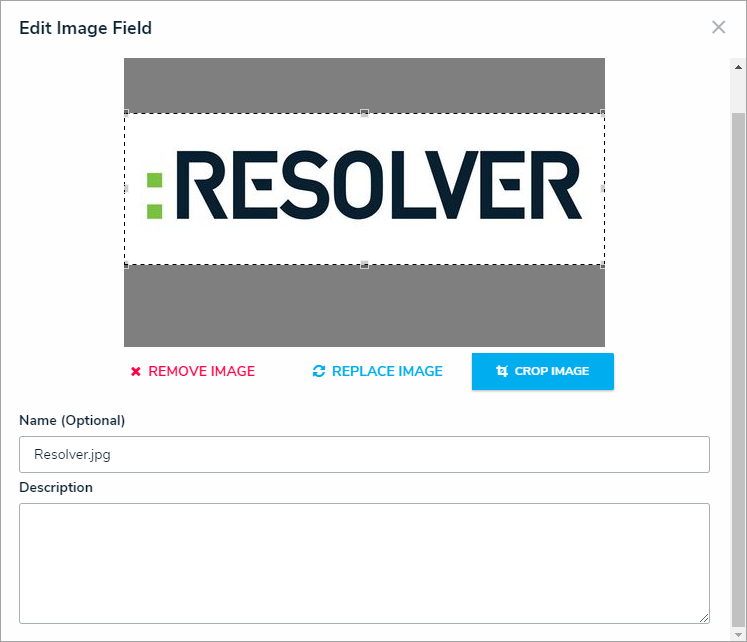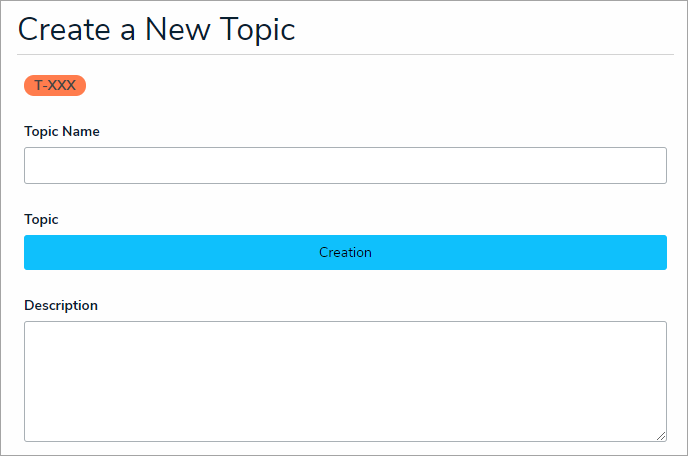When you're creating, editing, or viewing object data, you're doing so through fields, properties, and other form elements.
Fields
Fields that may appear on objects include:
- Text: A field that allows users to type a single line or multiple lines of plain text directly into the field. This field may be configured to have a minimum and/or maximum number of alphanumeric characters. This field can also be configured to accept rich text formatting.
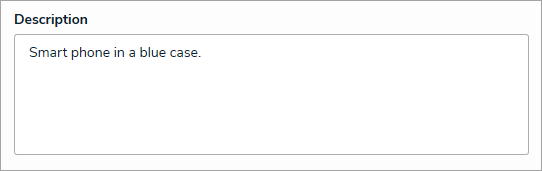 A plain text field.
A plain text field. - Numeric: A text field that allows users to type numeric characters only directly into the field. This field may be configured to have a minimum and/or maximum number of numeric characters.
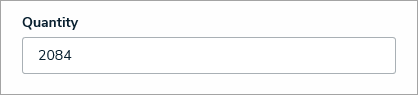 A numeric field.
A numeric field. - Date & Time: A dropdown menu that allows you to select the date and time. All dates and times are saved and displayed in UTC format.
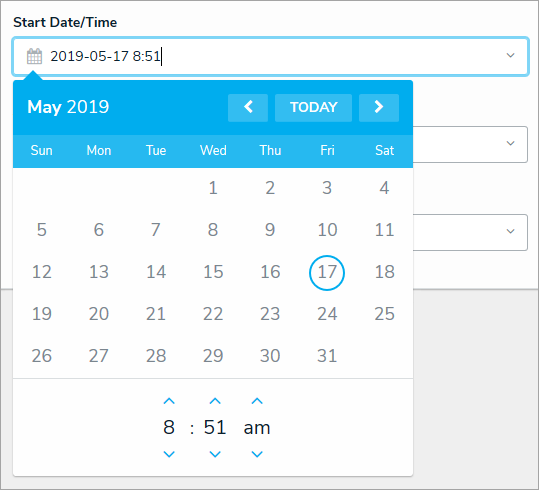 A Date & Time field.
A Date & Time field. - Select List: A dropdown menu with multiple options to choose from. Depending on its configuration, a select list can accept one or multiple options (a multi-select list).
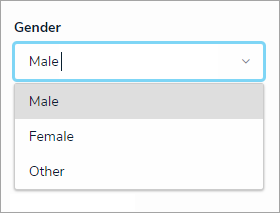 A select list field.
A select list field.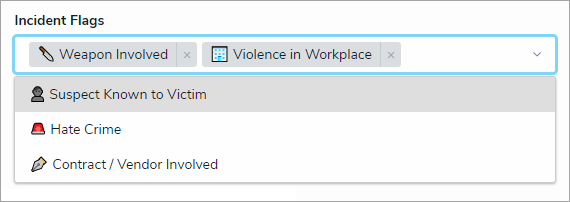 A select list with multiple options selected.
A select list with multiple options selected. - Attachments: A field that allows users to upload files (up to 100MB in size), URLs (web links), or both. Note that some file types are restricted and cannot be uploaded. See the Restricted Attachment File Types article for more information.
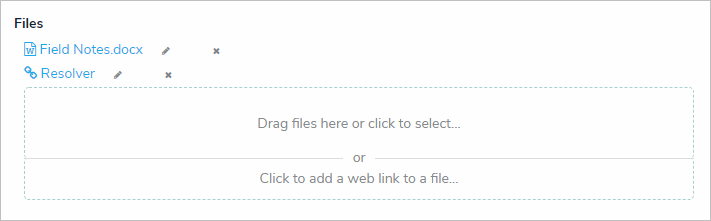 An attachment field (file and web link enabled).
An attachment field (file and web link enabled).
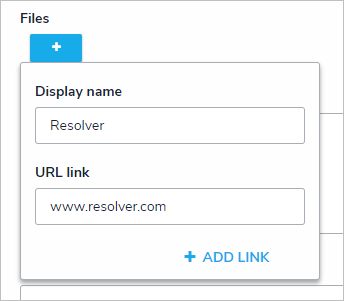 An attachment field (web link only).
An attachment field (web link only).
- Image Attachment: A field that allows you to upload .JPEG, .GIF, and .PNG files to an object. Once uploaded, you can add a description, change the image name, and crop, replace, or delete the image by hovering your cursor over the image, then clicking Click to Edit Image.
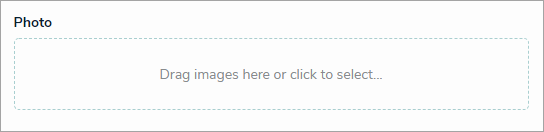 An image attachment field.
An image attachment field.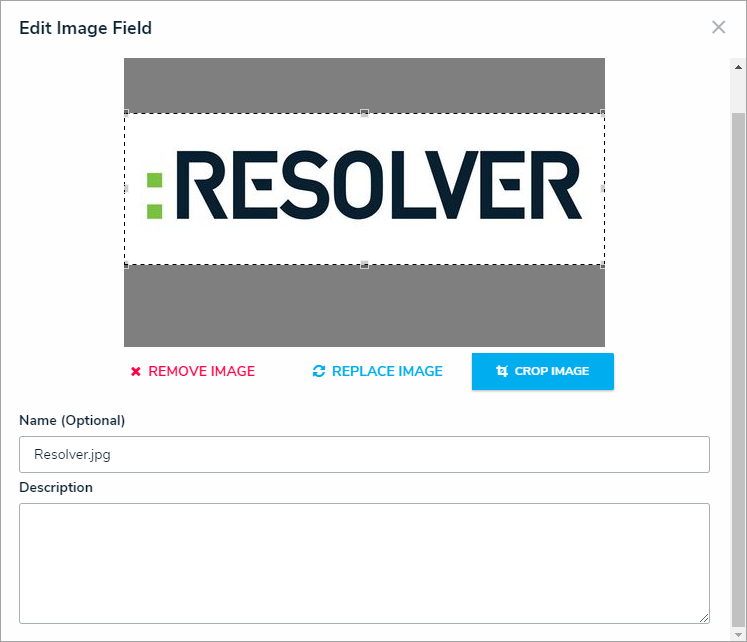 Options for an uploaded image, which are accessible by hovering your cursor over the image, then clicking Click to Edit Image.
Options for an uploaded image, which are accessible by hovering your cursor over the image, then clicking Click to Edit Image.
Properties
Properties collect or display information about an object. Properties are created for every object type, however, some properties may not be configured to be displayed on all objects. Properties include:
- Name: The name of the object. This field appears on forms as a single-line text box. In some instances, editing this property on an object edit the object's header.
- Description: A general description of the record. This field appears on forms as multi-line text box.
- Unique ID: An auto-generated code assigned to identify each record. This field cannot be edited.
- Monogram: The one to three letter monogram and optional color configured for the record category.
- Created By: An auto-generated field that identifies which user created the record. This field cannot be edited.
- Created On: An auto-generated date that identifies when a record was created. This field cannot be edited.
- Modified By: An auto-generated field that identifies which user last modified the record. This field cannot be edited.
- Modified On: An auto-generated date that identifies when a record was modified. This field cannot be edited.
- Workflow Status: Identifies the current workflow state of the object and the name of the workflow it belongs to.
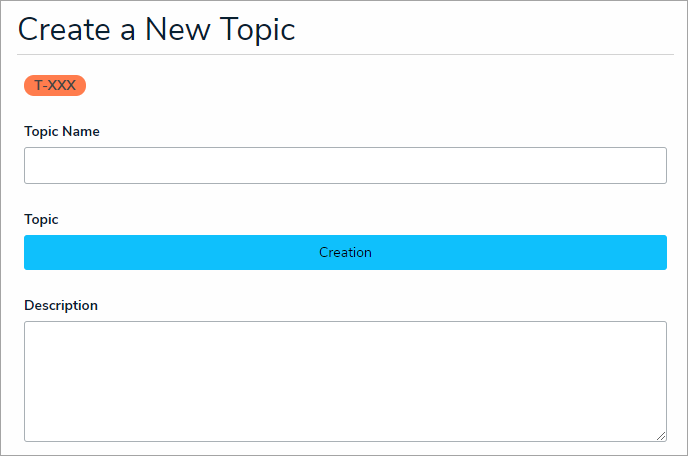 A new object form displaying the object type monogram, Name, workflow status, and Description properties.
A new object form displaying the object type monogram, Name, workflow status, and Description properties. The Created By/On and Modified By/On object properties.
The Created By/On and Modified By/On object properties.
Formulas
Formulas compile numeric data from objects to generate conclusions, such as Incident Severity, Estimated Damage, or Likelihood the Incident Will Recur. These conclusions can be on forms as a with or without colors as a number, label (e.g. Low, Medium, High), both numbers and labels, a gauge, or formula card.
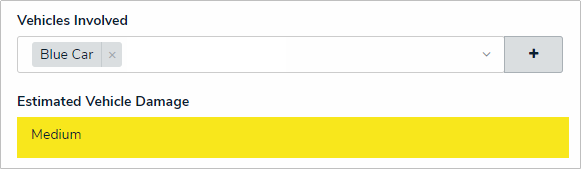 A formula on a form.
A formula on a form.
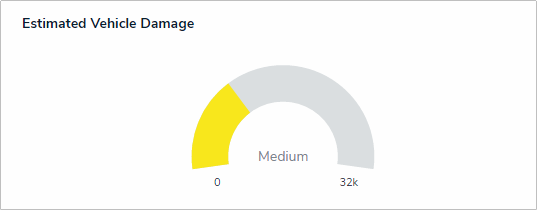 A formula on a form displayed as a gauge.
A formula on a form displayed as a gauge.
Relationships & References
You can connect two or more object types together by creating a relationship between those object types. For example, to track which controls are in place on a risk, you could select Control A on Risk B through the Controls relationship on the Risks object type. Depending on your account's permissions, it's possible view and edit objects in a relationship, link existing objects, or create new ones to add to the relationship.
Like relationships, you can use the references to link two objects together, but a reference appears on the destination object versus the object on which the relationship is saved. For example, selecting Risk B on the reference field on Control A would link these two objects together, even though the relationship is saved on the Risks object type. References are automatically created with relationships but may or may not be displayed on an object's form. Depending on your account's permissions, you can view and edit objects referenced objects, link existing objects, or create new objects to reference.
Both relationships and references can appear on forms as a dropdown menu or a table. Clicking the + icon allows users with the appropriate permissions to create new relationship or reference objects. Clicking an object in these fields will display that object.
See the Relationships & Data Definitions article for more detailed information on how object types can be related to each other.
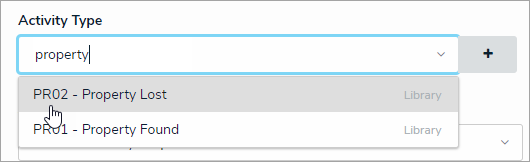 A relationship displayed as a dropdown menu.
A relationship displayed as a dropdown menu.
 A relationship and its objects displayed as a table.
A relationship and its objects displayed as a table.
 | Relationship and reference object search results are limited to 10. Narrow your results down by using specific words from the object name you are searching for. |
If changes are made to the display of an existing formula, you must click Reformat Formulas from the Edit Object Type page before those changes are displayed.
User Group Fields
The user group fields on a form gives users the ability to grant other users permission to view or edit to specific objects they would otherwise not be able to access.
User group fields control which records a user can create, edit, delete, view, or manage. What the user can do with the object once access is granted is controlled by the permissions configured for their user group. Access is granted to other users by entering keywords to search for one or more users or user groups, then selecting them. User groups are identified by the icon in the field search results.
icon in the field search results.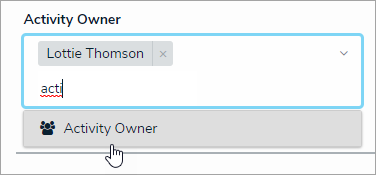 A user group field on a form.
A user group field on a form.
Comments
Allows users to comment on an object and tag other users. See the Comments article for more details on this feature.
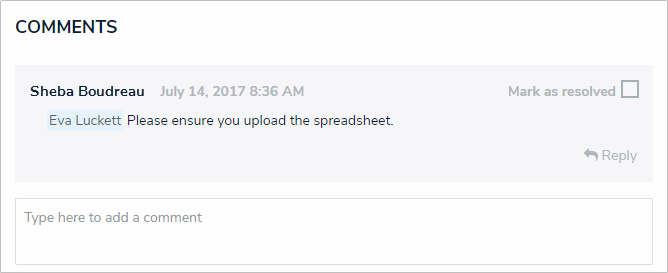 A comment on an object.
A comment on an object.
Triggers & Buttons
Triggers appear as clickable buttons on forms, with or without colors, that move an object from one workflow state to another (e.g., clicking the Create trigger will move an object into the Draft state).
Action buttons on forms can open other forms, data export reports, or data visualizations. Action buttons on views (in an app's tabs), allows users to create a new object.
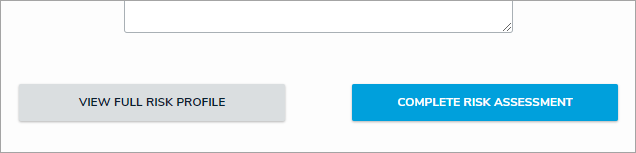 A form action and trigger on an object.
A form action and trigger on an object.
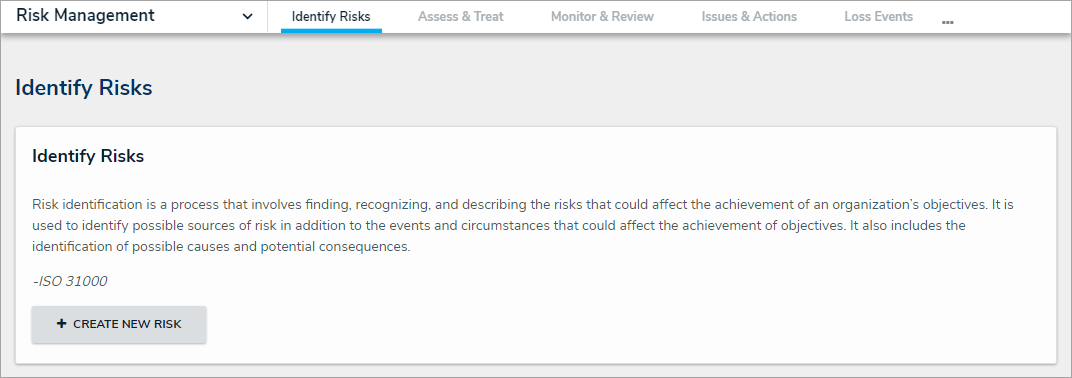 An action button,
An action button,