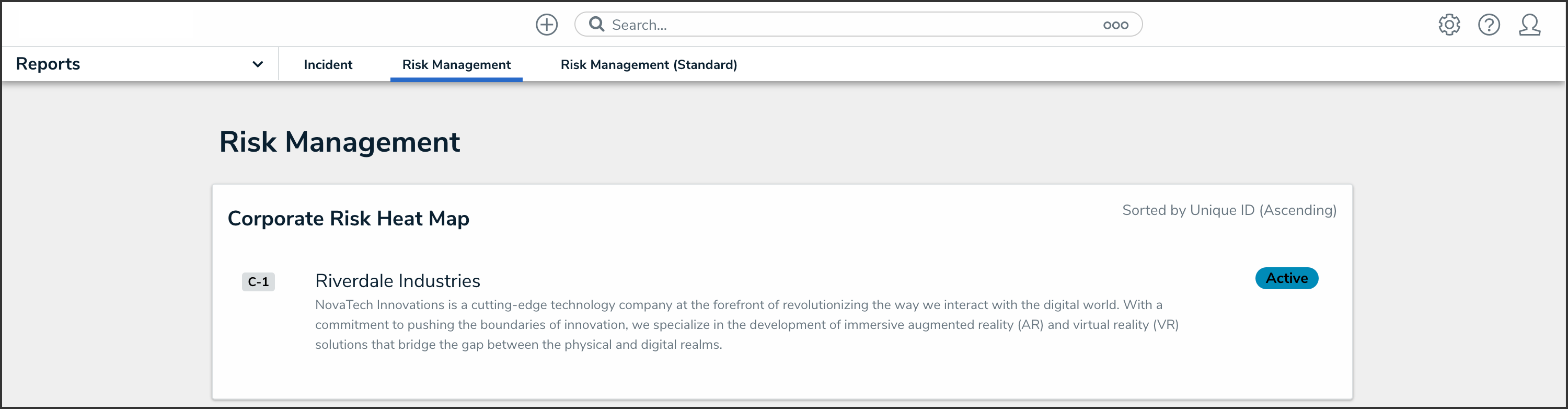Overview
Report data can be exported into downloadable PDF, Word document, or Excel spreadsheet files. However, there are some restrictions, depending on the file format and element type. All links and file attachments are disabled in exported report files.
Users also have the option to download a Templated Report as a Word document on reports where an Administrator has previously configured one.
Reports display the time and date the report was last updated/loaded based on the current user's local timezone. This timestamp appears on exported files and is updated when the report is reloaded or refreshed. To ensure your exported report files reflect the most recent data, click the Refresh icon on the report or refresh your browser before exporting. See the Loading & Caching Report Data article for more information.
 Note:
Note:
Data grids cannot be exported.
Related Information/Setup
Please refer to the Create a New Report article for more information on creating reports.
Please refer to the Templated Reports section for more information on Templated Reports.
Navigation
- From the Home screen, click the Home drop-down menu.

Home Drop-down Menu
- From the Home drop-down menu, select the Reports application.

Reports Application
- From the list of reports, click the report that you want to export.
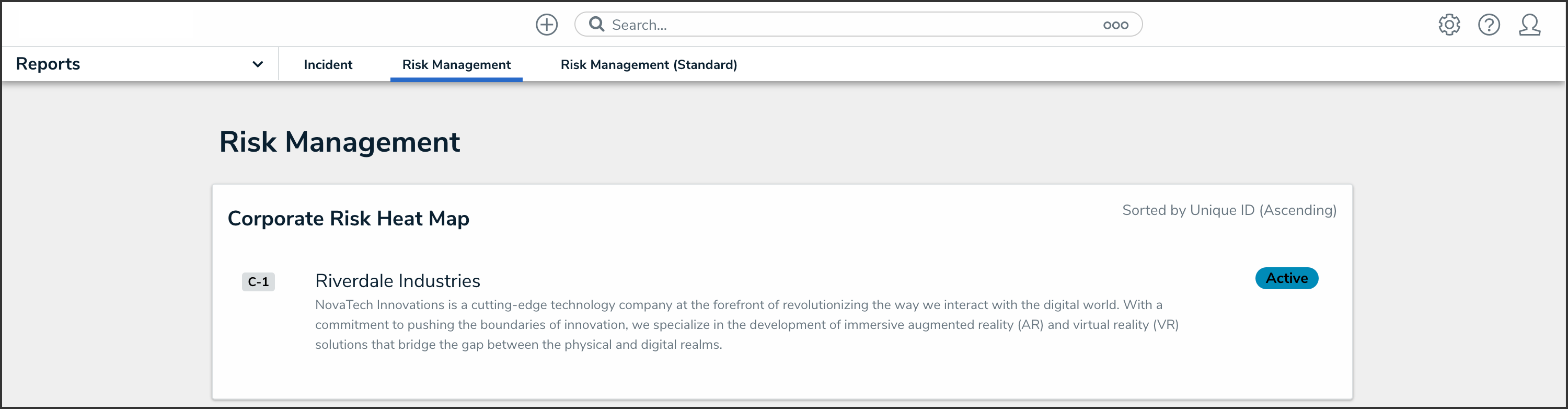
Report Name
Exporting a Report as a PDF
Tables, charts, heat maps, repeatable forms, and free form text can be exported into a PDF file. The PDF file will reflect any page breaks or PDF headers added to the report canvas by an Administrator.
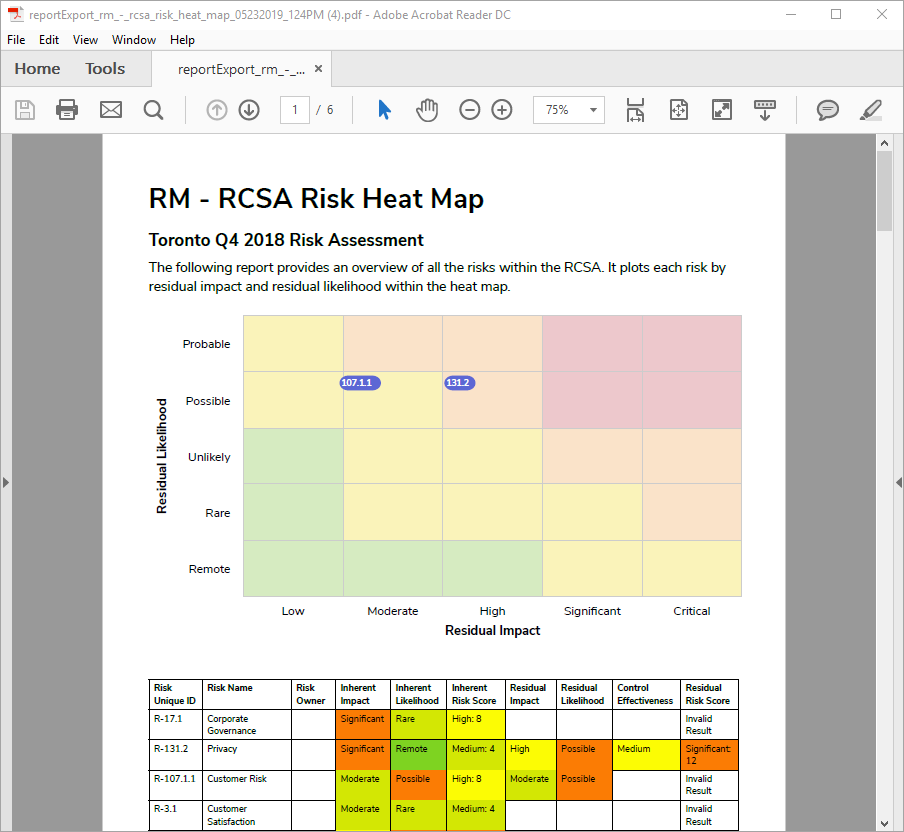
An Example of a Report Exported as a PDF
- From the report you want to export as a PDF, click the Export to PDF icon.

Export to PDF Icon
Exporting a Report as a Word Document
Only table reports can be exported into a Word document. If the report contains other report elements, only the table data will be exported. Repeatable form elements are not displayed in the export.
 Note:
Note:
Point in time reporting is not currently supported. Exporting a report with historical data currently displayed will generate a file showing present-day data only.
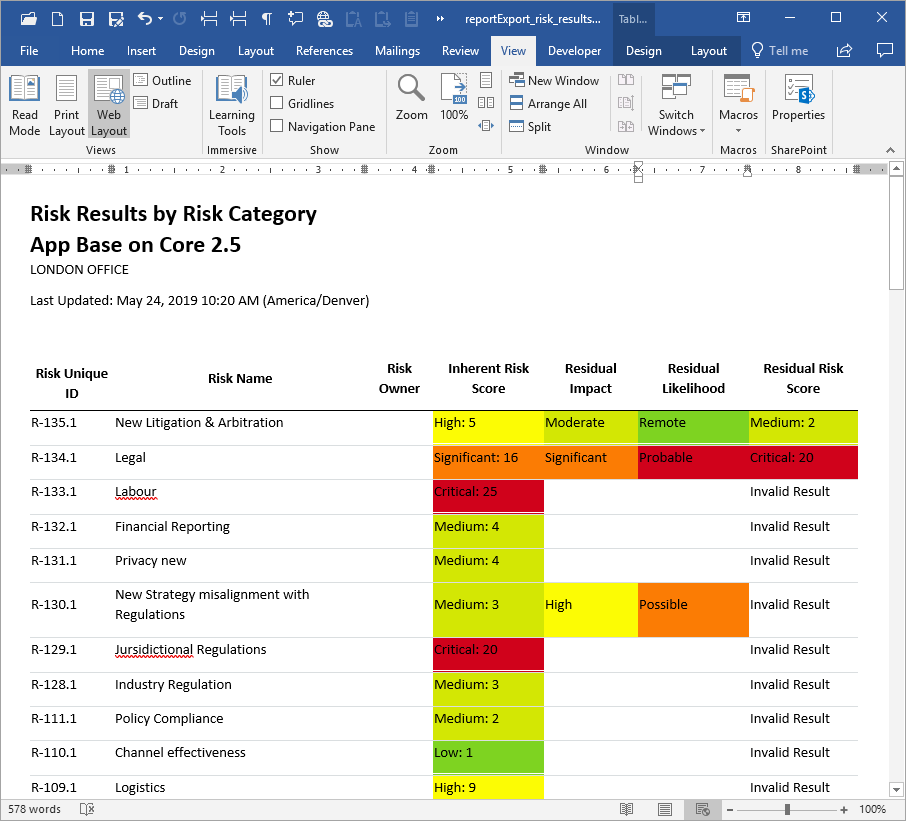
An Example of a Report Exported as a Word Document
- From the report you want to export as a Word document, click the Export to Word icon.

Export to Word Icon
- Click Export to Word.

Export to Word
Exporting a Report as an Excel Document
Only table reports can be exported into an Excel document. If the report contains other report elements, only the table data will be exported.
 Note:
Note:
Point in time reporting is not currently supported. Exporting a report with historical data currently displayed will generate a file showing present-day data only.
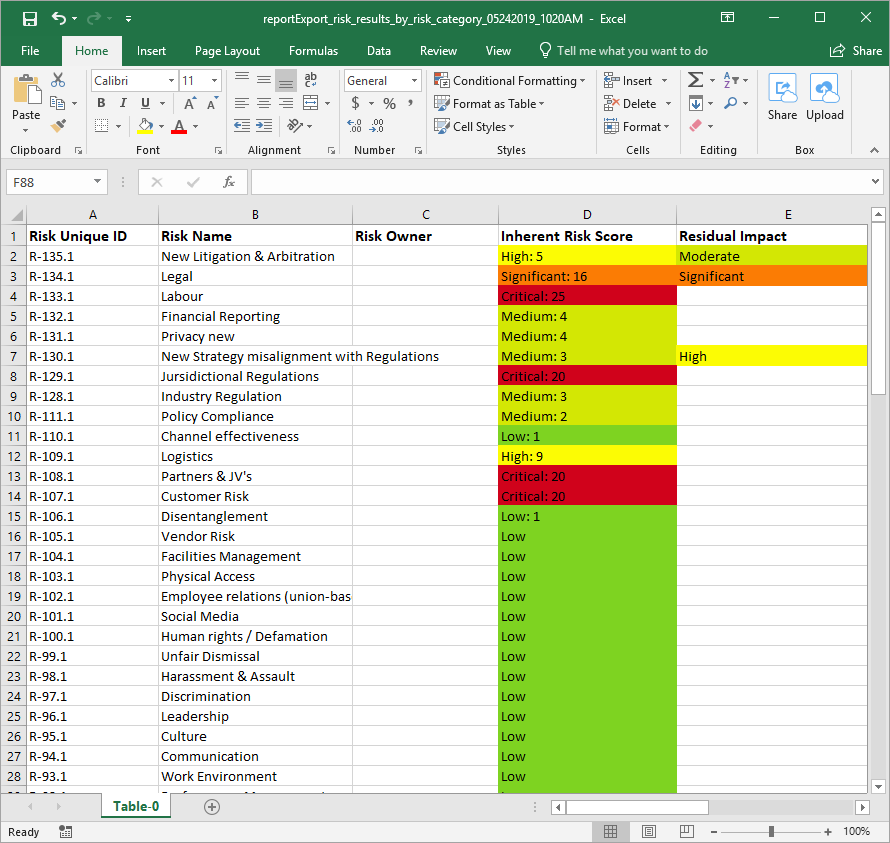
An Example of a Report Exported as an Excel Document
- From the report you want to export as an Excel document, click the Export to Excel icon.

Export to Excel Icon
Exporting a Templated Report
Exporting a Templated Report provides users with a highly templated document populated with report data previously configured by an Administrator.
- From the report you want to export as a templated report Word document, click the Export to Word icon.

Export to Word Icon
- Click Export Templated Report.

Export Templated Report