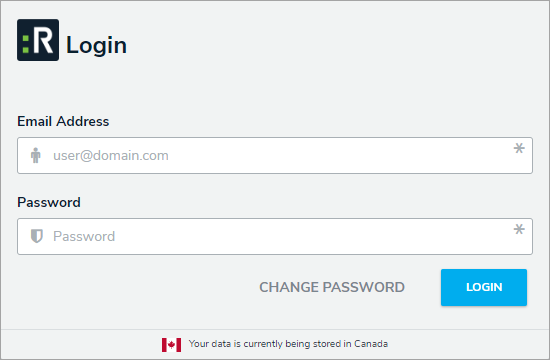If you’re the primary administrator for your organization’s Incident Management account, Resolver will provide you with the URL and login credentials required to sign in, otherwise you’ll receive an email with instructions on creating your password once another administrator creates a user account for you.
If you're using single sign-on authentication to log into Incident Management, see the Single Sign-On (SSO) article for more details.
 | The login screen indicates which country your data is currently being stored in. See the Data Region article for more information. |
To log into Incident Management:
Open the email sent to you from Resolver.
- Click the Create Password link from within the email.
- Enter your password in the New Password field. See the Password Requirements article for more information on the password conditions that must be met.
- Click
Show Password to confirm the password entered is correct.
- Click Set Password.
- Review the Terms of Service, then click Accept Terms.
All new users must accept the Terms of Service before continuing. - From the screen confirming that your password was successfully created, click the Log In link.
- Enter the email address that received the original email in the Email Address field.
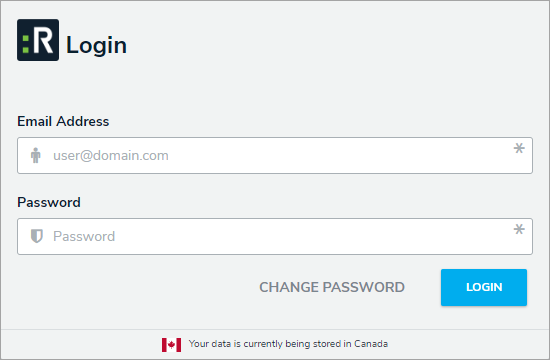 The Login screen.
The Login screen. - Enter your password in the Password field.
- Click Login to be taken to the Incident Management homepage.
 | If your version of Incident Management includes multiple organizations, you’ll need to select the organization you’ll be working in before the Incident Management homepage is displayed. |
 | If you are unable to log in with the correct credentials, your IP address may not be added to your organization's IP allow list. Contact your administrator to ensure you can access the app. |
 Show Password to confirm the password entered is correct.
Show Password to confirm the password entered is correct.