An action is where a user can create objects or assessment objects or export data from within an activity. An action is displayed in its own section with a button that, when clicked, will display a selected form for users to enter and save data into an object.
Actions are saved to activities within an application. See the Create an Application & Activity section for more information.
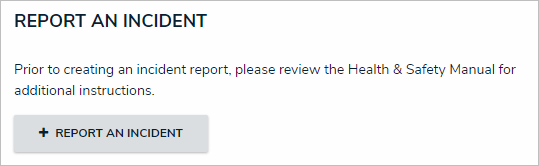
To create an action:
- If needed, open the activity you wish to add the action to by clicking the
 icon in the top bar > Applications in the Application Management section, then clicking the application and activity to show the Edit Activity page.
icon in the top bar > Applications in the Application Management section, then clicking the application and activity to show the Edit Activity page. - Click the Add Action in the Actions section.
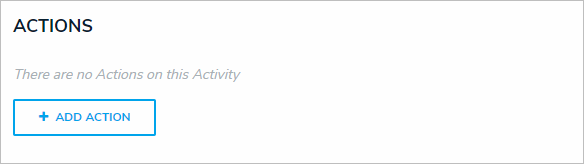
The Actions section on the Edit Activity page. - Enter the name of the action in the Action Name field, which will appear as a clickable button when the user views the activity.
- To create an object type action:
- Select Create Object from the Action Type dropdown menu.
- Select the object type the user will input data into from the Object Type dropdown menu.
- Select either the default form or a configurable form to display when the user opens the action from the Define Form to Show When Creating New dropdown menu.
A new object type action.
- To create an assessment action:
- Select Create Assessment from the Action Type dropdown menu.
- Select the assessment the user will create objects for from the Assessment Type dropdown menu.
- Select a configurable form to display for the action from the Define Form to Show When Creating New dropdown menu.
You must select a configurable form that includes the Assessment Context element in the Define Form to Show When Creating New dropdown menu. You cannot select the assessment’s default form as it will not display the required focus or dimensions fields. A new assessment action.
- To create a data export action:
- Select Data Export from the Action Type dropdown menu.
- Select an export report from the Report dropdown menu.
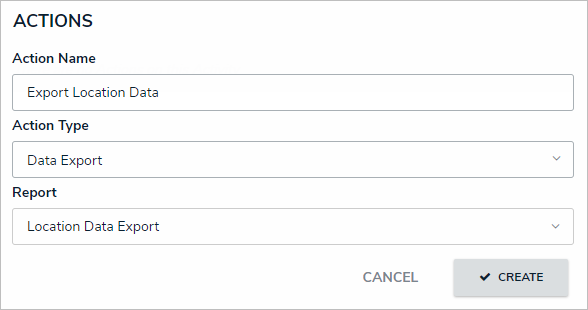
A new data export action.
- Click Create.
- Follow steps 2-7 above to continue creating more actions as needed.
- To modify the order of the actions in the activity, click and drag the
 icon beside an action.
icon beside an action. - To edit the action's name or form, click the
 icon.
icon. - To delete the action, click the
 icon, then Yes to confirm.
icon, then Yes to confirm.
 icon in the top bar > Applications in the Application Management section, then clicking the application and activity to show the Edit Activity page.
icon in the top bar > Applications in the Application Management section, then clicking the application and activity to show the Edit Activity page.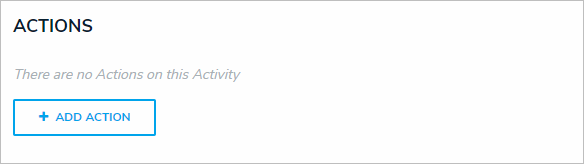
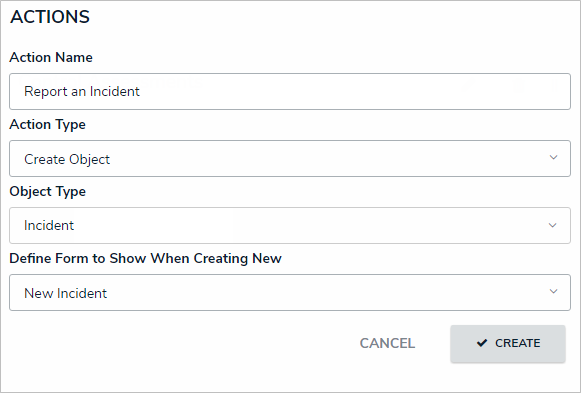

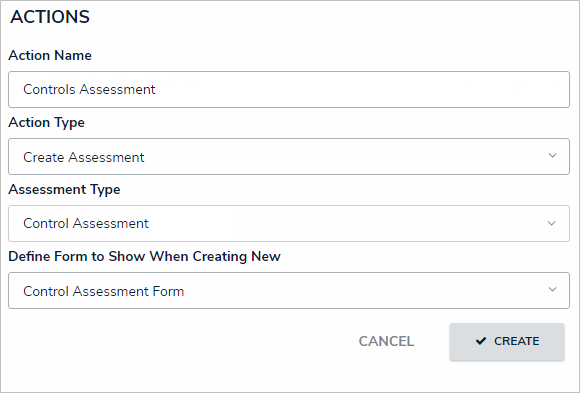
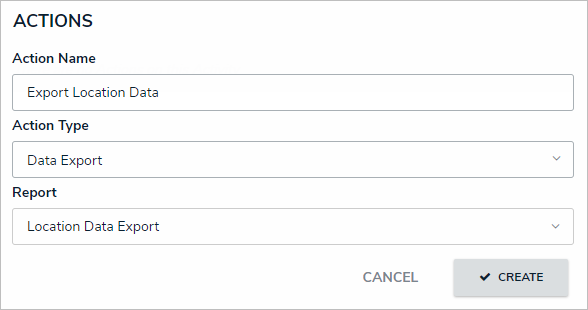
 icon beside an action.
icon beside an action. icon.
icon. icon, then Yes to confirm.
icon, then Yes to confirm.