Overview
Users can add context to an Object using the Pull Data Values option on the Type dropdown menu on the Edit Trigger pop-up within a Workflow Trigger, using a relationship or reference.
User Account Requirements
The user account you use to log into Resolver must have Administrator permission to create the Workflow Trigger.
Related Information/Setup
Please see the Transition category for more information on Actions on Workflow Trigger Transition.
Navigation
- From the Home screen, click on the Administration icon.
![]()
Administration Icon
- From the Admin Overview screen, click on the Object Types tile under the Data Model section.
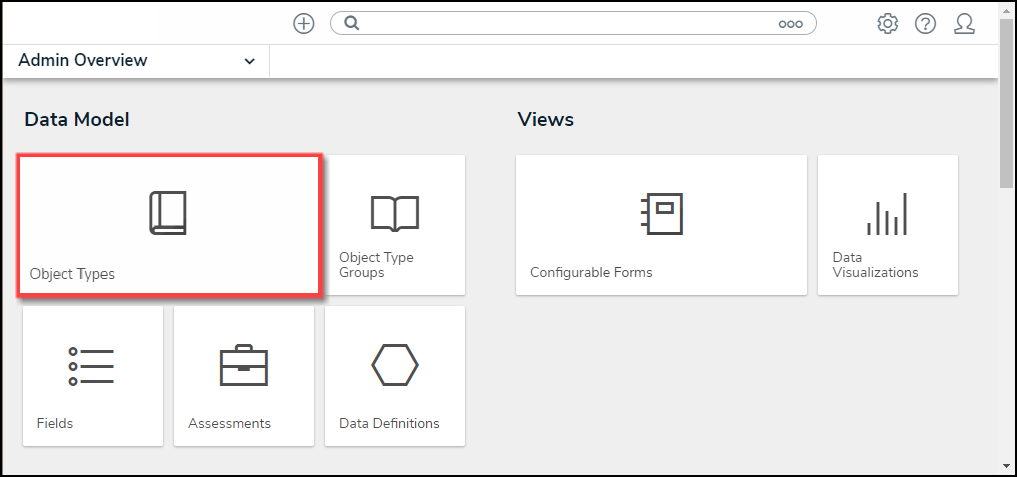
Dashboard Data Sets Tile
- From the Admin Object Types screen, enter an Object Type Name in the Search field to narrow the search results and click on an Object Type.

Object Type
- From the Edit Object screen, click the Configure Workflow button on the Workflow section.
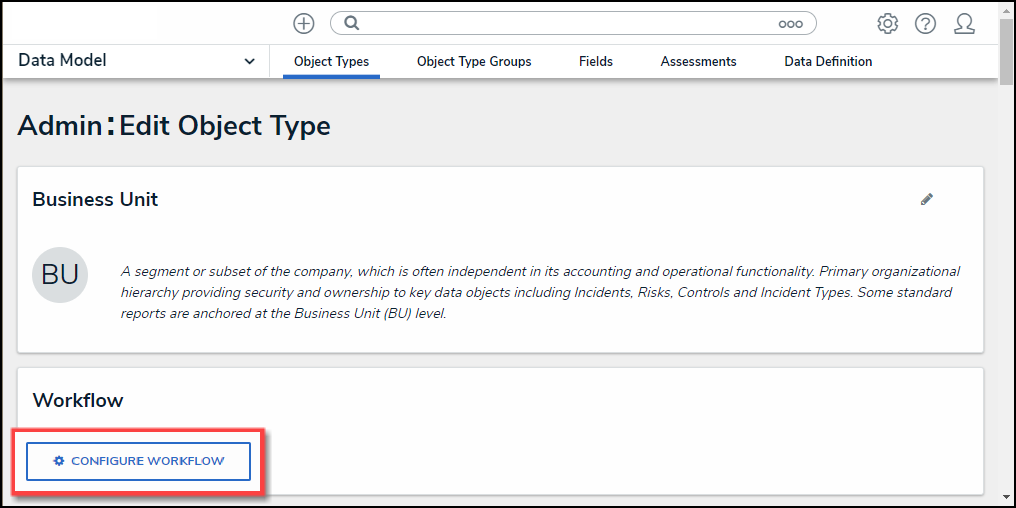
Configure Workflow Button
- If multiple Workflows are set up for the Object Type, click the desired Workflow from the list.

Multiple Workflows
- From the Edit Workflow screen, click on a Trigger link under a State.
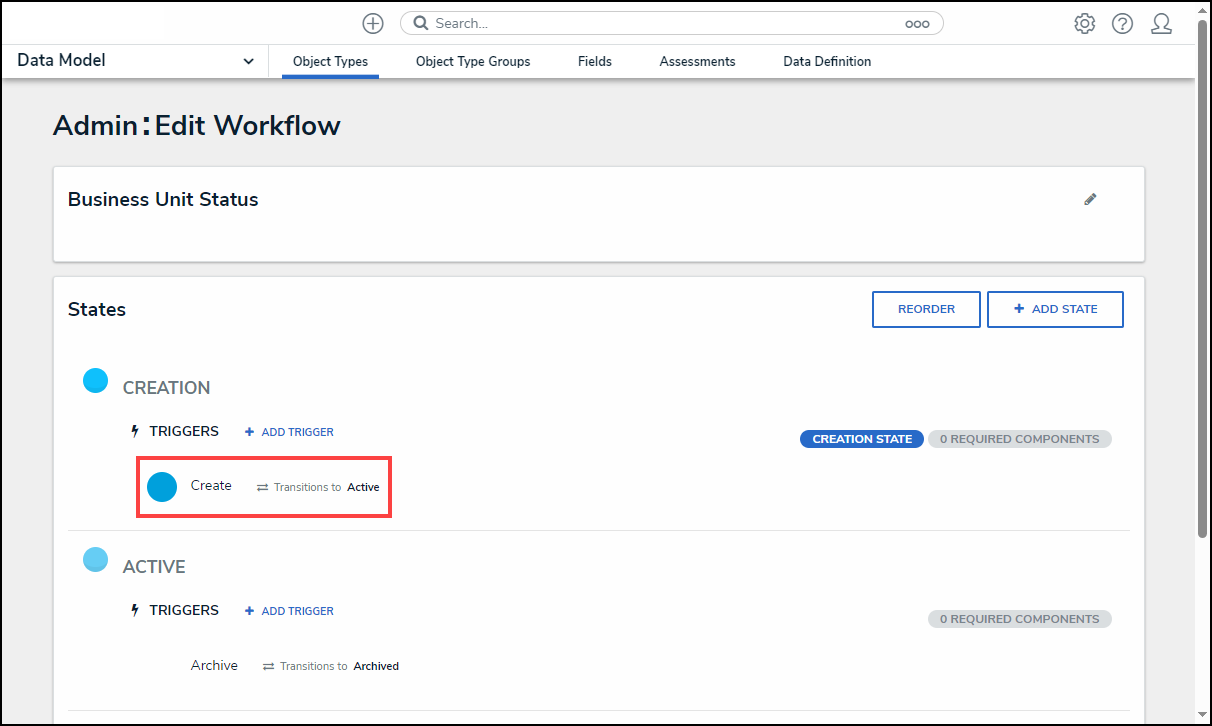
+Add Trigger Link
Creating a Workflow Trigger to Pull Data Values by Reference
- From the Edit Trigger pop-up, click the Edit Transition icon.
![]()
Edit Transition Icon
- Scroll to the Action section.
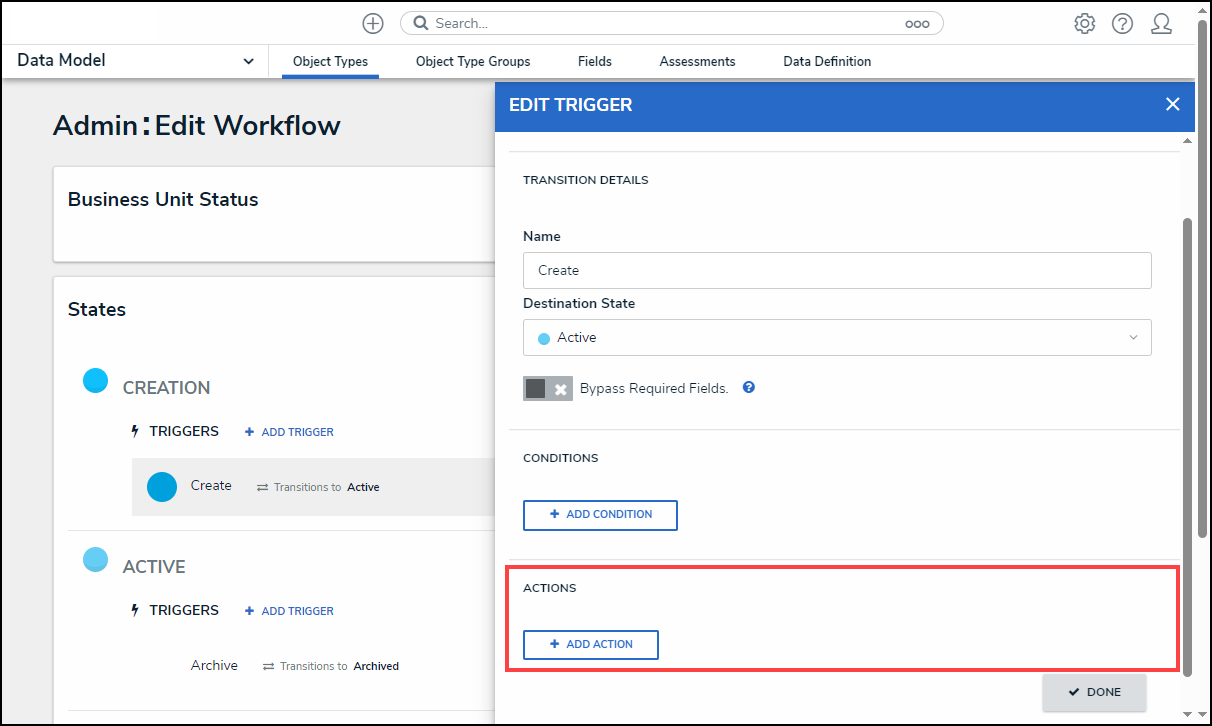
Action Section
- Click the + Add Action button.
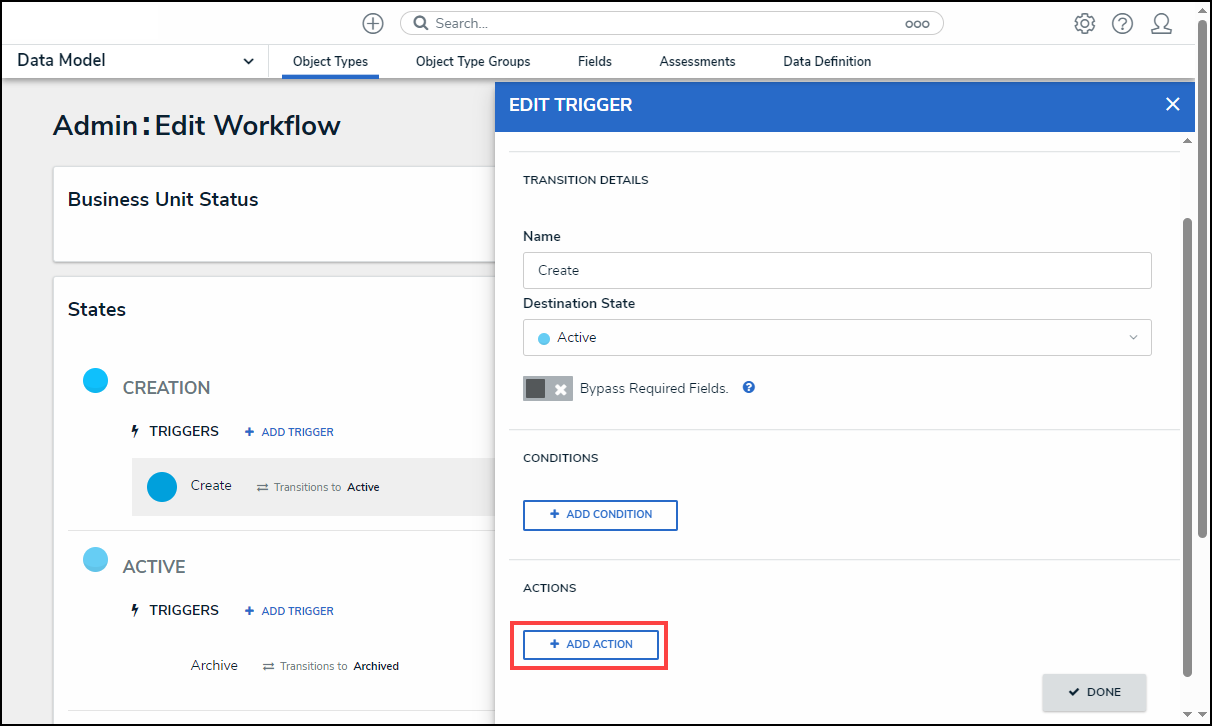
+ Add Action Button
- From the Action section, select the Pull Data Values from the Type dropdown menu.
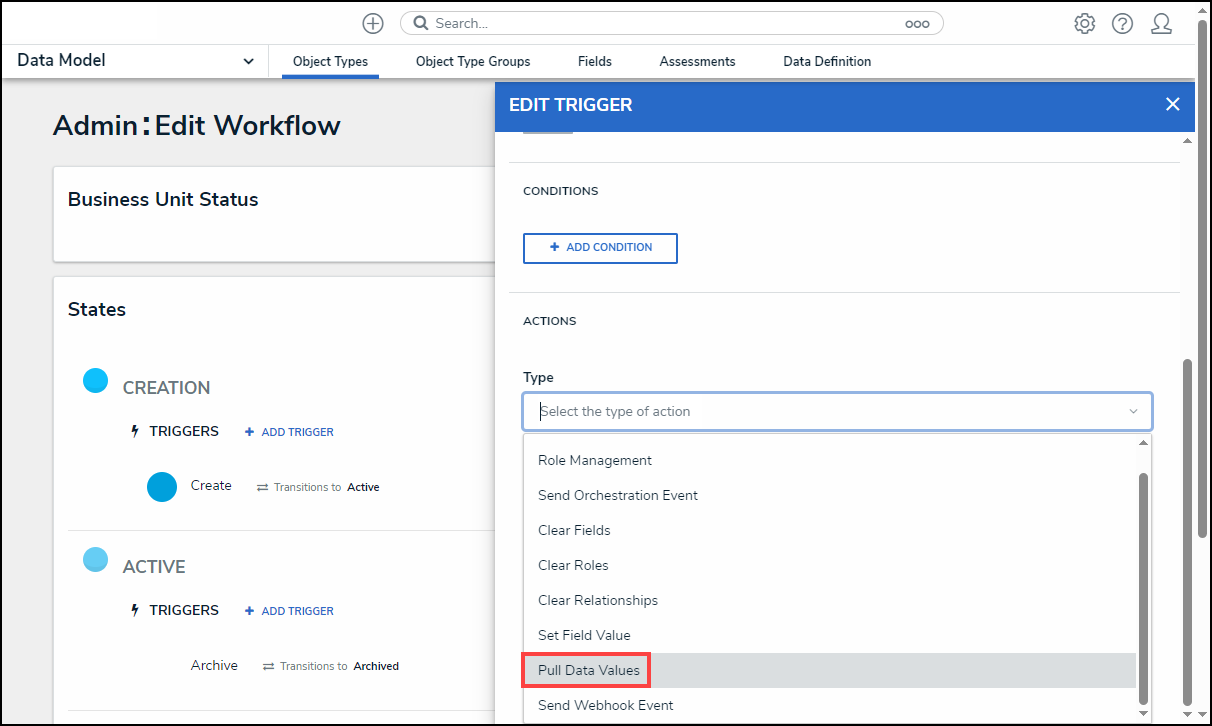
Pull Data Values
- Enter a name for the transitions in the Name field.
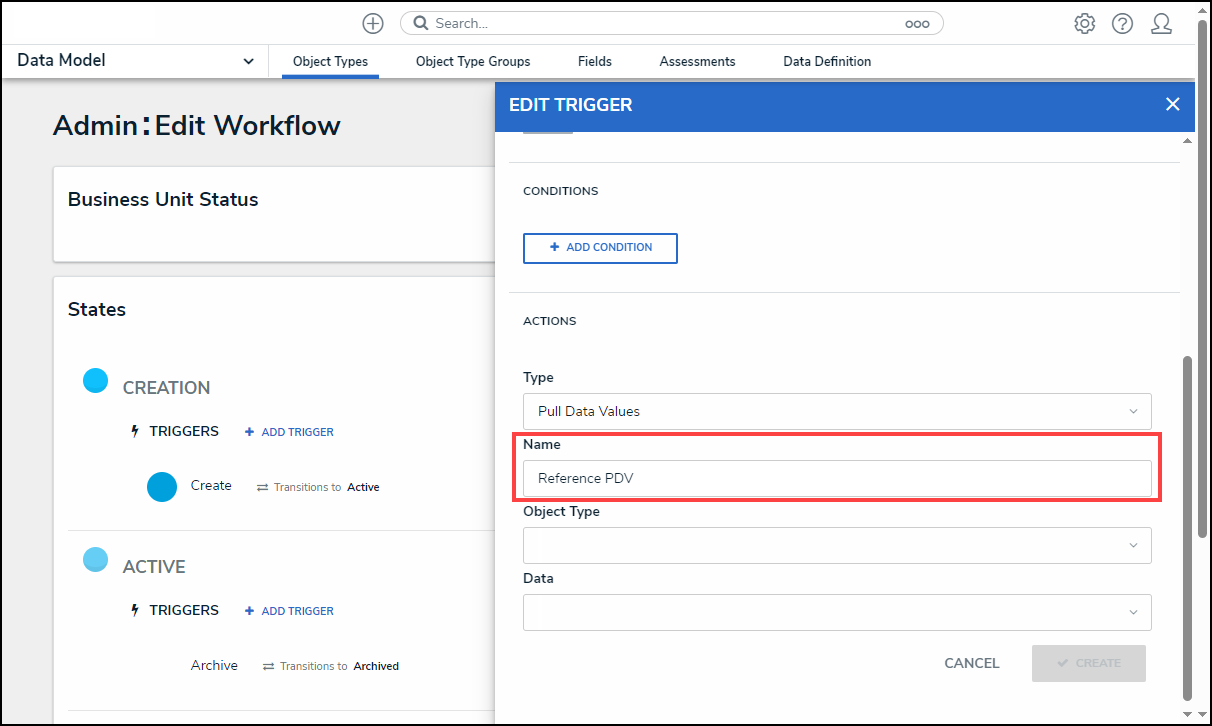
Name Field
- Select a Reference from the Object Types dropdown menu.
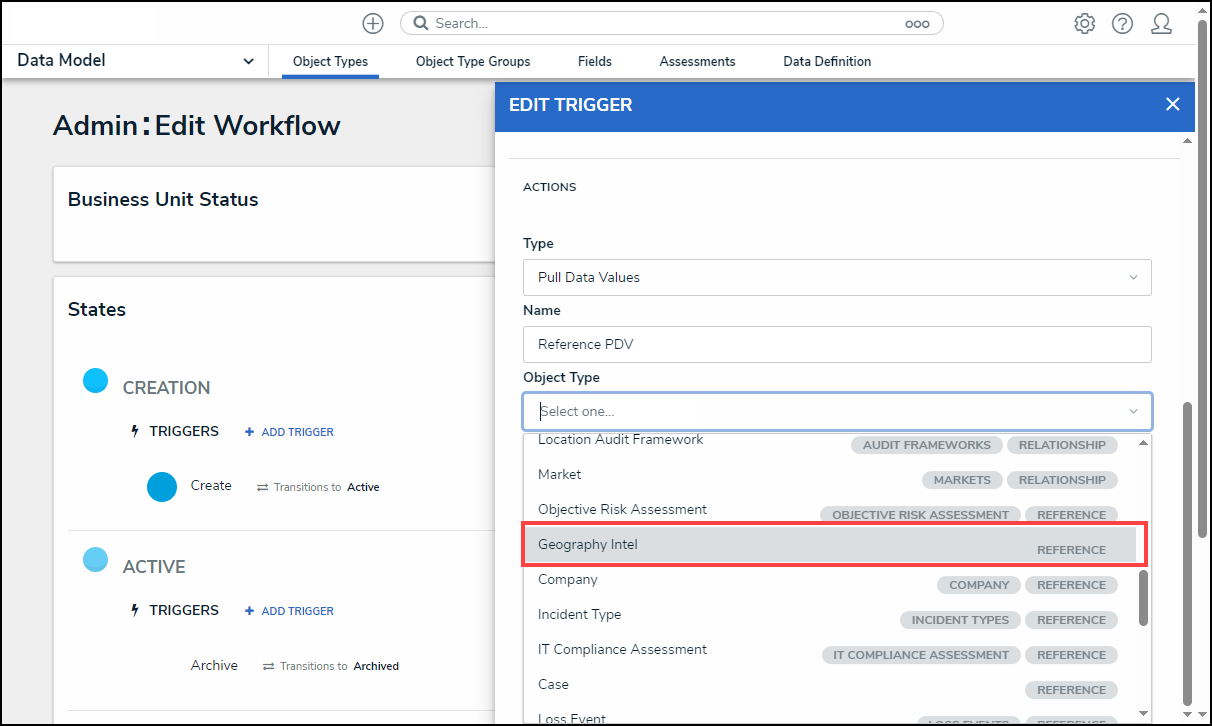
Select a Reference
- Select a Relationship from the Data dropdown menu.
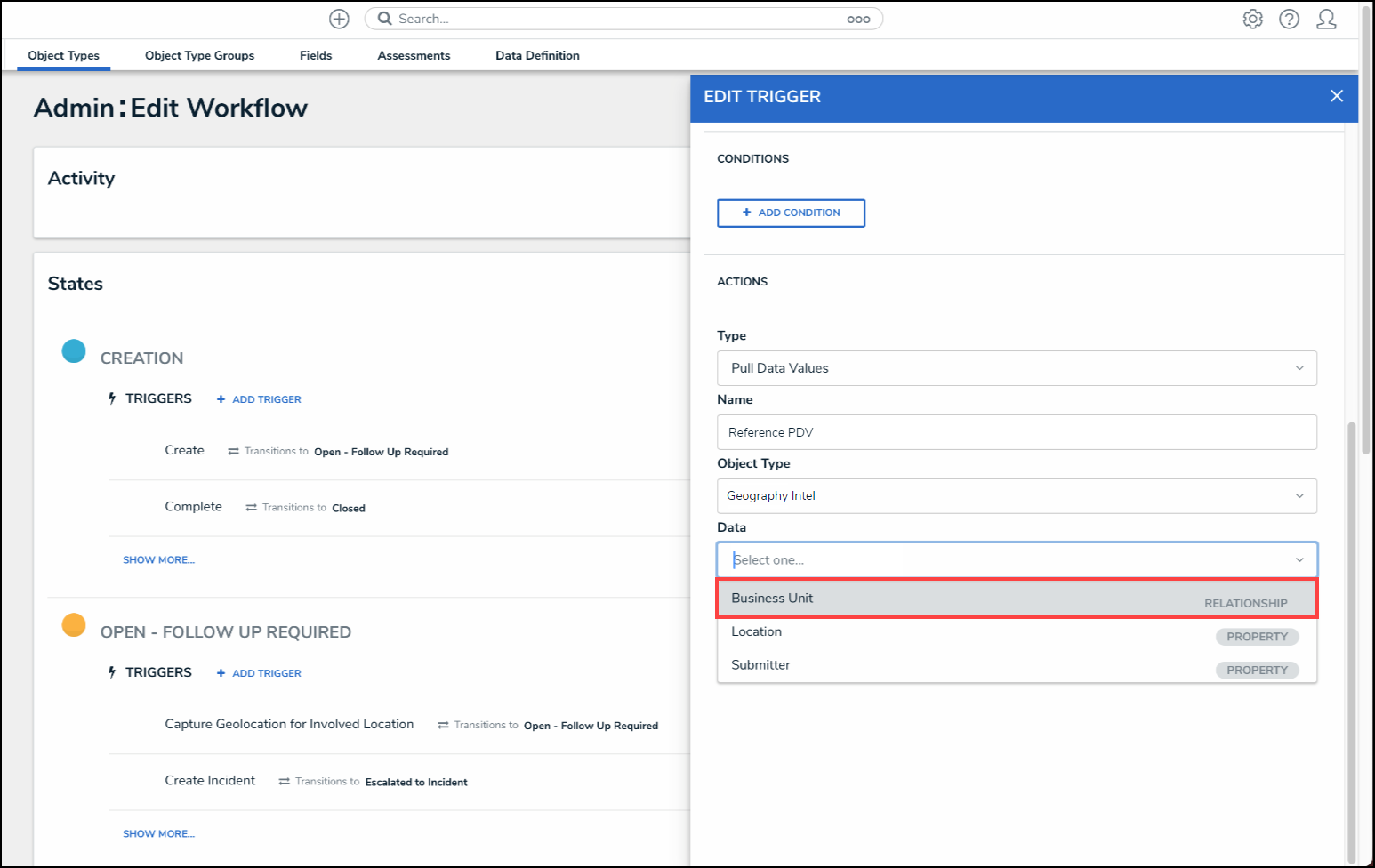
Select a Relationship
- Click the Create button to add the Action to the Workflow Trigger.
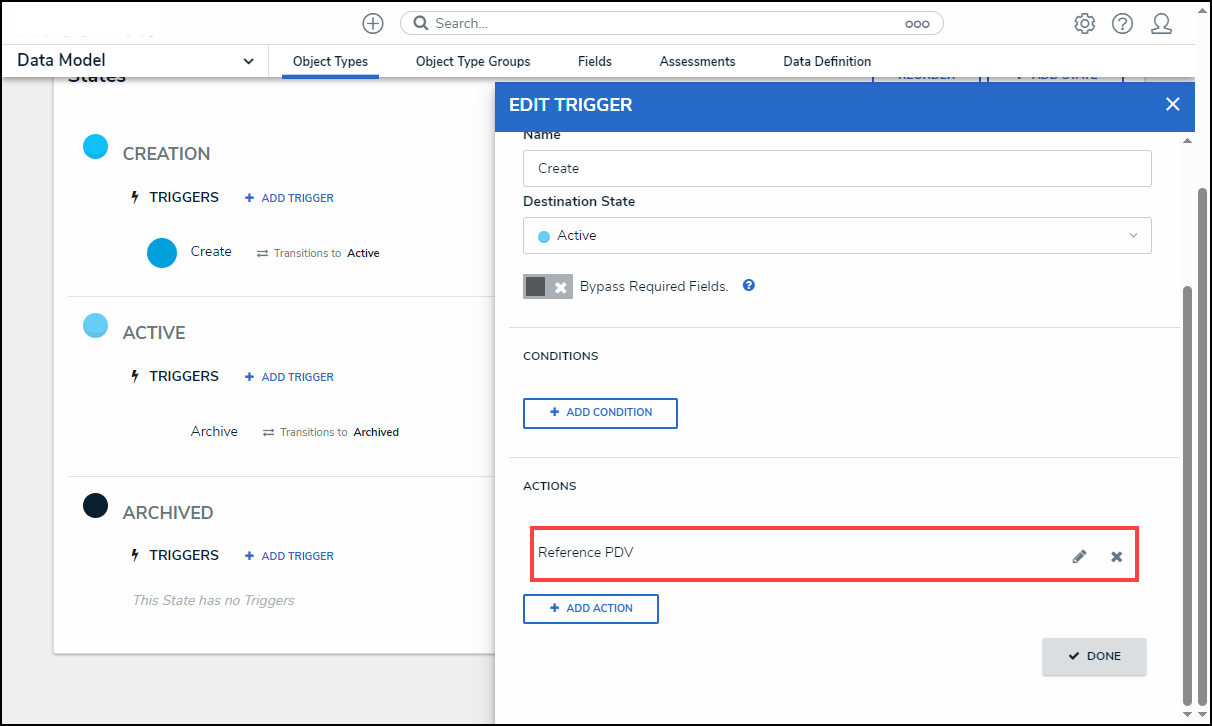
New Action