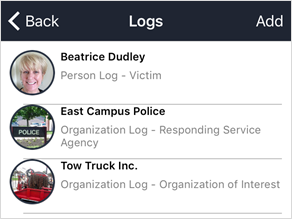A log documents an organization or person’s name and how it was involved in an activity. For example, an organization may be a responding agency, such as police or paramedics, or the organization that reported the activity.
Logs can be created by officers and dispatchers and, once created, can be viewed on both Officer Mobile and Dispatch, where they are saved to the dispatch record.
 | Once a log has been created, it cannot be deleted through Officer Mobile. If needed, your dispatcher can delete the log in Dispatch. |
To create an organization log:
Tap the task’s description to open Dispatch Details.
Tap Actions > Logs > Add > Organization.
Select an organization:
Tap the Search field to locate and select an existing organization record saved in Command Center/Dispatch; or
Tap the Organization Name field to enter the name of the organization.
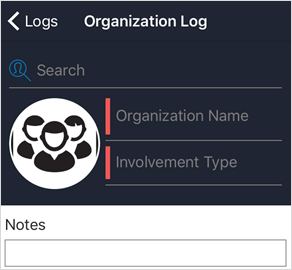 The Organization Log screen.
The Organization Log screen.
Tap the Involvement Type field to select how the organization is involved in the dispatch.
Optional: To add a logo or image of the organization:
Tap the
 icon.
icon.Tap Camera to take a photo of the organization or tap Library to select a previously saved image.
Tap Save.
When uploading images, ensure your mobile device has a good Wi-Fi or data connection as a poor connection will delay or prevent a successful upload.
Optional: Enter additional information in the Notes field.
Tap < Logs to save your changes and return to the previous screen.
To create a person log:
Tap the task’s description to open Dispatch Details.
Tap Actions > Logs > Add > Person.
Select a person:
Tap the Search field to locate and select an existing person record saved in Command Center/Dispatch;
Tap the First Name and Last Name fields to enter the name of the person.
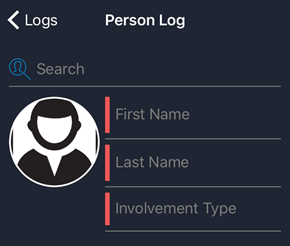 The Person Log screen
The Person Log screen
Tap the Involvement Type field to select how the person is involved in the dispatch.
Optional: To add an image of the person:
Tap the
 icon.
icon.Tap Camera to take a photo of the person or tap Library to select a previously saved image from your phone’s photo album.
When uploading images, ensure your mobile device has a good Wi-Fi or data connection as a poor connection will delay or prevent a successful upload. Tap Save.
Optional: Enter additional information in the Notes field.
Tap < Logs to save your changes and return to the previous screen.
To edit an existing organization or person log:
Tap the task’s description to open Dispatch Details.
Tap Actions > Logs.
Tap the log you want to edit.
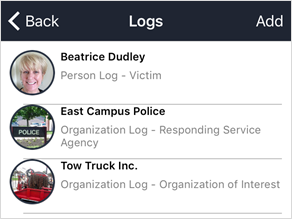 A list of the previously saved logs.
A list of the previously saved logs.
Tap the Name and/or Involvement Type fields to make your changes.
Tap the existing image or the image icon to add, change, or remove an image.
When uploading images, ensure your mobile device has a good Wi-Fi or data connection as a poor connection will delay or prevent a successful upload. Tap < Logs to save your changes and return to the previous screen.
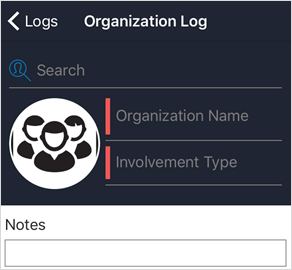
 icon.
icon.
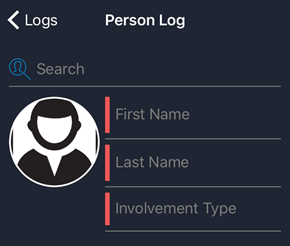
 icon.
icon.