Overview
The Date-based Triggers feature allows an Administrator to set up Triggers based on a date Field or a Formula that produces a date variable.
Date-based Triggers run on the Field or Formula date associated with the Trigger, help decrease the number of Triggers that run nightly and improve system performance.
 Caution:
Caution:
Please contact your CSM in regards to switching Nightly Triggers to Date-Base Triggers.
User Account Requirements
The user account you use to log into Resolver must have Administrator permission to create a Date-Based Trigger.
Related Information/Setup
- Date/Time Fields and Formulas are currently not supported. The system automatically filters out all time-related Fields and Formulas for the Date Field/Formulas dropdown menu.
- A system Warning will pop up when a user attempts to delete or unlink a Field or Formula that is part of a Date-base Trigger.
- The Data Audit Trial will list all Date-based Trigger records.
- The Date-base Triggers procedure will run once a day before the Nightly Triggers procedure.
- Recover procedures are in place encase an error occurs during the Date-base Triggers procedure.
Please follow the link below for more information on Triggers.
- Add a Nightly Trigger and Transition to a State
- Orchestration Event Action in Resolver Core
- Add a Create Object Action in Resolver Core
Limitations:
- Currently, the Date-base Trigger procedure will process up to 1000 Triggers per Org nightly. Any remaining Triggers that are not processed will be processed as part of the Date-base Trigger procedure the next night.
Navigation
- From the Home screen, click on the Administration icon.
![]()
Administration Icon
- From the Admin Overview screen, click on the Object Types tile under the Data Model section.
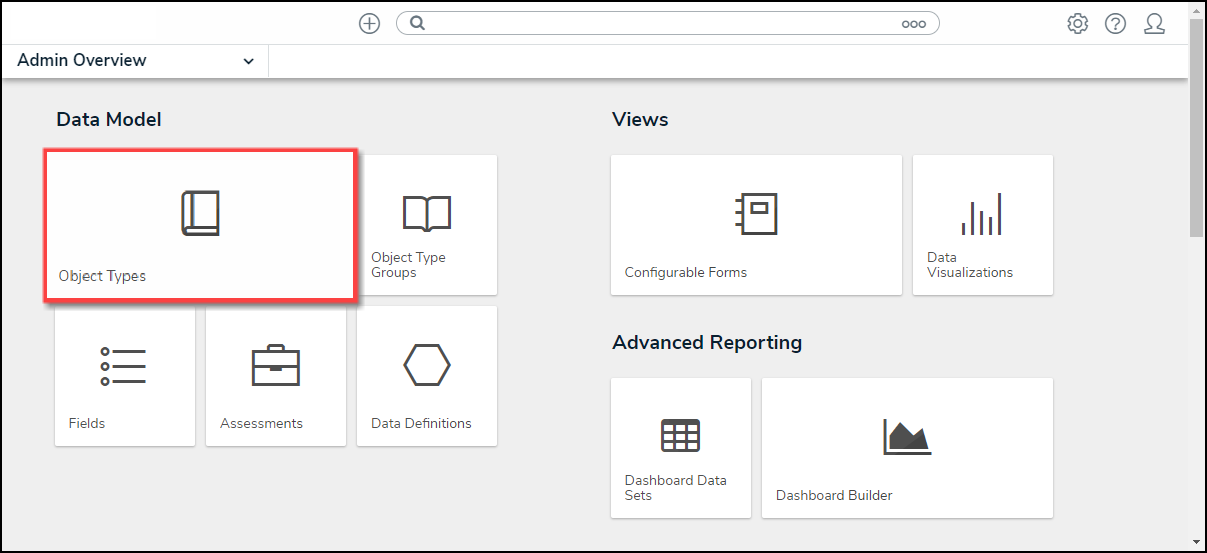
Object Type Tile
- From the Admin Object Types screen, select an Object Type.

Object Type
- From the Admin Edit Object Type screen, click on the Configure Workflow button.
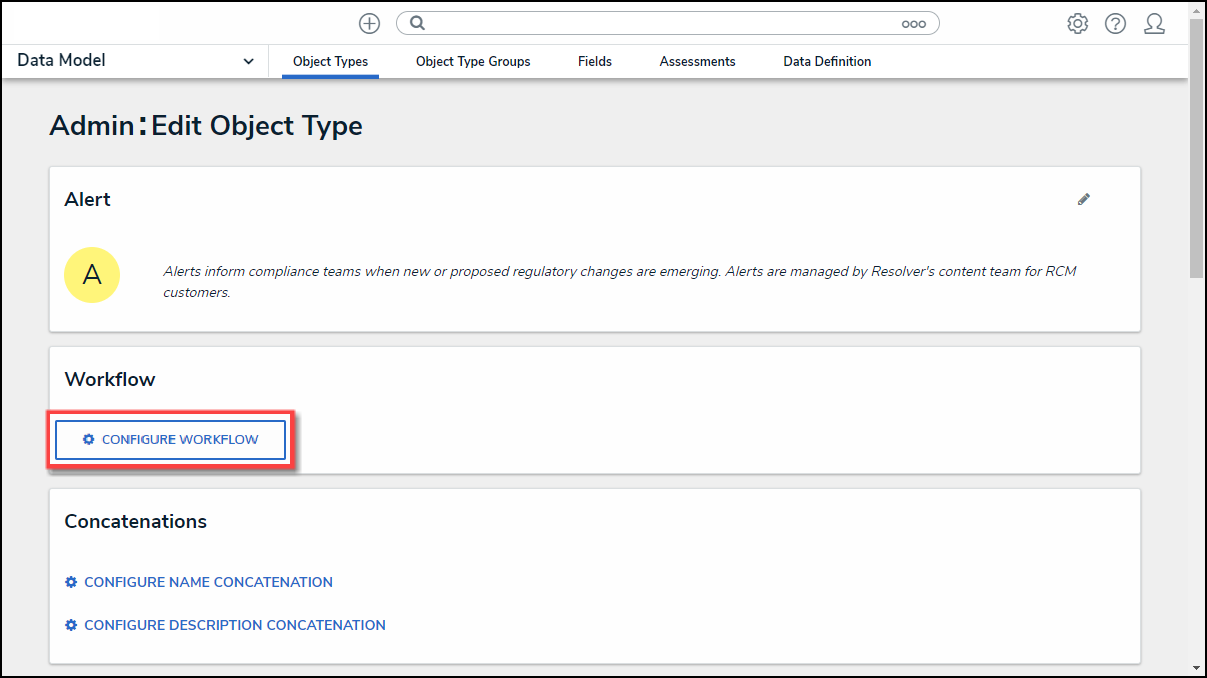
Configure Workflow Button
- From the Admin Edit Workflow screen, click on an + Add Trigger link under one of the listed States.
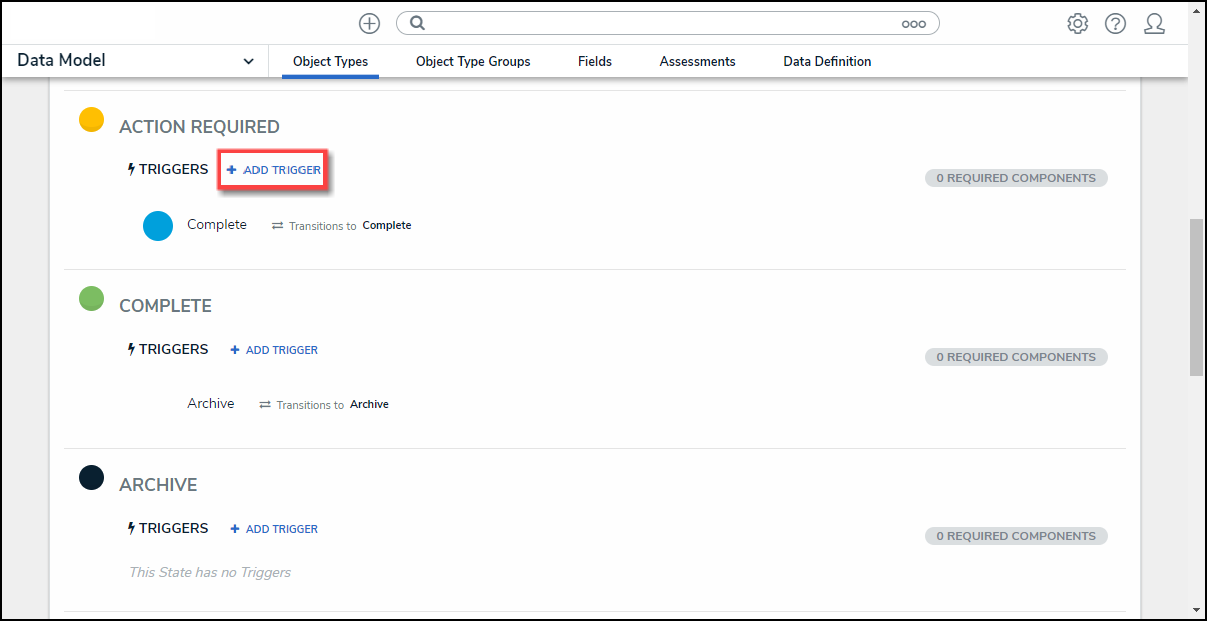
+ Add Triggers Link
 Note:
Note:
Timed Trigger cannot be added to a Creation state.
Creating a Date-Based Trigger
An Administrator can create a Date-based Trigger from the Add Trigger screen.
- From the Add Trigger pop-up, select Timed from the Type field dropdown menu.
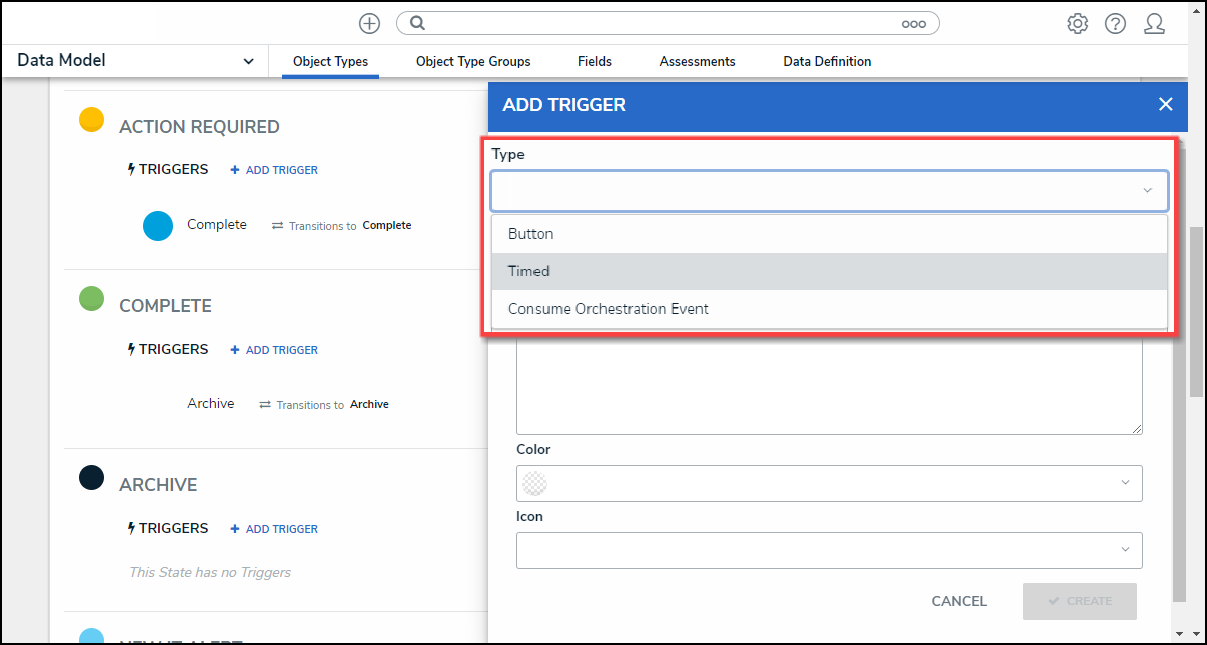
Type Field
- Enter a Trigger Name in the Name field.
- (Optional) Description, Color, and Icon are optional fields.
- Select Scheduled from the Frequency field dropdown menu.
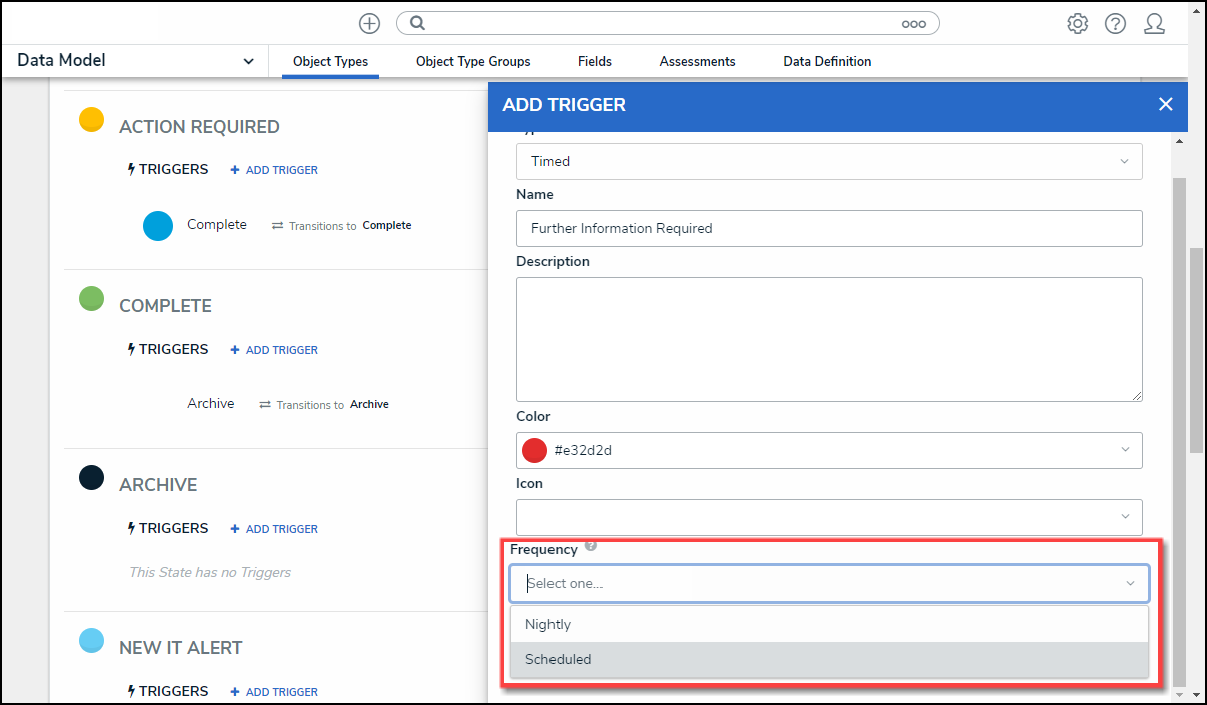
Frequency Field
- Select a Field or Formula from the Date Field/Formula field dropdown menu.

Date Field/Formula Field
- Click the Create button to create the Date-Based Trigger.