Overview
The Two-way email feature will allow external stakeholders (Submitters) without platform access to submit Objects to Triage through email or Objects created in the portal.
An Administrator must first configure email settings (system-generated email address) and assign the system-generated email address to a Form connected to the Object Type referenced on the Emails Settings screen before an Administrator can enable the Two-way email feature.
User Account Requirements
The user account you use to log into Resolver must have Administrator permissions.
Required Information/Setup
You must set up email settings to enable the Submitter property on a Form. Please refer to the Create an Email Setting article.
For more information on Confidential Portal Submissions, please refer to the Confidential Portal Submissions article.
To enable emails to appear on the Commutations tab of a Form, please refer to the Configure a Standard Form article.
The Two-way Email pop-up can now be by-passed. For further information pleaser refer to the Configuring the Dynamic Two-way Email Pop-up article.
Navigation
- From the Home screen, click on the System icon.
![]()
System Icon
- From the Admin Overview screen, click the Configurable Forms tile on the Views section.
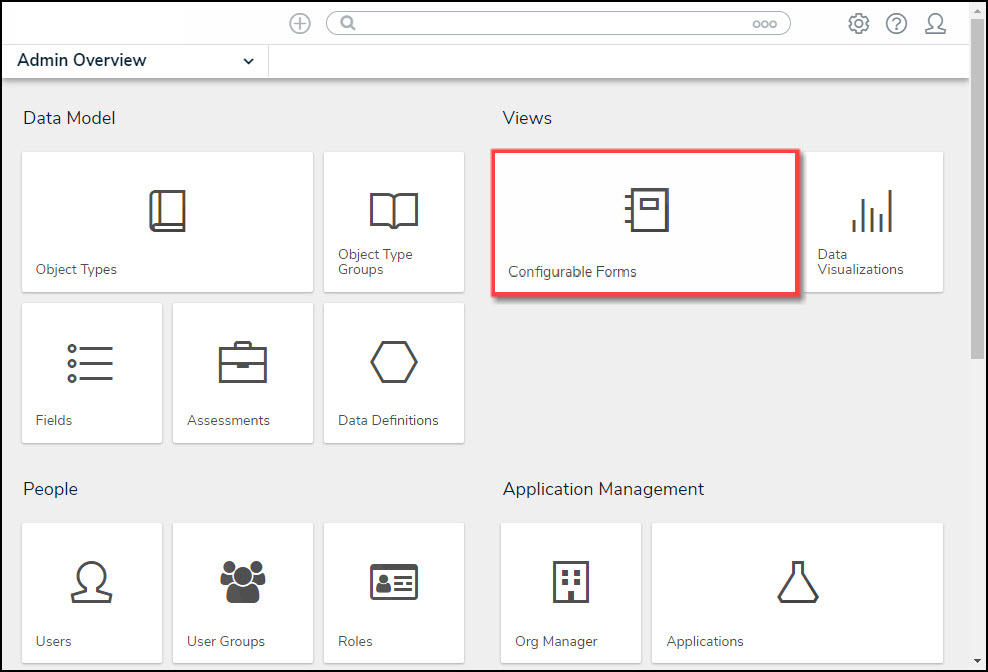
Object Types Tile
- From the Admin Configurable Forms screen, enter a keyword in the Search field to narrow the Forms list and select a Form Name.
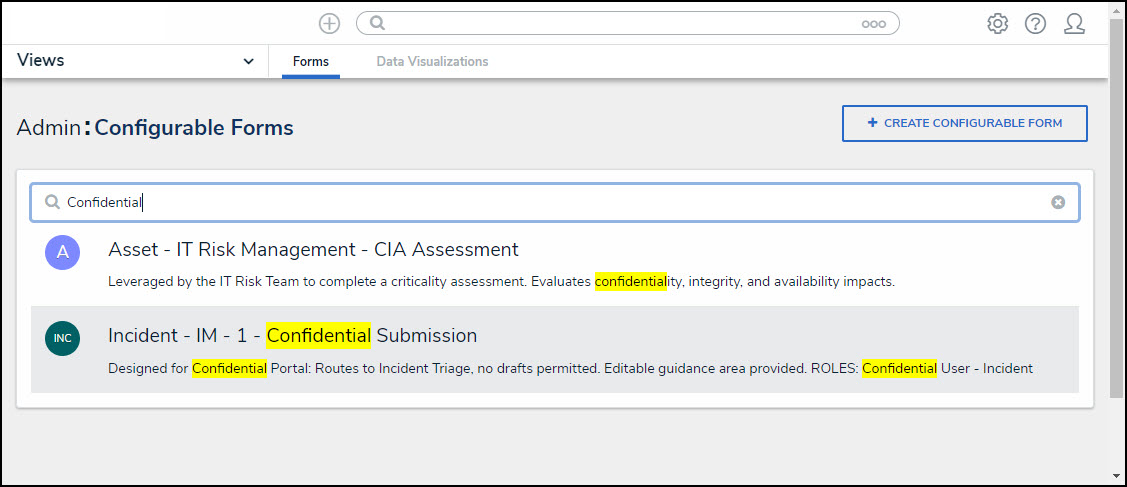
Admin Configurable Forms screen
Enable the Two-way Email Feature
For emails to appear in the Communication tab of a Form, an Administrator must select Emails from the Form Features list on the Edit Header Section pop-up on the Form.
- From the Edit Configurable Forms screen, click on the Edit icon in the Form Header section.

Edit Icon
- From the Edit Header Section pop-up, scroll to the Form Features section.

Form Features Section
- Select Emails and/or Comments from the list.

Emails and Comments
- Click the DONE button to save your changes.