Our new Dashboard feature is available upon request for the initial launch phase. Please contact your Customer Success Manager if you'd like to schedule implementation with our Services team.
Overview
 Warning:
Warning:
Users must contact the Support Team before attempting the Dashboard Deployment feature as it requires an Org .JSON file to complete the Deployment successfully.
The Dashboard Deployment feature allows an Administrator to export a Dashboard configuration file from one Org and import it into another. The Dashboard Deployment feature re-creates the Data Sets, Dashboard Configuration, and Dashboard position on the Dashboard Canvas.
All existing Dashboards and Data Sets in the Org will be unavailable. At the same time, the Dashboard Import file is processing, as all existing Dashboards and Data Sets are rebuilt as part of the Dashboard Import process. A system-generated banner will appear on all Data Set and Dashboard screens, indicating that an Import is in Process.
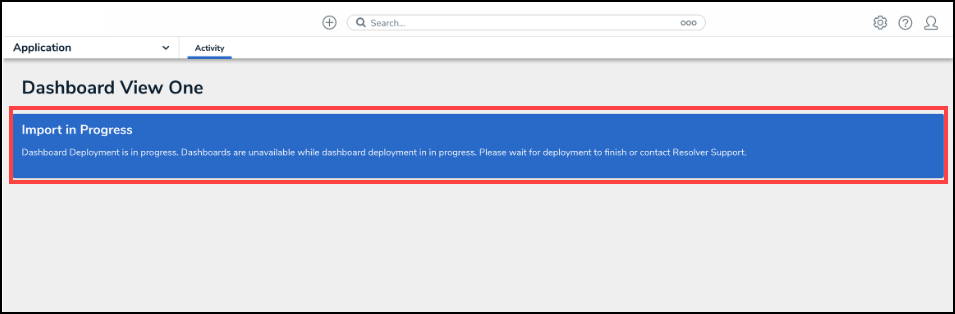
System-Generated Banner
User Account Requirements
The user account you use to log into Resolver must have Administrator permission to access the Dashboard Deployment feature.
Related Information/Setup
Please refer to the Data Set and Dashboard Builder categories for more information on setting up Dashboard Configuration (Data Sets, Dashboard Configuration, and Dashboard Position).
Navigation
- From the Home screen, click the Administration icon.
![]()
Administration Icon
- From the Administrator Settings menu, click Admin Overview.

Administrator Settings Menu
- From the Admin Overview screen, click on the Dashboard Deployment tile under the Application Management section.
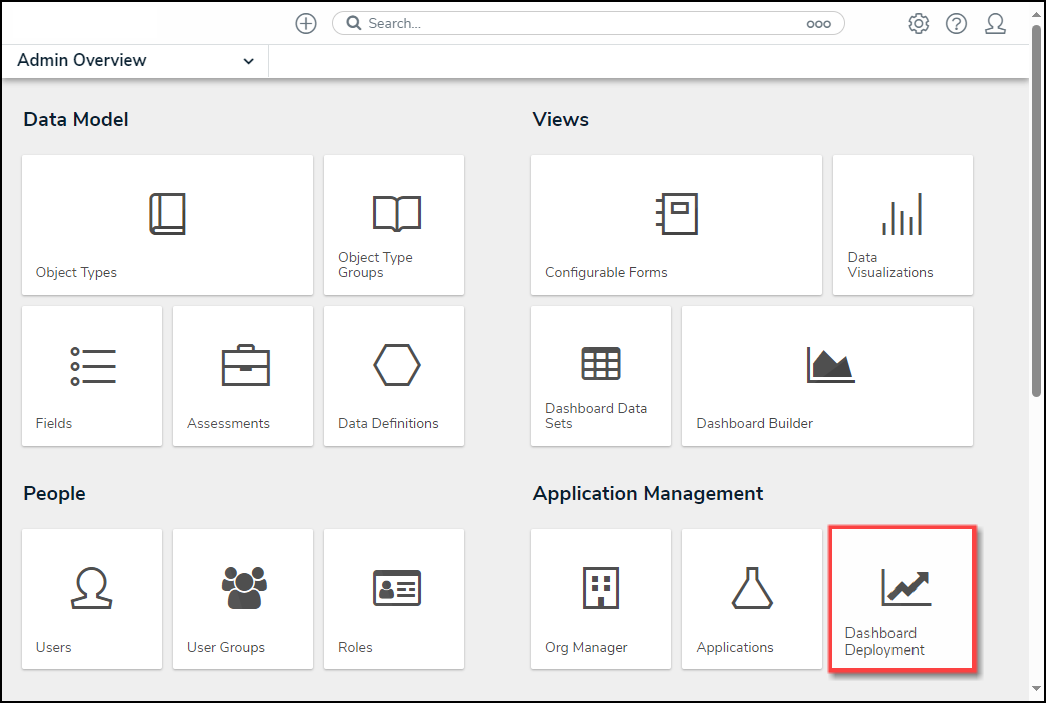
Dashboard Deployment Tile
Deploying a Dashboard Configuration to another Organization
Before an Administrator can export a Dashboard Configuration from the source Org, an Administrator must configure the Dataset, Dashboard Configuration, and Dashboard placement within the source Org. Please refer to the Data Set and Dashboard Builder categories for more information.
 Warning:
Warning:
The source and destination Org configuration must be an exact match. Before importing the Dashboard Deployment file, you should complete an Org import using the JSON file of the source Org.
- Log into the Org you are exporting the Dashboard Configuration from.
- From the Admin: Dashboard Deployment screen, click the Export button on the Dashboards Export section.
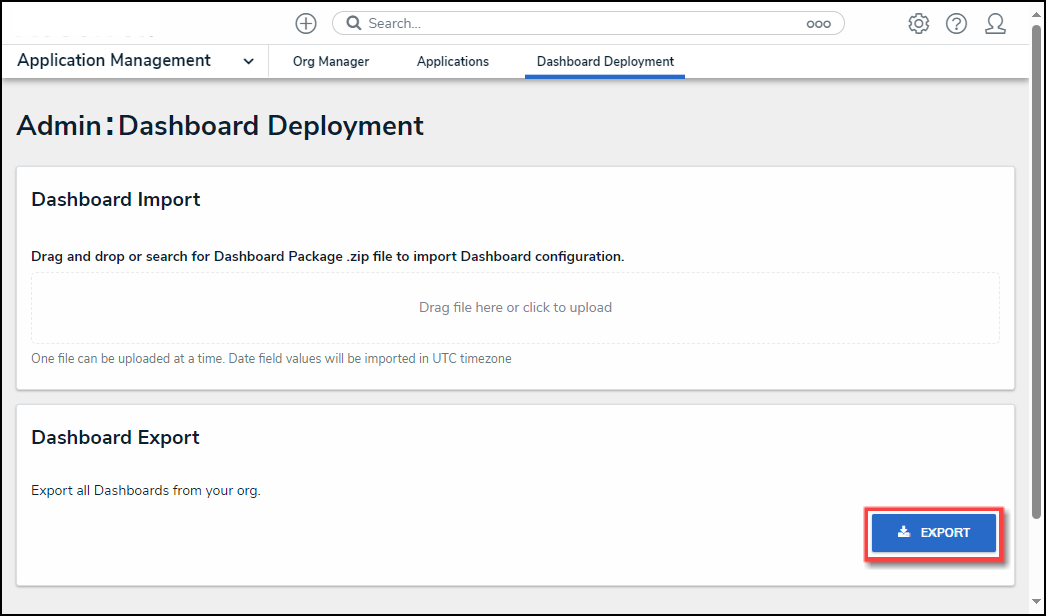
Export Button
- The system will begin processing the Dashboard Configuration zip file. When the export is complete, a zip folder will appear in the Downloads folder on the connected PC with the following format: dashboard_orgname_date_time.zip.
- Log into the Org you are importing the Dashboard Configuration to, as an Administrator.
- Click the Administration icon and select the Dashboard Data Set tile under the Views section.

Dashboard Data Set Tile
- From the Admin: Dashboard Data Set screen, click the Publish toggle switch for all data sets used on Dashboards.

Publish Toggle Switch
- Navigate to the Admin: Dashboard Deployment screen.
- From the Admin: Dashboard Deployment screen, drag and drop the Dashboard Configuration zip file into the designated area on the screen, or click within the designated area and select the file from the connected PC.
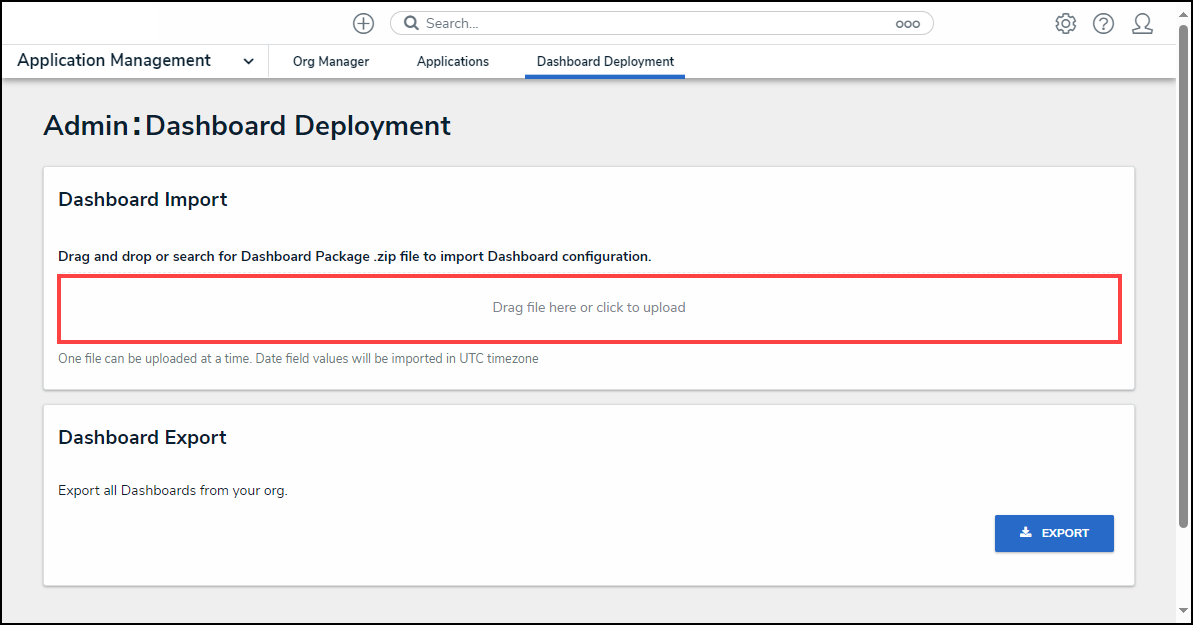
Drag and the Drop Zip File
 Note:
Note:
When processing a Dashboard Import, you can navigate away from the Admin: Dashboard Deployment screen and the import will continue without keeping the screen open.
- When an Administrator is importing a Dashboard and another Administrator attempts to import a Dashboard, the Admin: Dashboard Deployment screen will indicate that another import is in progress, and you must wait for the first import to complete before attempting to import another Dashboard.
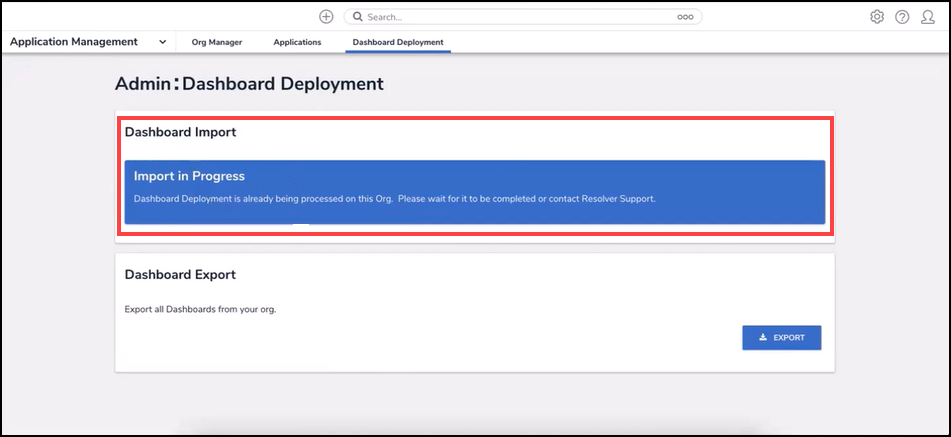
Import in Progress
- A system-generated message will appear when the Dashboard Configuration import is complete.
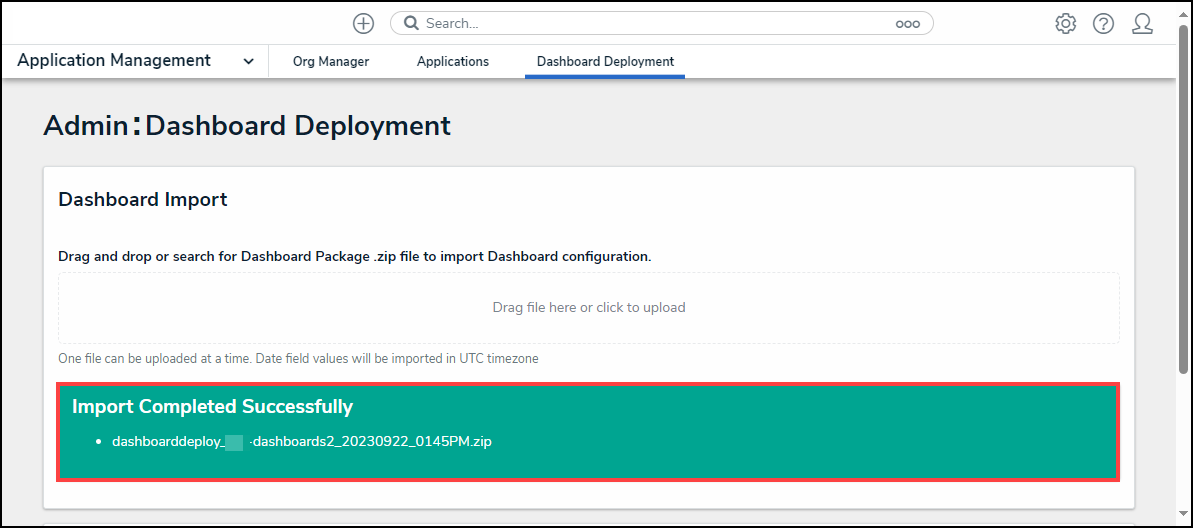
Import Complete Message
- The Dashboard Import will recreate Data Sets, Dashboards, Dashboard Positioning, and Activity Embedding.