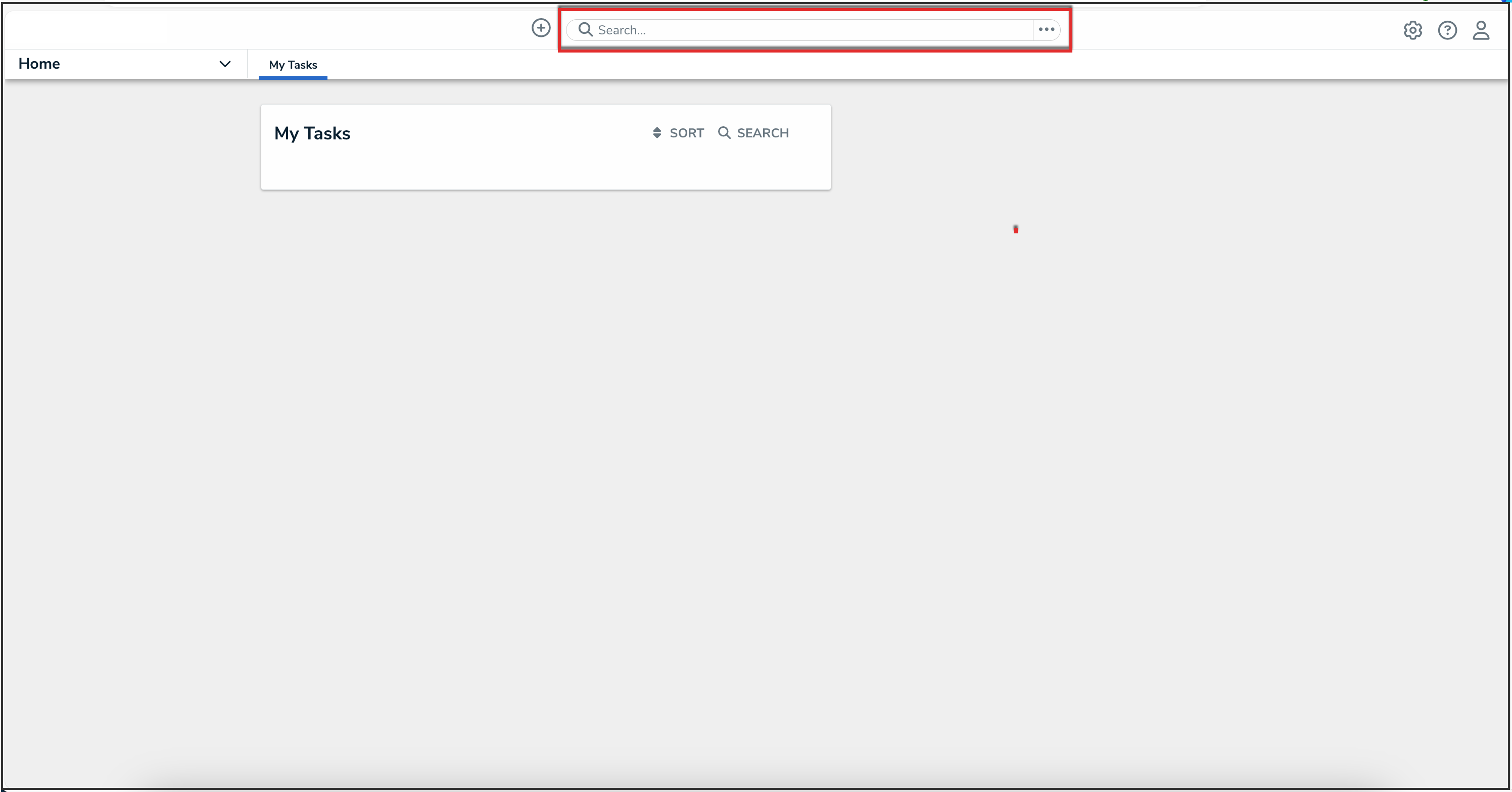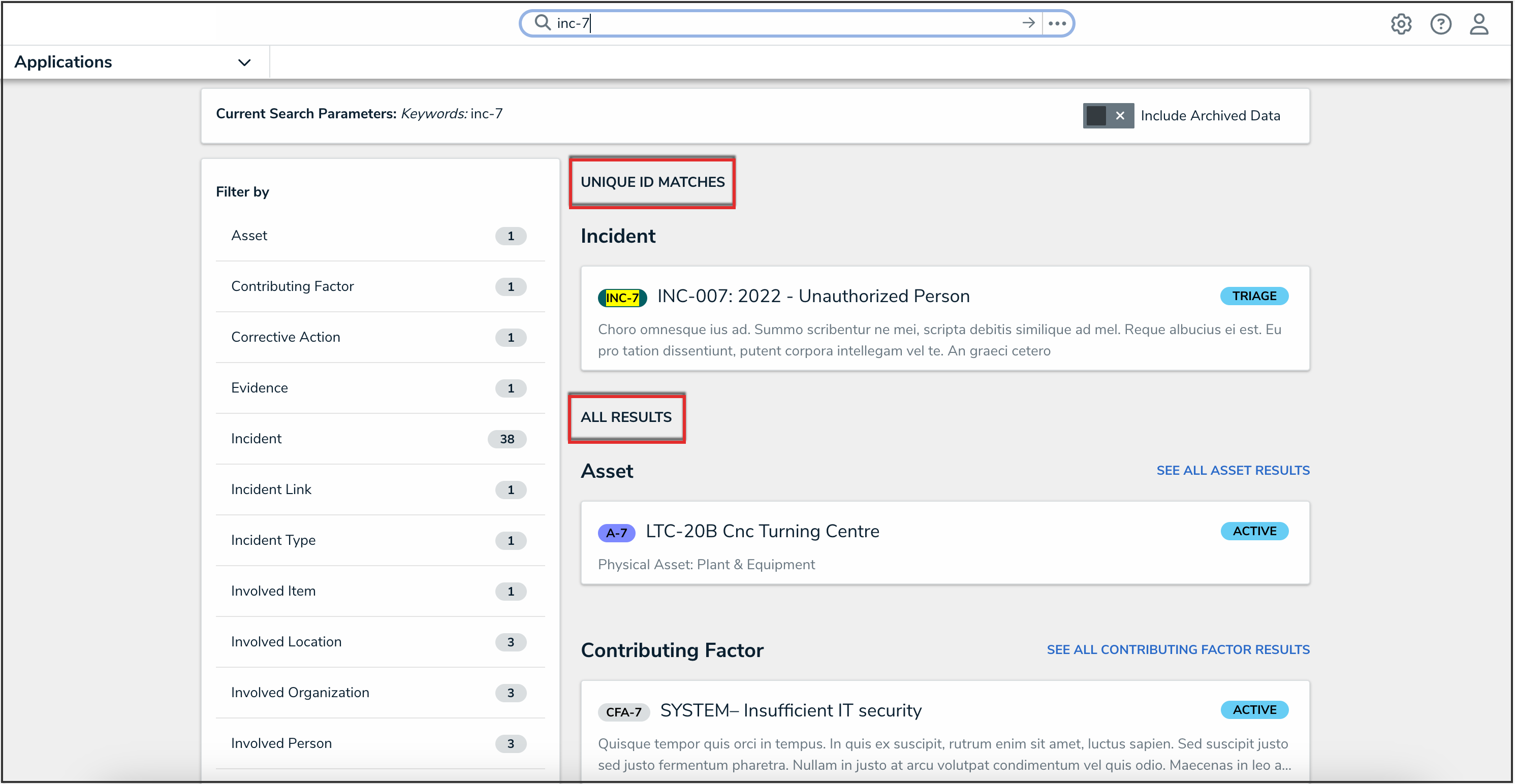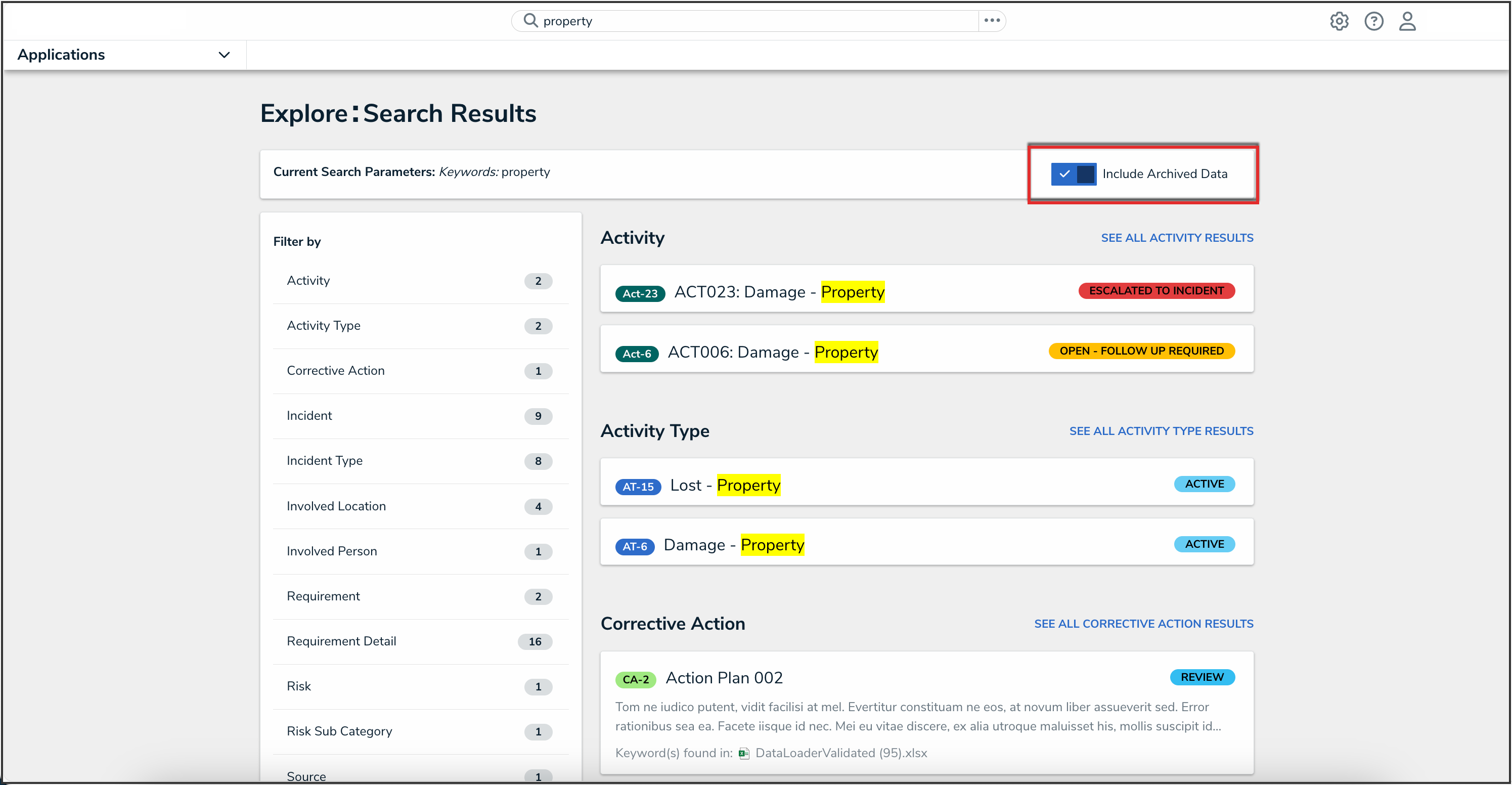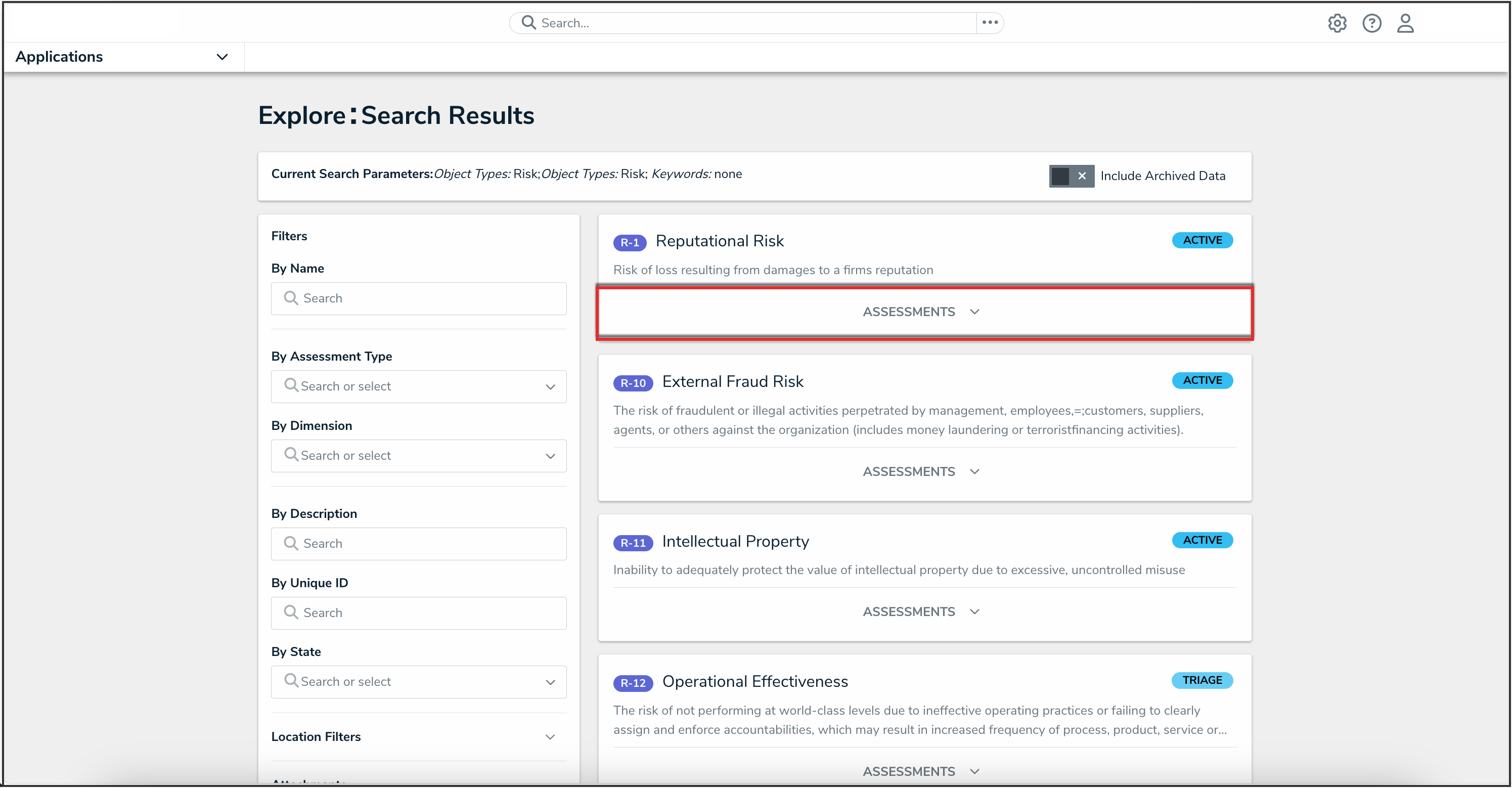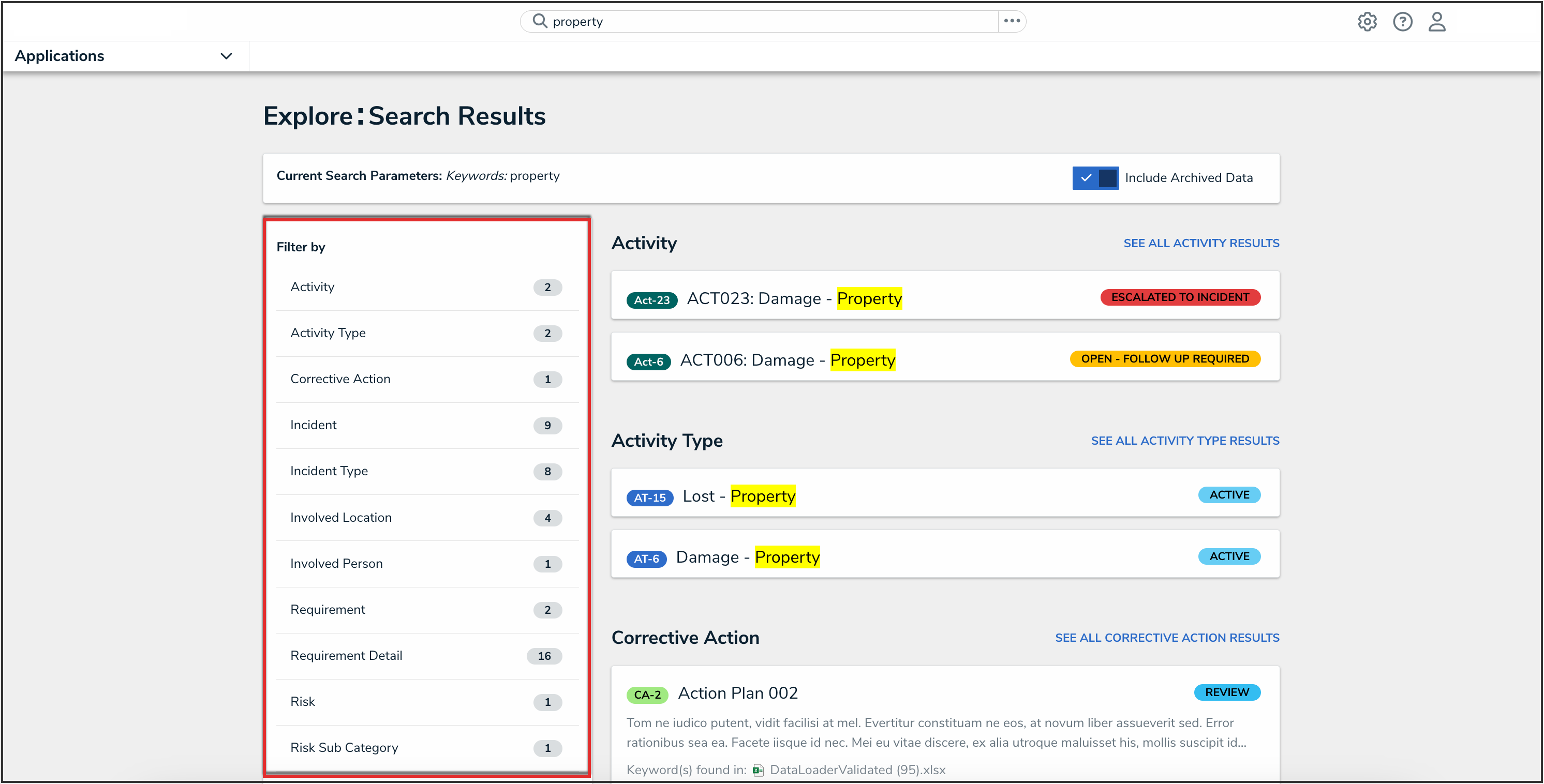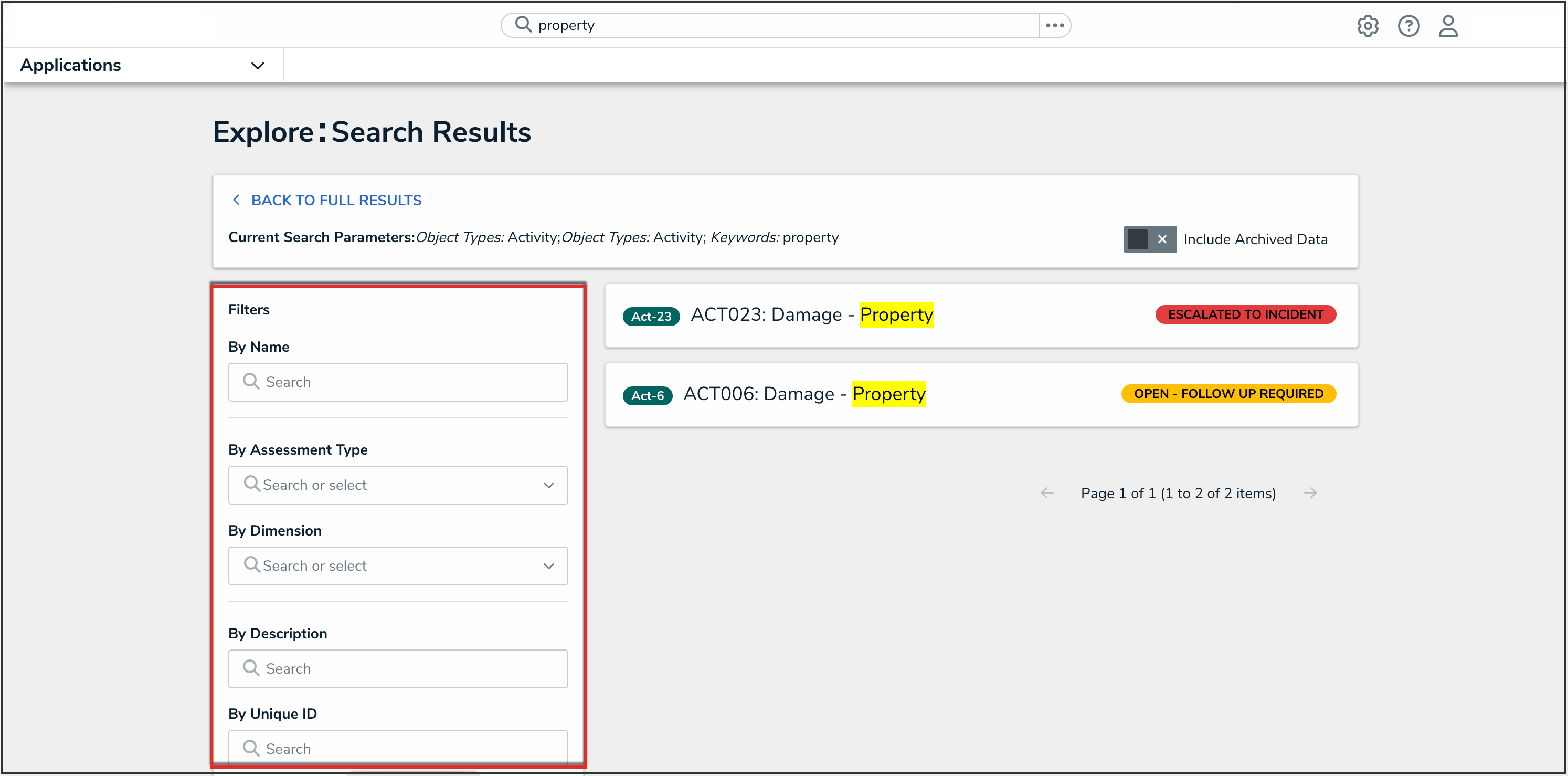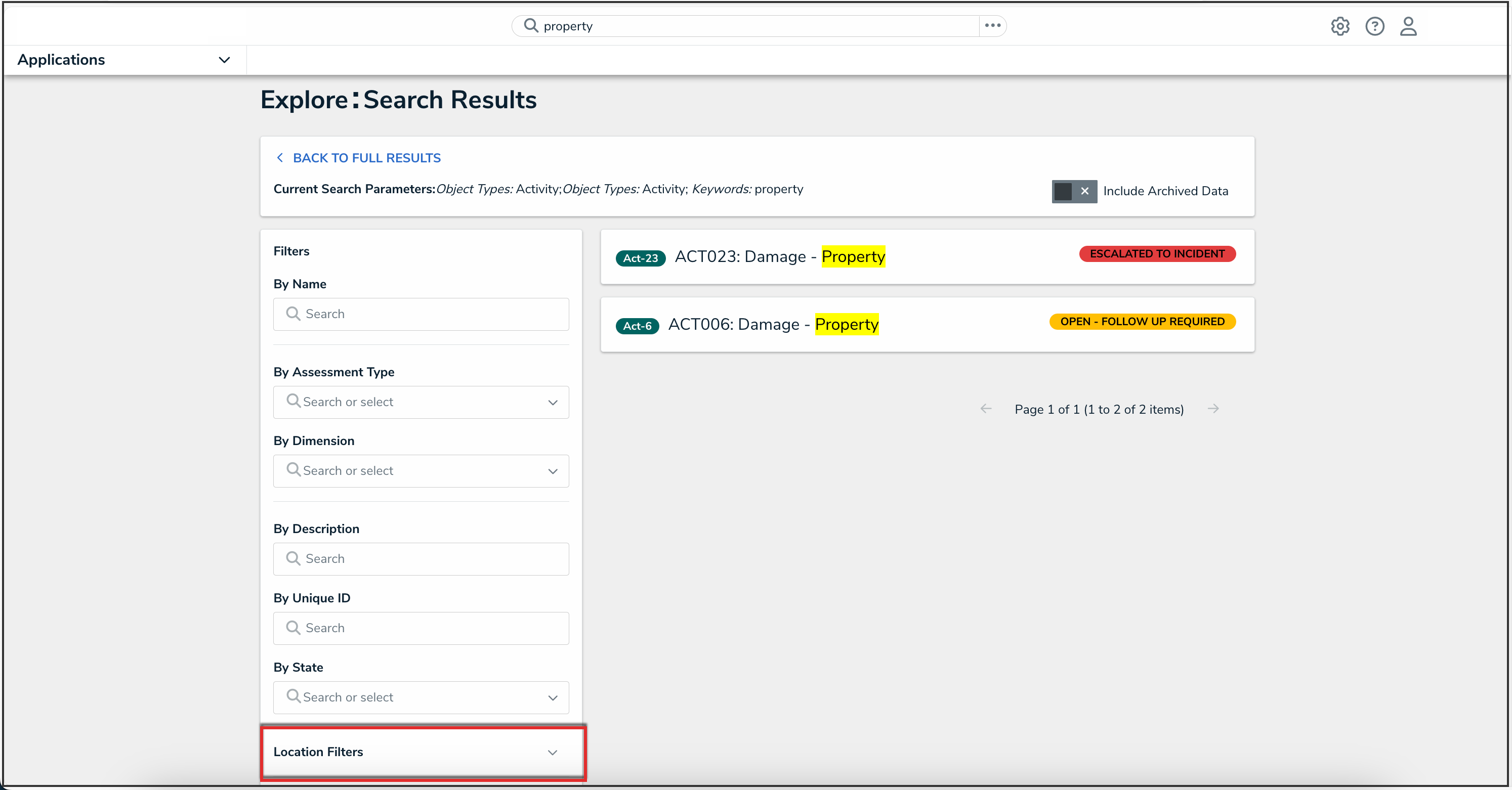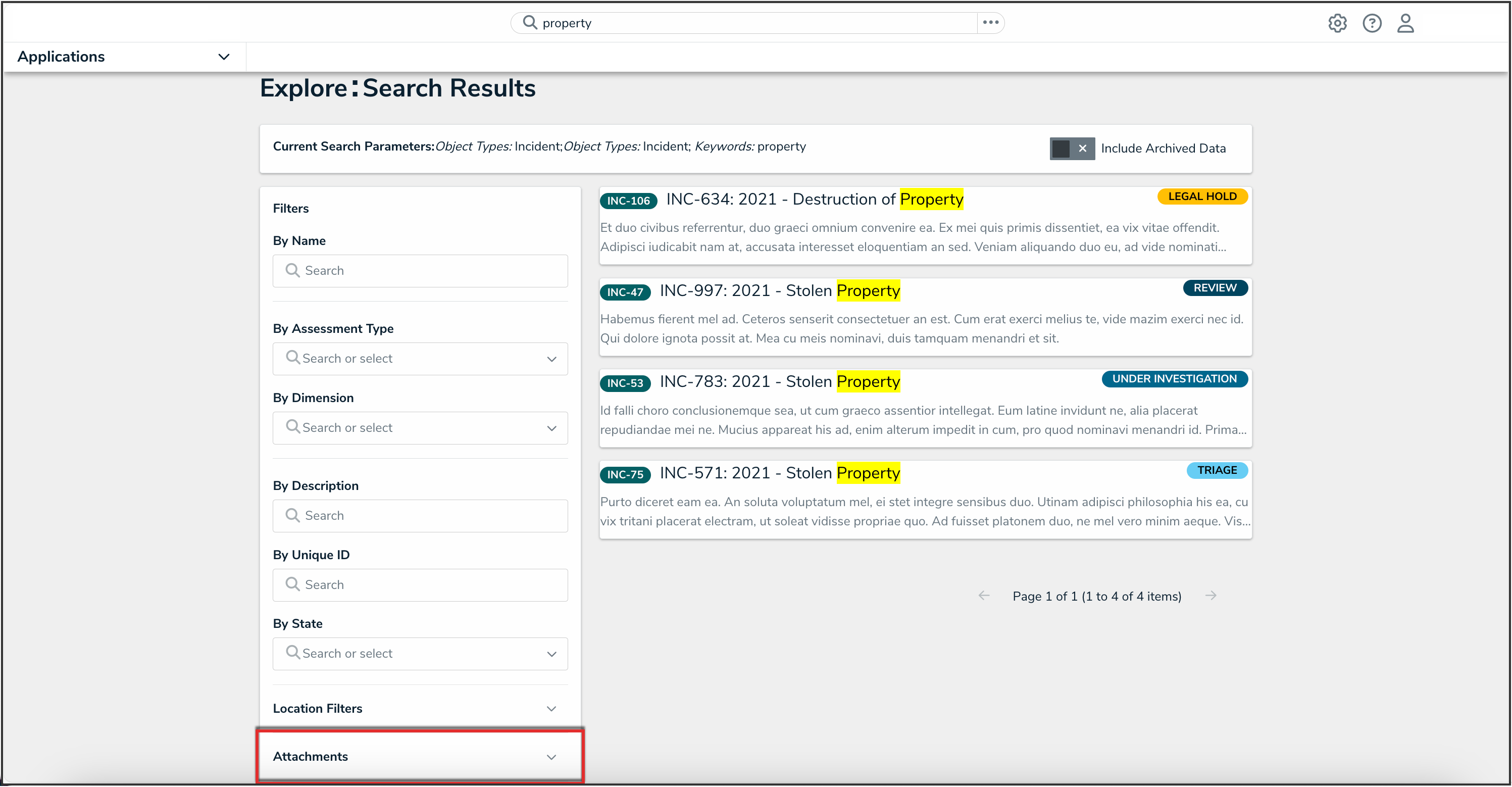Overview
With the search tool in Resolver, you can search objects in your Org by keyword.
User Account Requirements
The user must have the Search Bar toggle turned on for their role in order to search.
Related Information/Setup
For more information on searching by object type, please read the Search for Objects by Object Type article.
For more information on searching attachments, please read the Attachment Searches article.
Searching by Keyword
- From any screen in Resolver, type the name of an object into the Search Bar in the nav bar and press Enter on your keyboard.
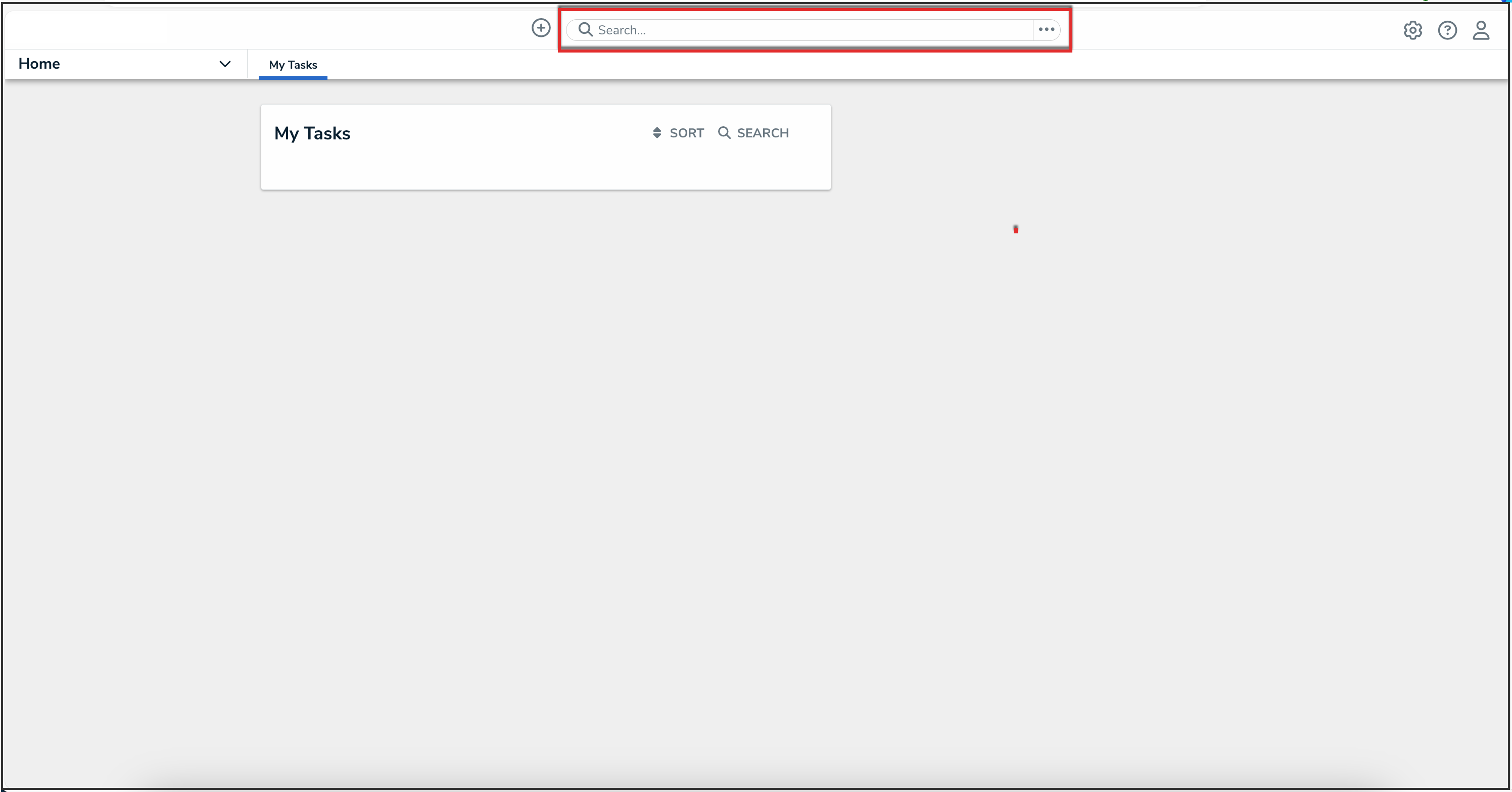
Search Bar
- The search results will display a list of object names, and the objects' unique ID and current workflow state. If an object has attachment files that match the search terms, they'll appear with the object beside Keyword(s) found in: For more information on searching for documents, read the Attachment Searches article.
- If you searched for a unique ID including the monogram, exact matches will appear in the Unique ID Matches section. All other results will appear in the All Results section.
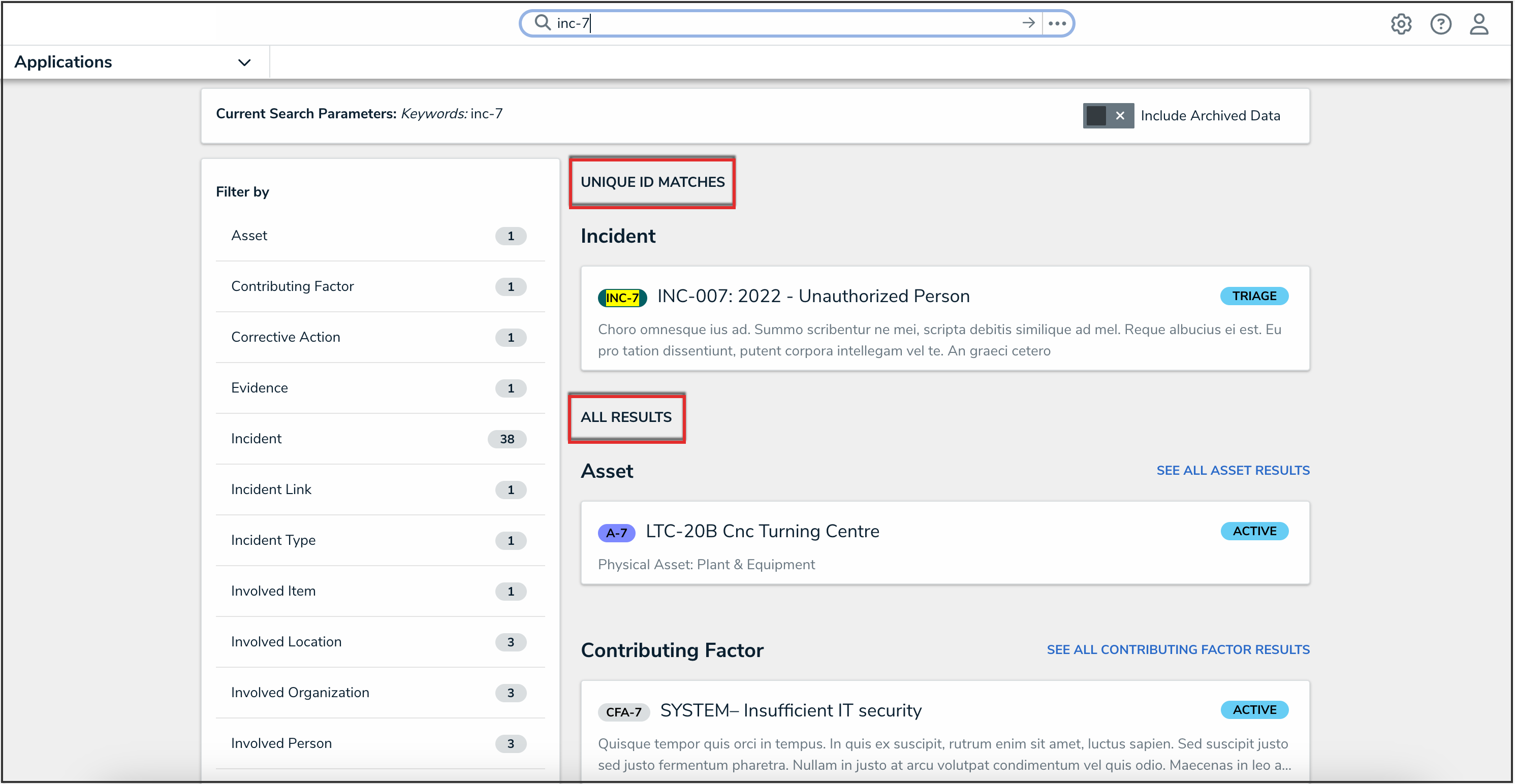
Unique ID Matches and All Results Sections
- To include archived data in the search results, click the Include Archived Data toggle to turn it on. If this option is not visible, an administrator has disabled this option for your role.
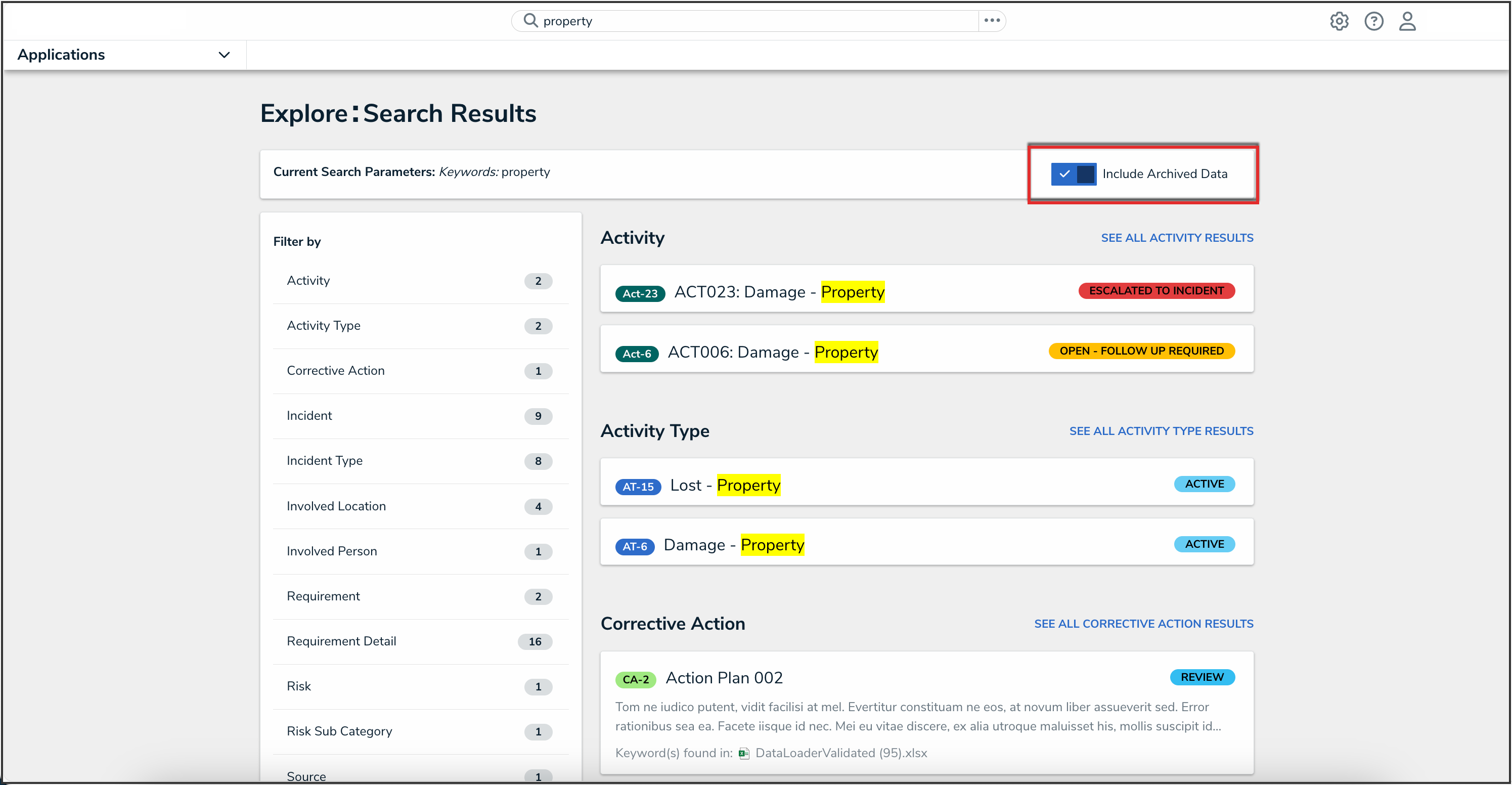
Include Archived Data Toggle
- To view an individual object, click the object's name from the Search Results list.
- To view assessment instances of an object, click Assessments below the object to display them. Hovering your cursor over the ellipsis will display the instance's unique ID and the date it was created.
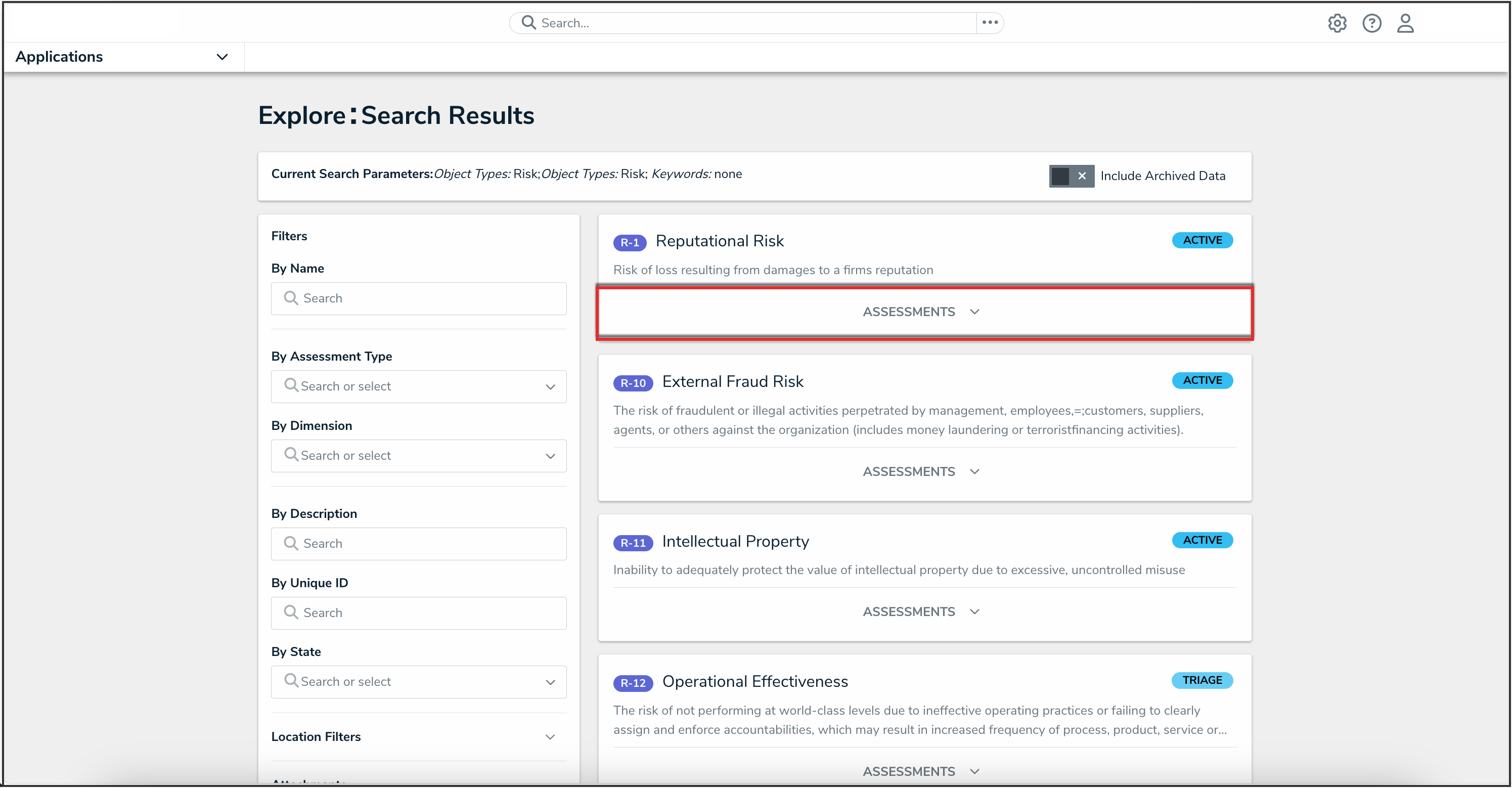
Assessments
 Note:
Note:
If an object has not been previously assessed, it will not have any instances, and the Assessments button will be hidden by default.
- To view the search results of a specific object type and to apply filters, click the object type name from the Filter by side panel.
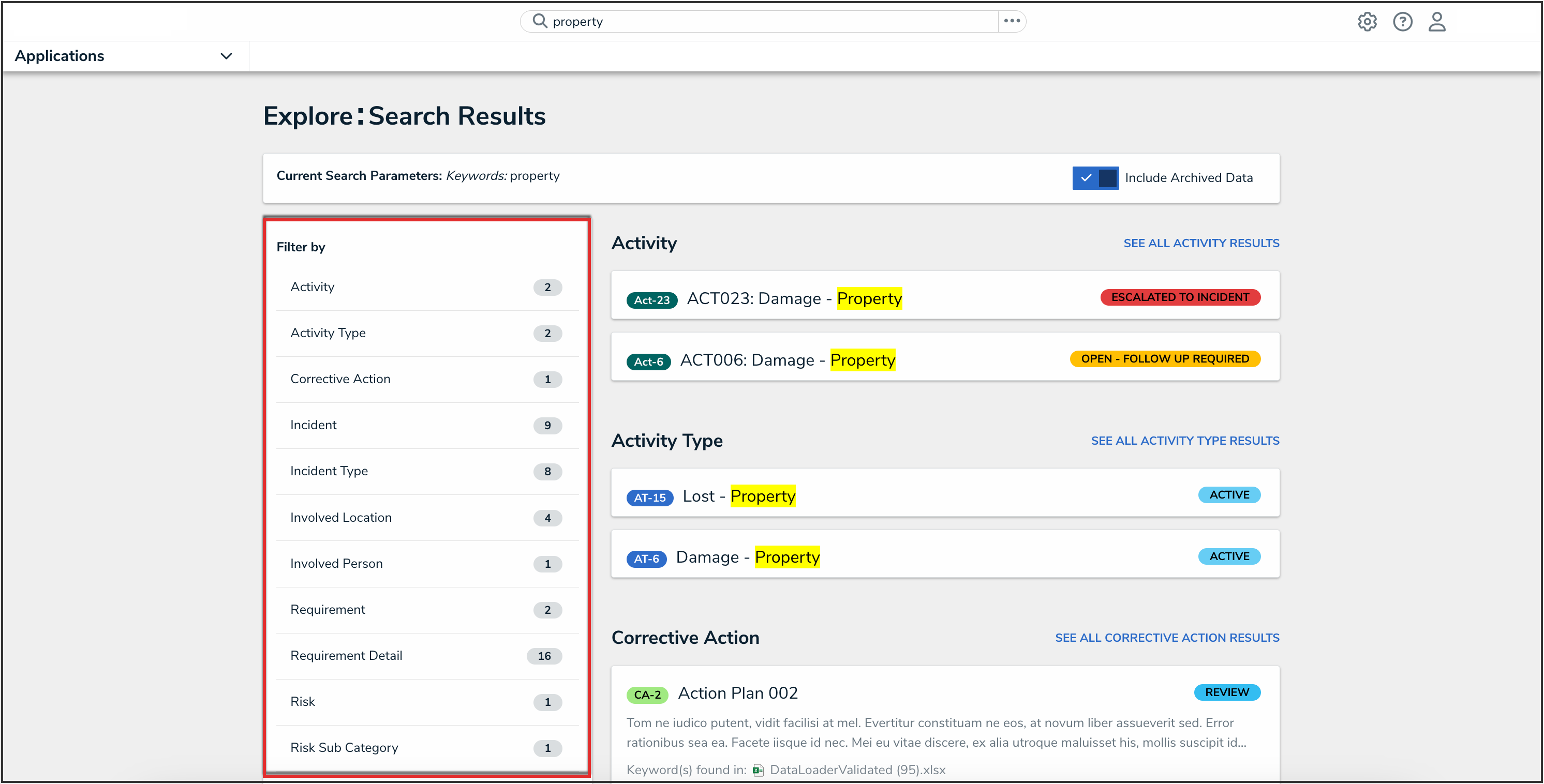
Object Types Side Panel
- To apply search filters to the search results for an object type:
 Note:
Note:
The following available filters are dependent on the object type selected.
- Use the filters in the Filters side panel to narrow down which objects are displayed.
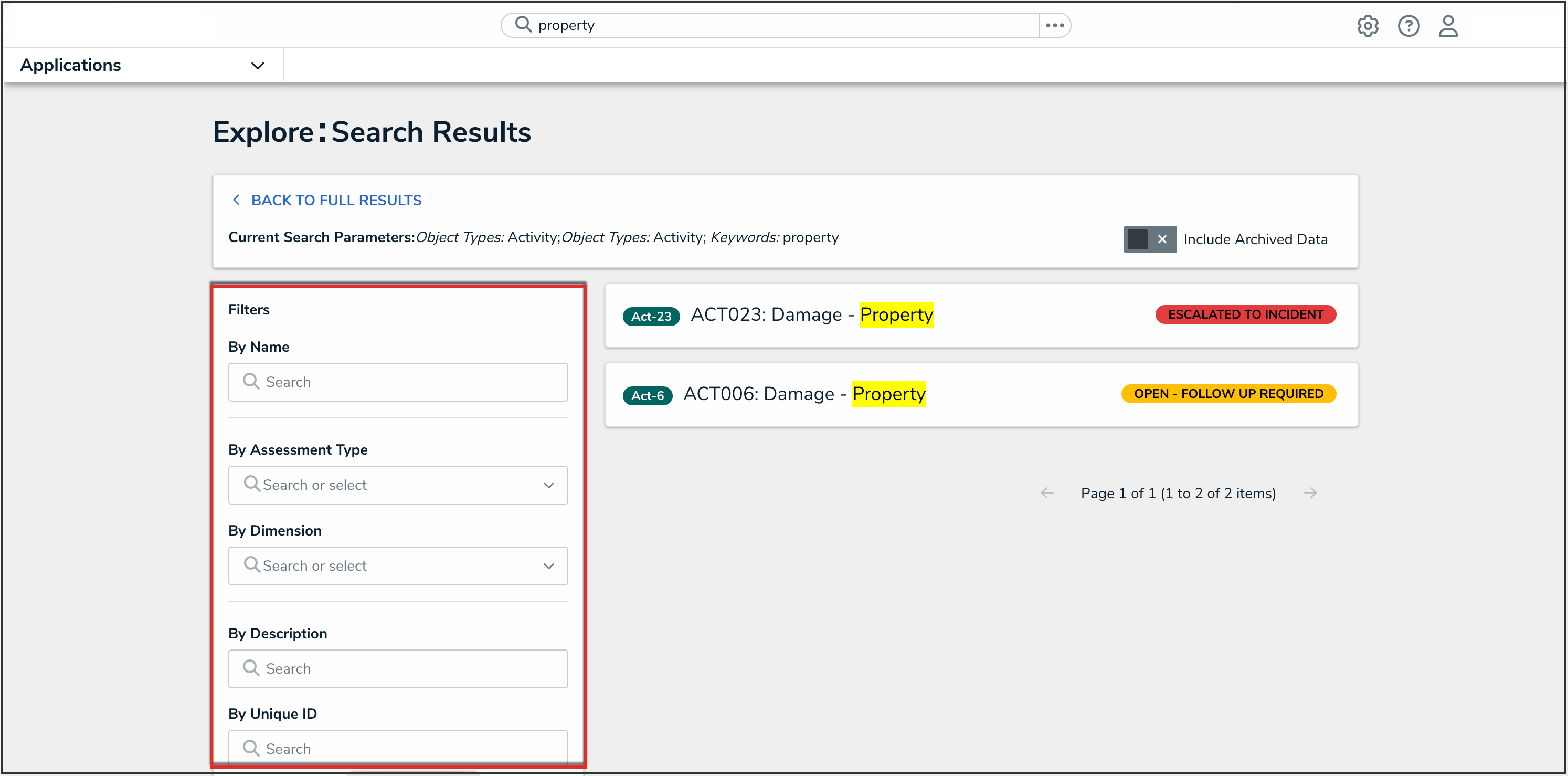
Search Results Side Panel
Default filters include:- By Name
- By Assessment Type
- By Dimension
- By Description
- By Unique ID
- By State
- Click Location Filters to expand the Location property filters based on address components, then enter keywords in the filter fields as required. ISO 3-character codes are supported (e.g., searching for CAN or Canada will return all results for Canada); however, you cannot search by coordinates.
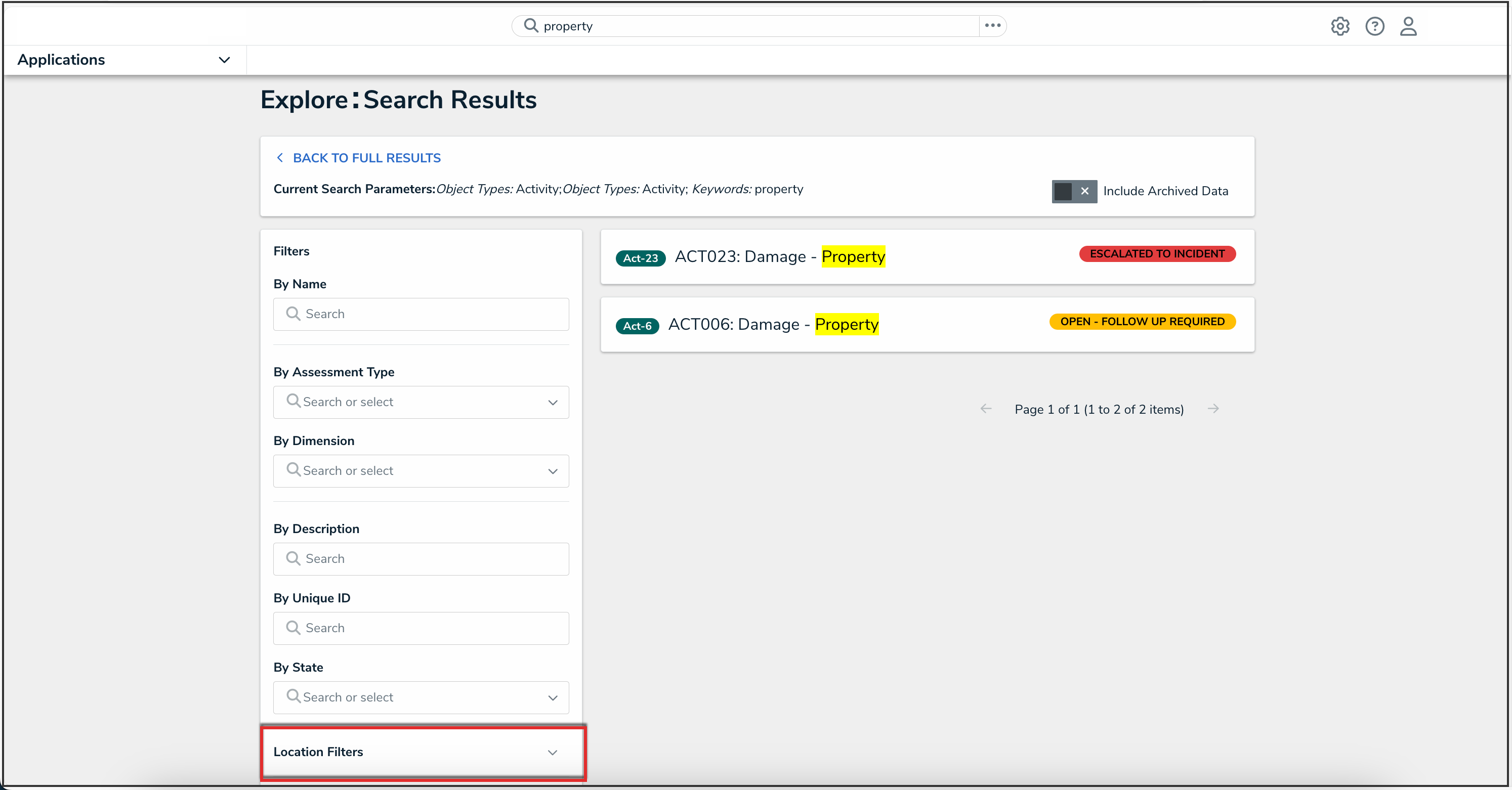
Location Filters
- Click Attachments to expand the filters and search for documents uploaded to objects or assessments through an attachment field. Filters are named after the attachment field and include the Keyword Search (for searching by keywords in the file name or within the document) or By Attachment Upload Date filters. For more detailed information on attachment searches, including a list of supported file types, see the Attachment Searches article.
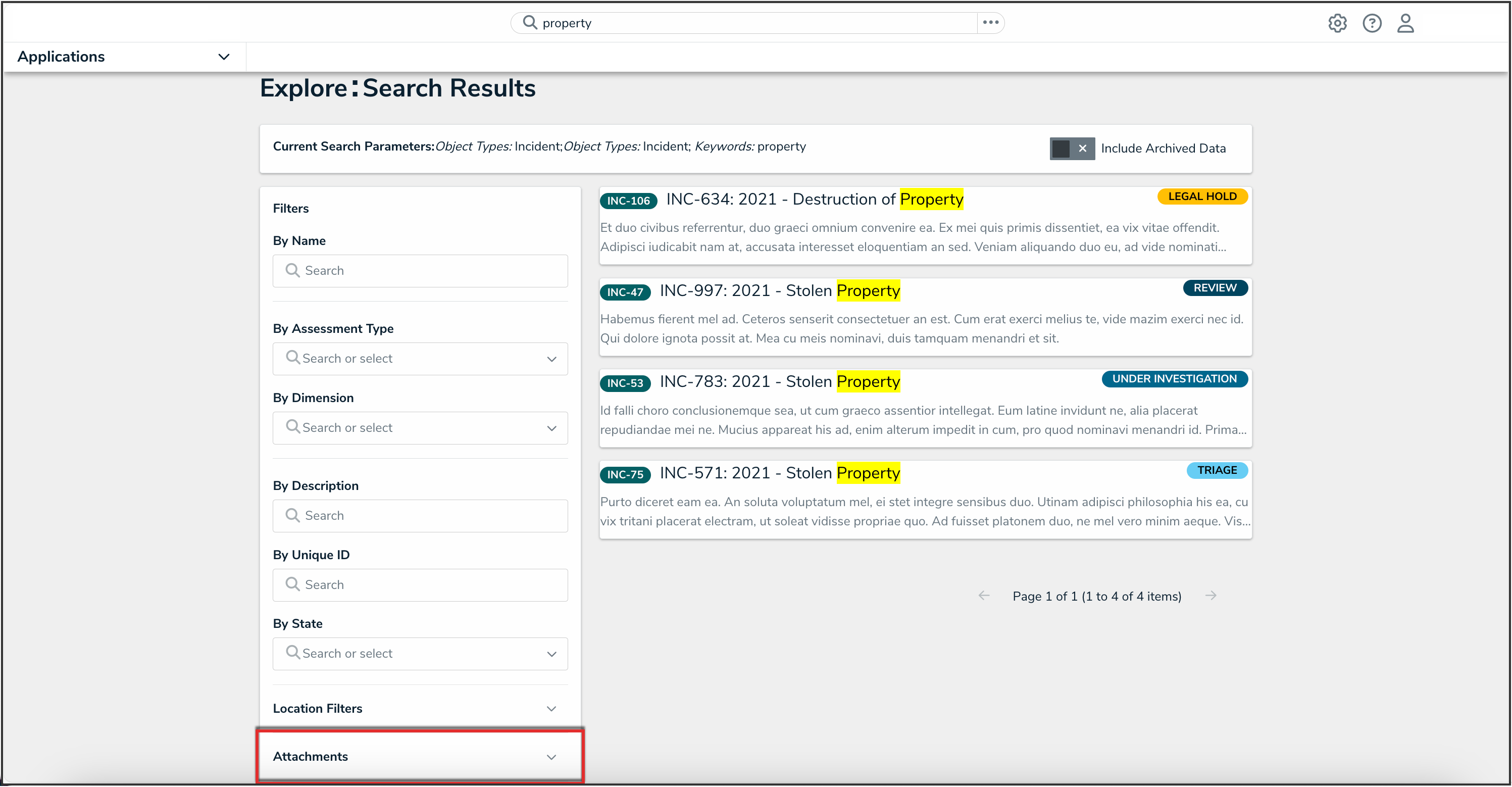
Attachments Filters
- Click More Filters to show additional filters and apply as needed. These additional filters are based on any plain text, select list, and multi-select fields added to the object type:
- If you're adding a select list or multi-select list filter, choose one or more options from the dropdown menu.
- If you're adding a plain text filter, enter one keyword into the text box. All special characters, except the @ and ! symbols, will be ignored.

More Filters
Important Notes about Text Searches
- Text search terms must be in their complete forms to return results. For example, searching for “accident” will return “accident”, but searching for “Acc” will not return any results.
- If a word or phrase is separated by spaces, hyphens, parentheses, or other non-alphabetical or numeric characters, searching for a separated portion of that phrase will return applicable search results. For example, searching for “John” will return “John Doe.” Likewise, searching for “double” will return “double-check”.
- If a phrase contains a mix of words and numbers that are separated by spaces, hyphens parentheses, or any other non-alphabetical or non-numeric characters, searching for a portion of that phrase will return applicable search results. For example, searching for “Doe” will return “John Doe (555) 555-5555.”
- Searching for a root word will return that root word and its related forms. For example, searching for “accident” will return “accidental,” “accidentally,” “accidents,” etc.
- Search terms are not case-sensitive.
- Stop words (words that are considered unimportant by the search tool) are automatically removed from the search terms. Examples of stop words include:
- “a”
- "an"
- "and"
- "are"
- "as"
- "at"
- "be"
- "but"
- "by"
- "for"
- "if"
- ”in"
- "into"
- "is"
- "it"
- "no"
- "not"
- "of"
- "on"
- "or"
- "such"
- "that"
- "the"
- "their"
- "then"
- "there"
- "these"
- "they"
- "this"
- "to"
- "was"
- "will"
- "with"
- Searching for words in possessive form will return both the possessive and non-possessive form of the word. For example, searching for “John’s” will return both “John’s” and “John.”
- If searching for words with special characters or accents, you must include the special character or accent in the search. For example, searching for “Joël” will return results, while searching for “Joel” will return no results.
Important Notes about Numeric Searches
- Entering a number’s full numeric term will return the exact result. For example, searching for “000000123” will return “000000123”.
- If a number is separated by spaces, hyphens, parentheses, or other non-numeric or non-alphabetical characters, searching for a separated portion of that number will return applicable search results. For example, searching for “234” or “8910” will return “1 (234) 567-8910”. Likewise, searching for “123” will return “123 456 789”.
- Searching for a portion of a number that is not separated by non-numeric or non-alphabetical characters will not return any search results. For example, searching for “000000” will not return any search results, but searching for “000000123” will return “000000123”.
- If a phrase contains a mix of numbers and words that are separated by spaces, hyphens, parentheses, or any other non-numeric or non-alphabetical characters, searching for a portion of that phrase will return applicable search results. For example, searching for “123” will return “Number 123.”