Overview
The Push Object Changes feature allows users to push Object Changes (e.g., Risk name change) to all linked Assessment Objects or Library Objects.
The Push Object Changes feature automatically includes the Name and Description properties. You will need to configure All other fields as synced fields on the assessment, see the Configure Synched Fields section for more information.
Adding/updating relationships between objects is not included with this feature.
Example:
- You can edit the name on the Library Risk Object and push to update the new name on all Assessment references associated with the Library Risk Object. Similarly, if the Risk name changes on the Assessment Object, you can push the change back to the Library Object.
User Account Requirements
The user account you use to log into Resolver will need access to the form with the Manage Assessment tab enabled as well as the relevant permissions for Objects you are creating or updating.
Related Information/Setup
You can enable/disable the Manage Assessments tab on individual form templates. For more information on how to activate/deactivate the Manage Assessments tab, please review the Configure a Standard Form article:
For more information regarding the Manage Assessments tab, please review the Manage Assessment Section article:
Navigation
- From the Home screen, click the Administration icon.
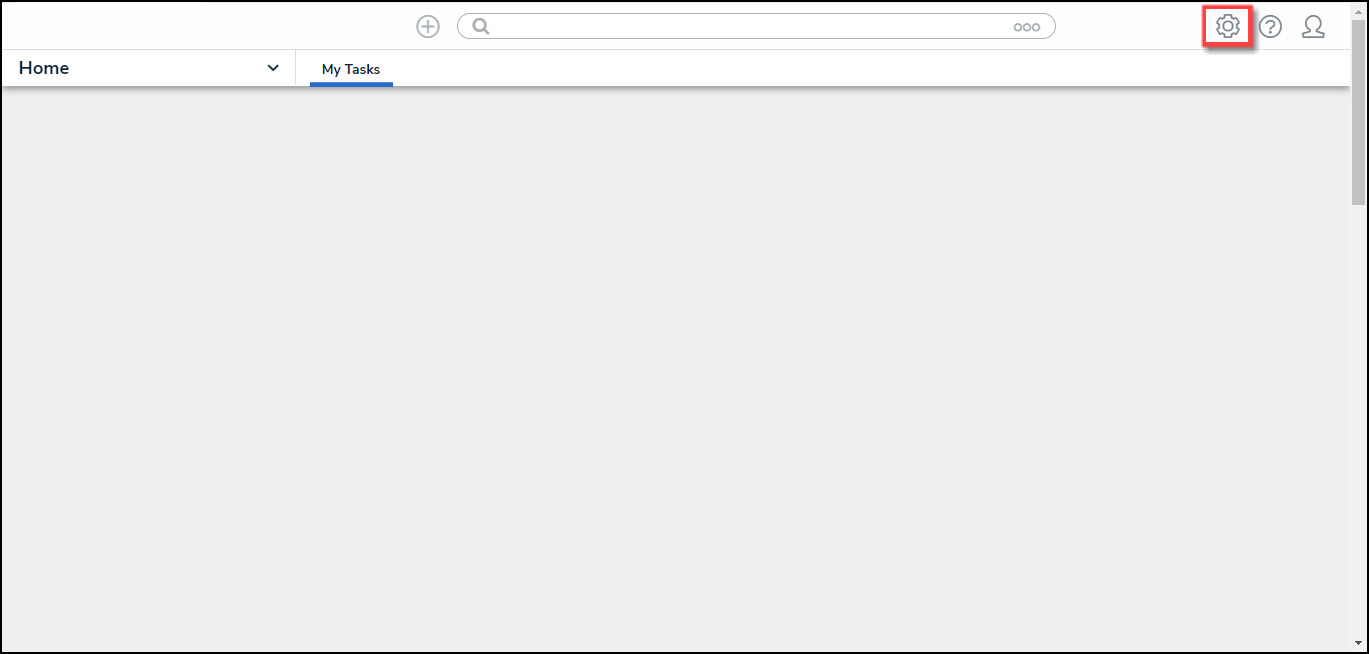
Administration Icon
- From the Admin Overview screen, click the Object Types tile on the Data Models section.
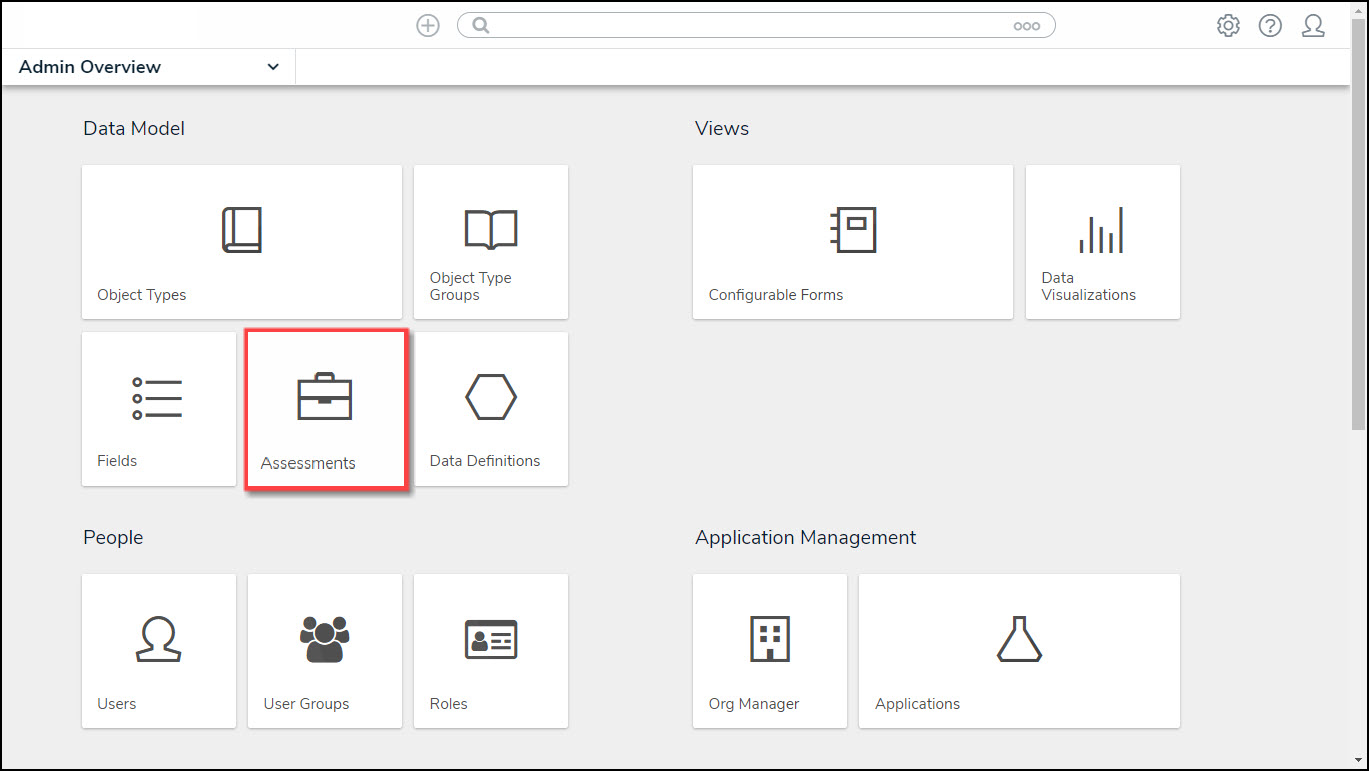
Assessments Tile
- From the Assessments screen, enter an Assessment Name in the Search field to narrow down the Assessment list.
- Click an Assessment Name.
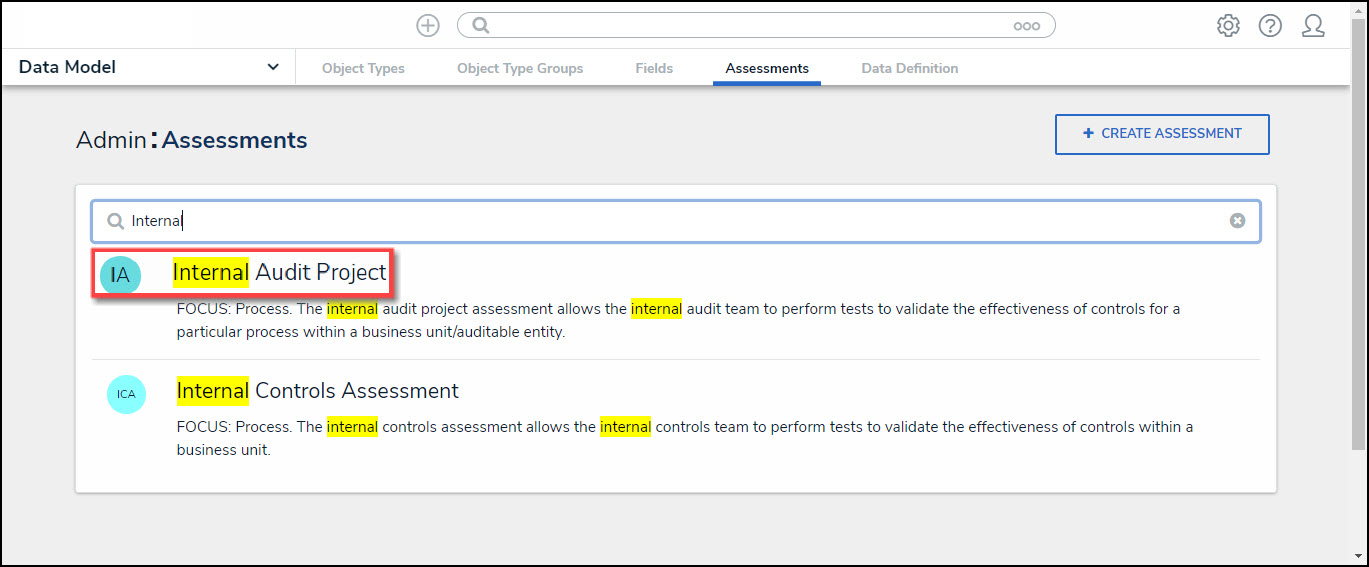
Assessment Name
Configure Synced Fields
Before using the Push Object Changes feature, users must select fields to be included when using the feature for each object type.
- From the Edit Assessment screen, scroll to the Configuration tab.

Configuration Tab
- Click the Edit button next to an Object Type under the Fields to Sync column.
 Note:
Note:
The Edit button will only appear for the corresponding Object Type, if the Assessment Data toggle switch is enabled. If the Assessment Data toggle switch is disabled the Edit button will not appear for that Object Type.
If the Assessment Data toggle switch is turned off after you have selected fields on the corresponding Object Type, all field selections will remain.
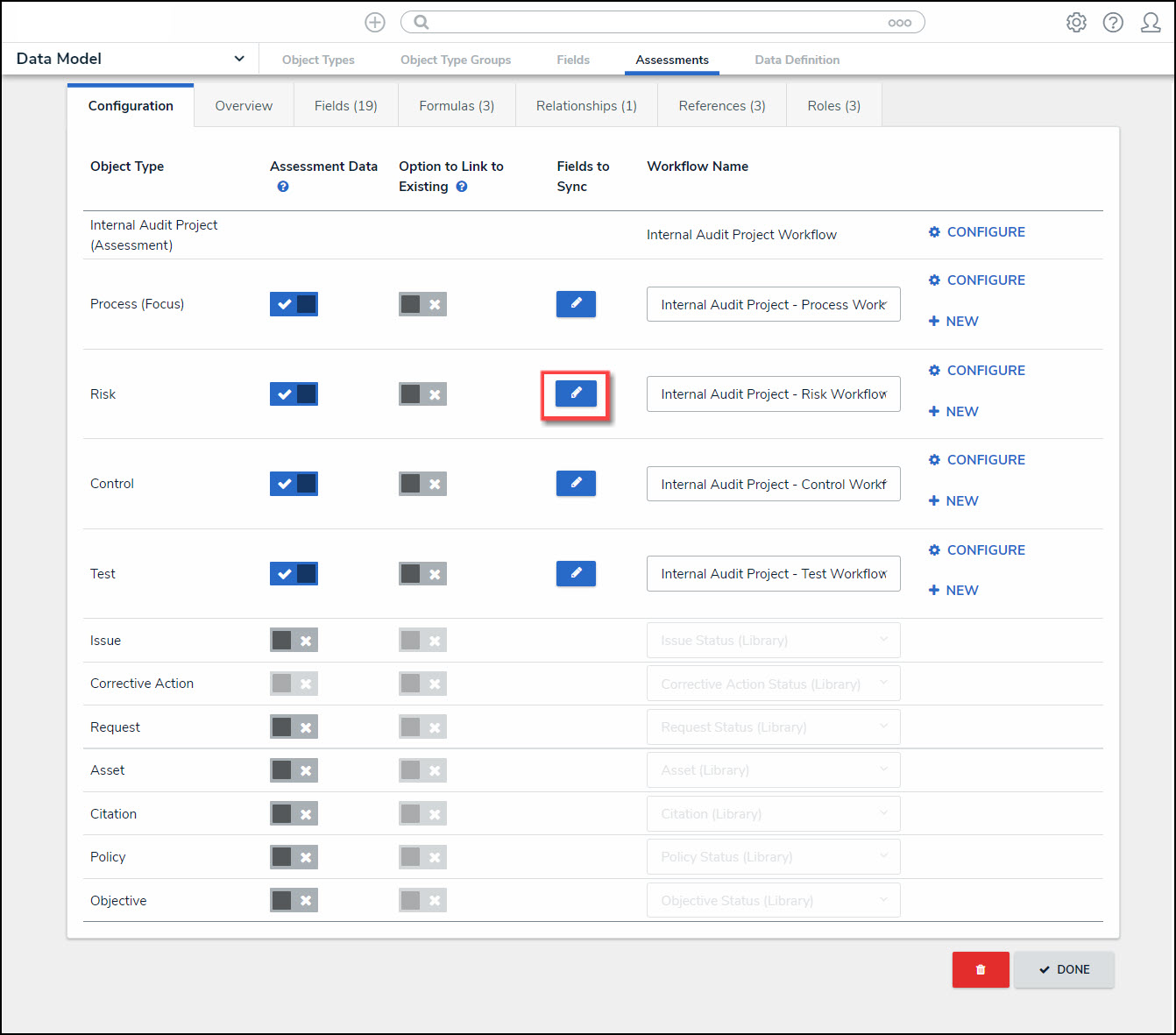
Edit Button
- From the Pick Fields To Add pop-up, click on Object Type Fields to add. Selected Fields will have a Checkmark in front of the Field name.
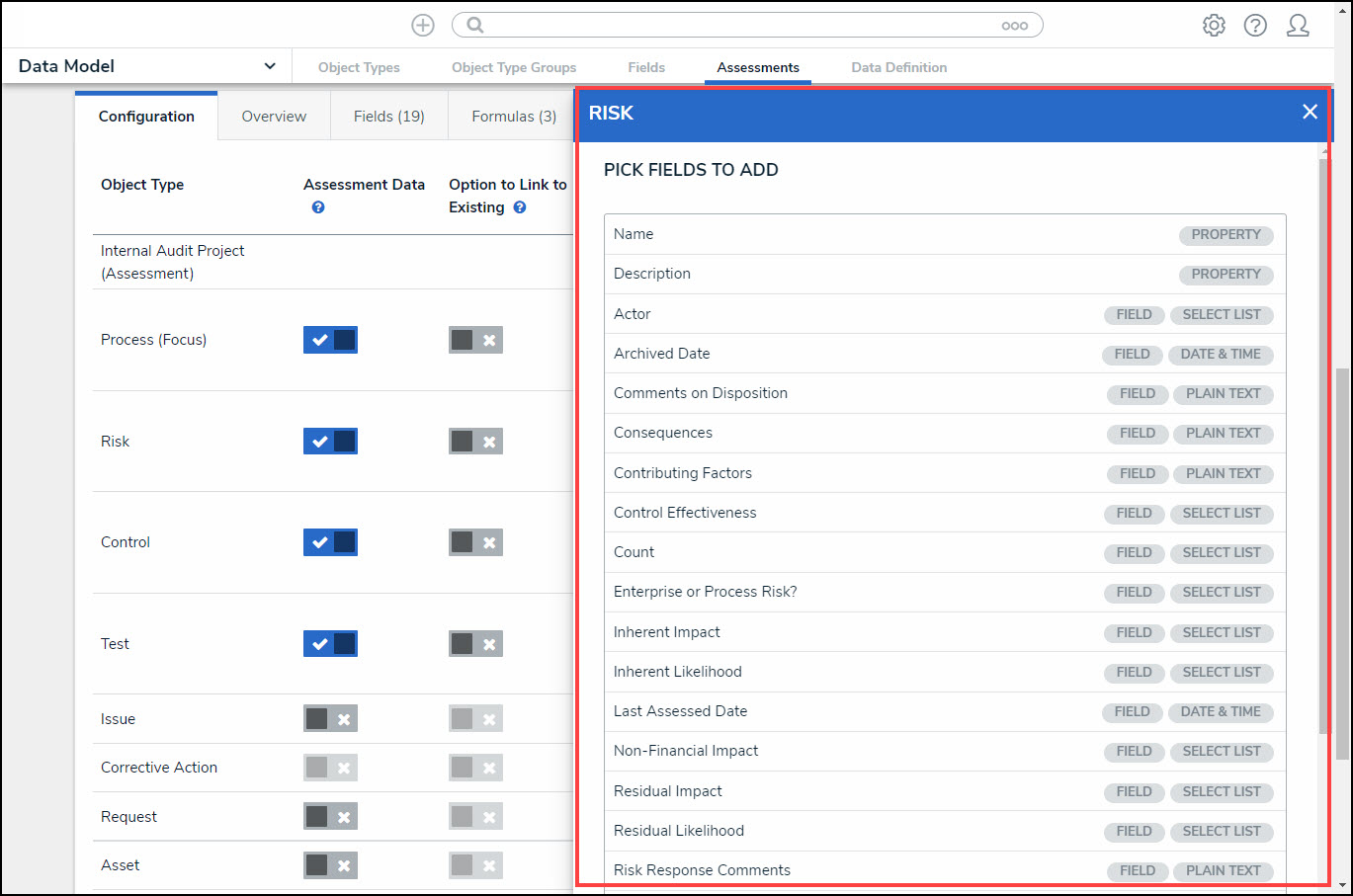
Select Object Type Fields to Edit
- Click on the x in the top right-hand corner on the Pick Fields to Add pop-up to close the pop-up.
Navigation
- From the Home screen, select a Task connected to the Object Type selected in Step 2 in the Configure Synced Fields section from the My Tasks list.

My Tasks List
- From the Form screen, click on the Manage Assessments tab.

Manage Assessments Tab
Note:
If the Manage Assessments tab does not appear, you will need to contact your System Administrator to activate the tab.
Push Object Changes From the Library to Assessments
- The Manage Assessments tab will appear.
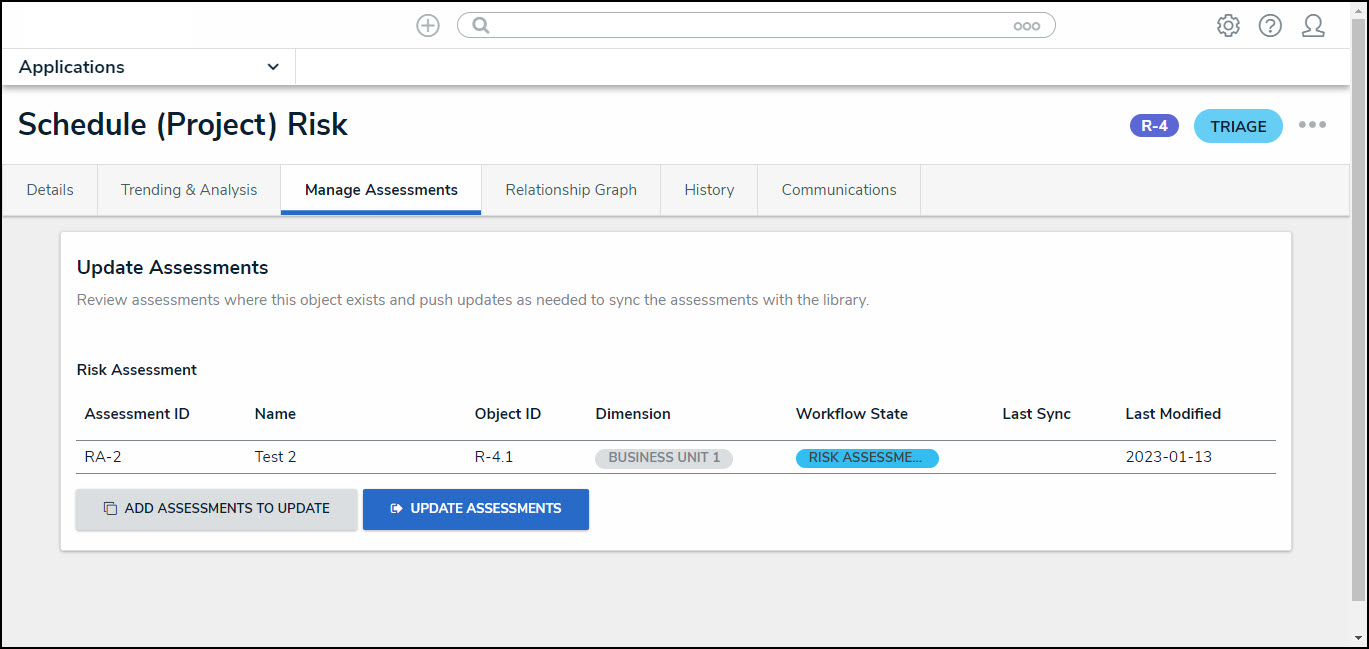
Manage Assessments Tab
(Optional) Add Assessments To Update
- Click on the Add Assessments To Update button.
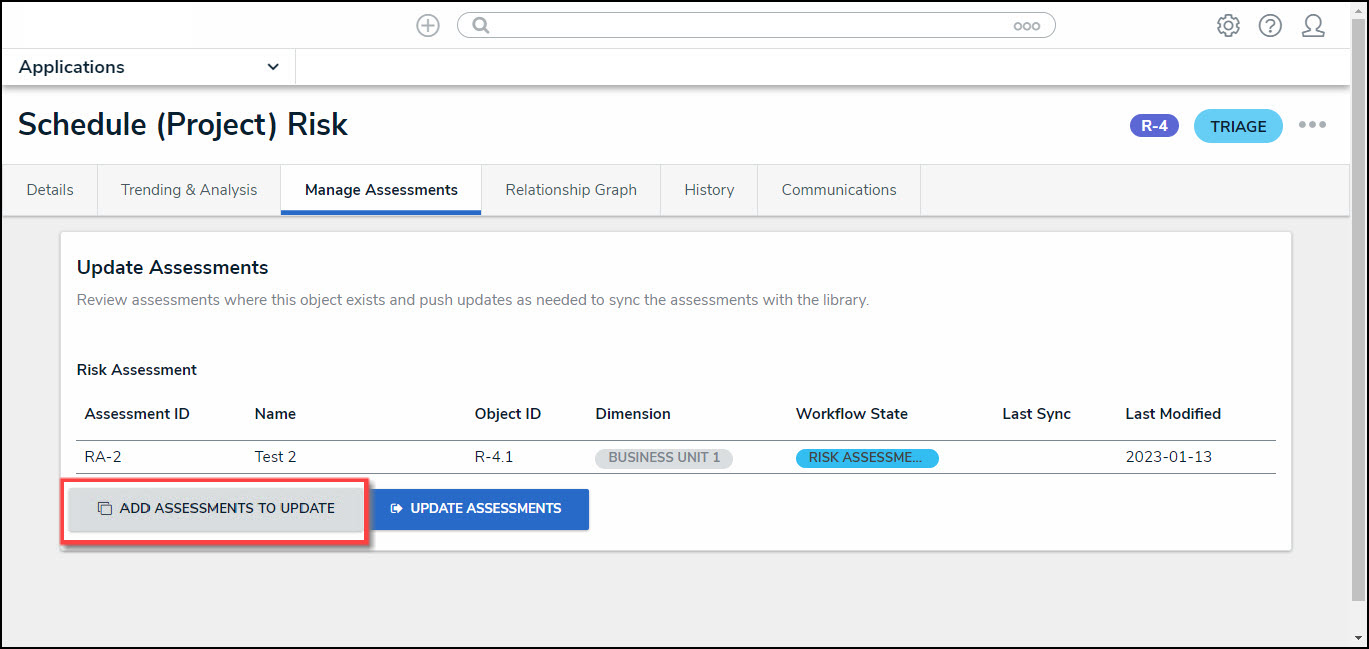
Add Assessments To Update Button
- From the Add Assessments To Update pop-up, click on the Checkbox next to an Assessment.
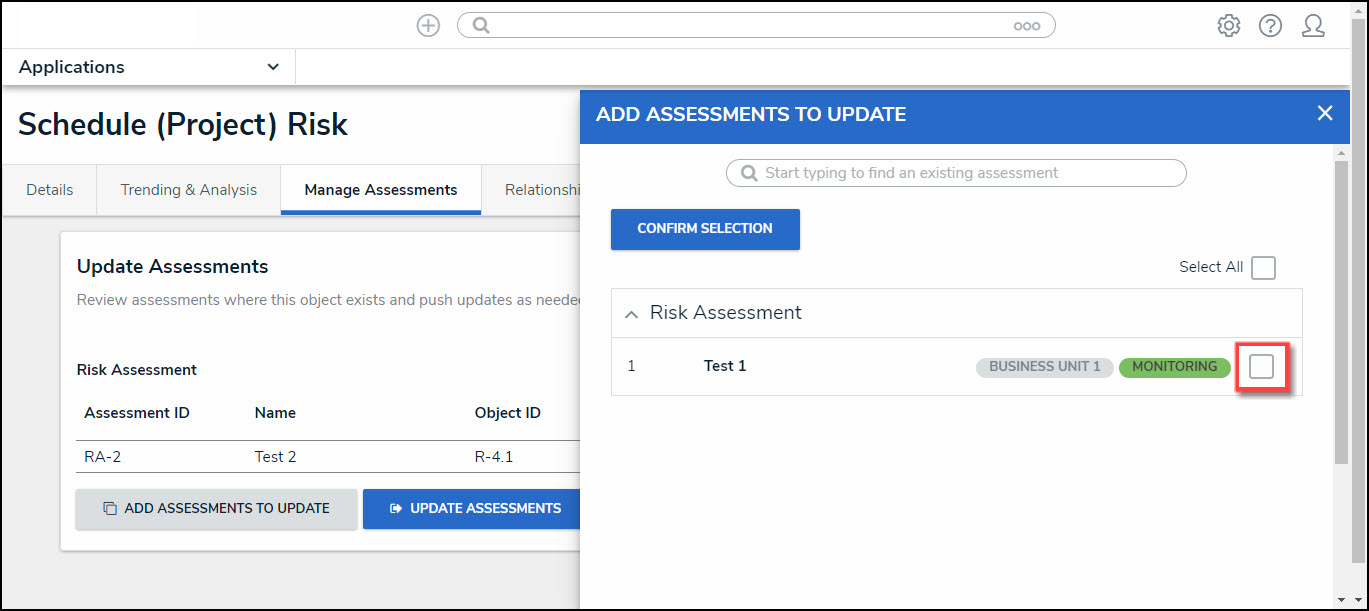
Checkbox
- Click the Confirm Selection button to add the Assessment to the Update Assessment table.
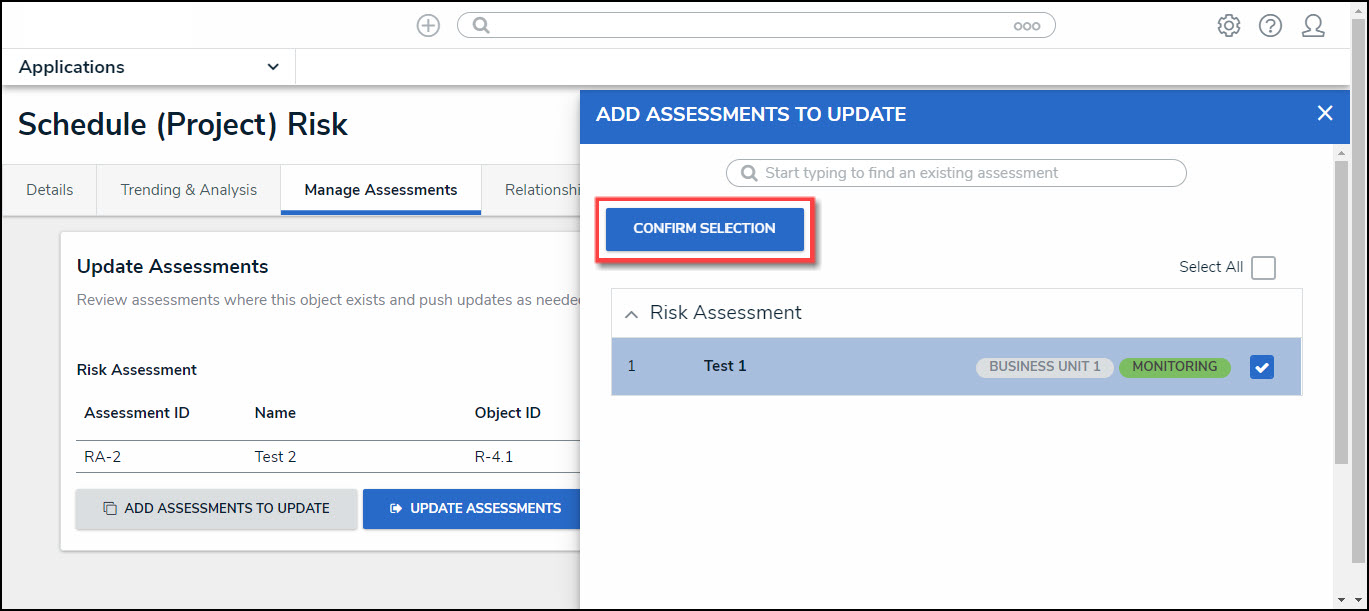
Confirm Selection Button
- Click on the Update Assessments button, to push object changes from the Library to Assessment.
- Update Assessments: Use the Update Assessments button to push library Object changes to a linked or cloned Assessment.
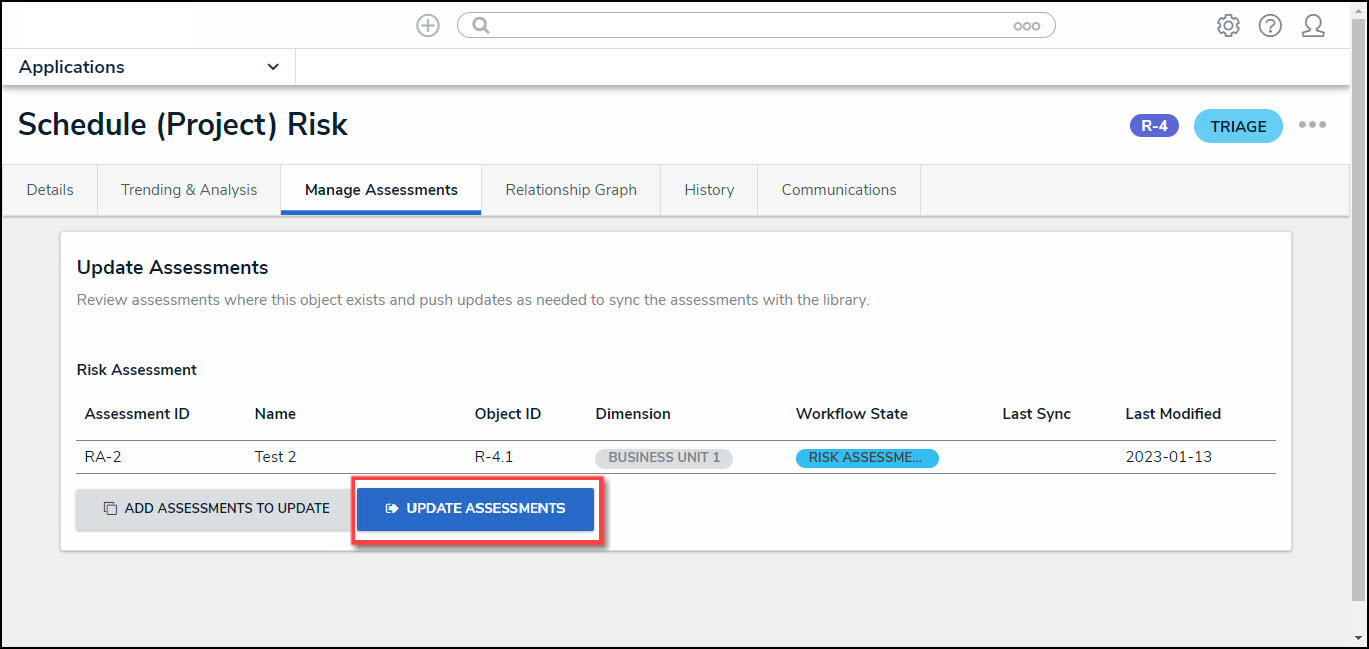
Update Assessment Button
Push Object Changes From an Assessment to Library
 Note:
Note:
RTF (Rich Text Fields) are not supported when using the push object changes from an assessment to library feature.
- The Manage Assessments tab will appear.
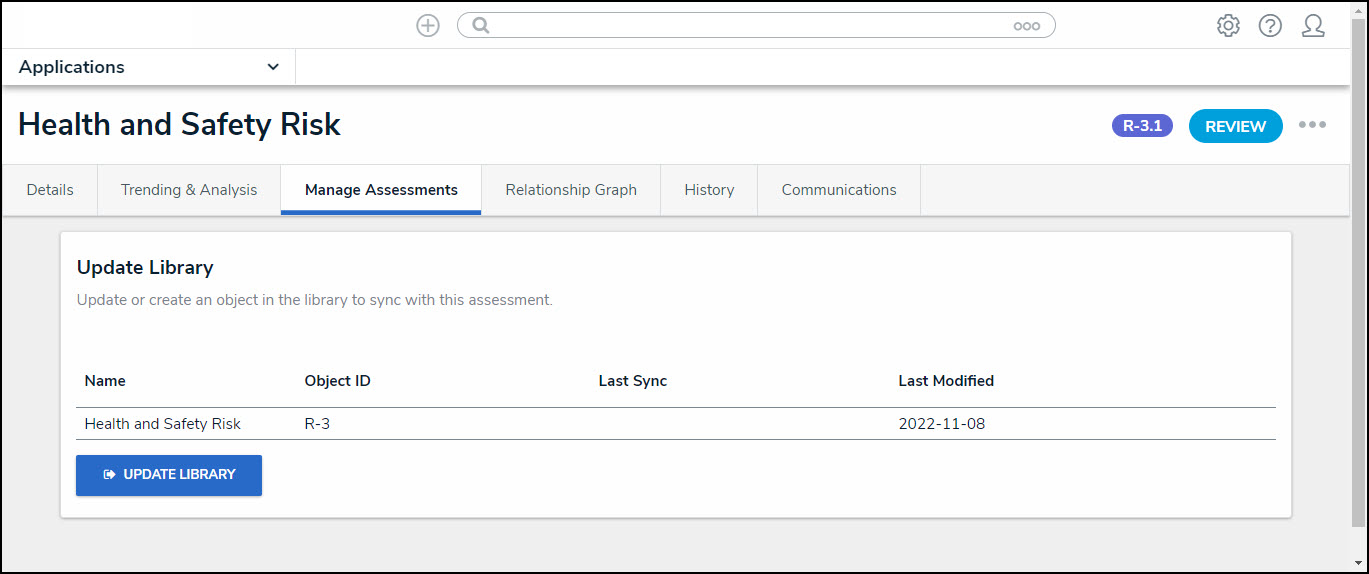
Manage Assessments Tab
- Click on the Update Library or Add To Library buttons (depending on the circumstance), to push object changes from the Assessment to Library.
- Update Library: Use the Update Library button to push Assessment Object changes to a library Object.
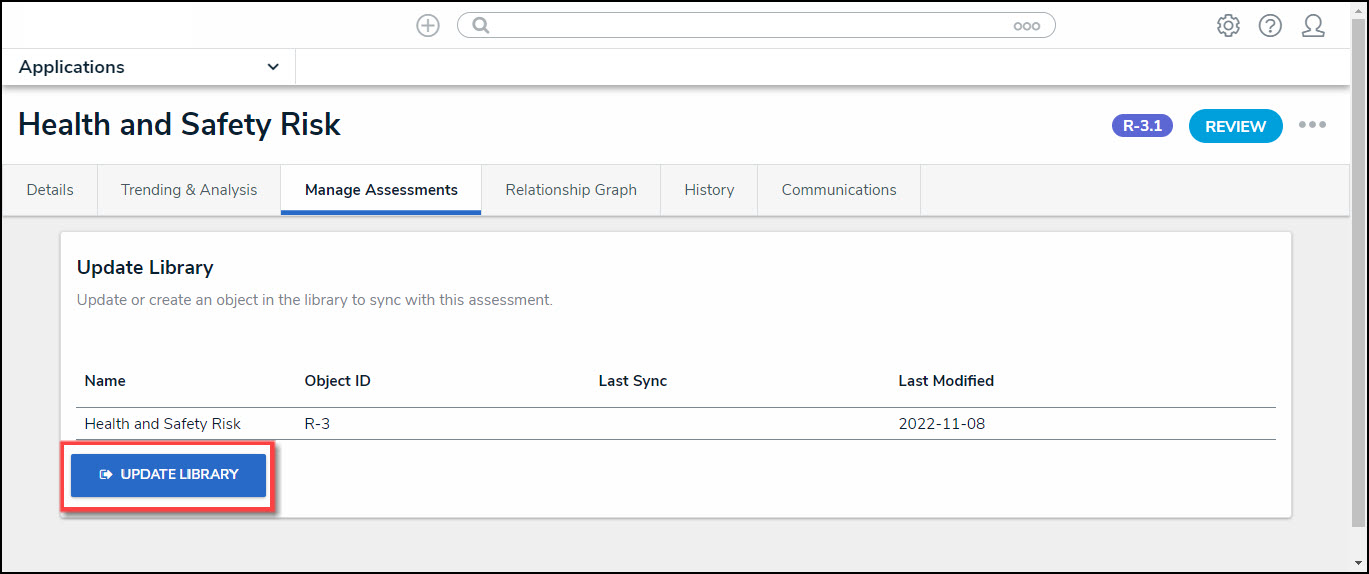
Update Library Button
- Add to Library: Use the Add To Library button to create a new library Object from an Assessment.
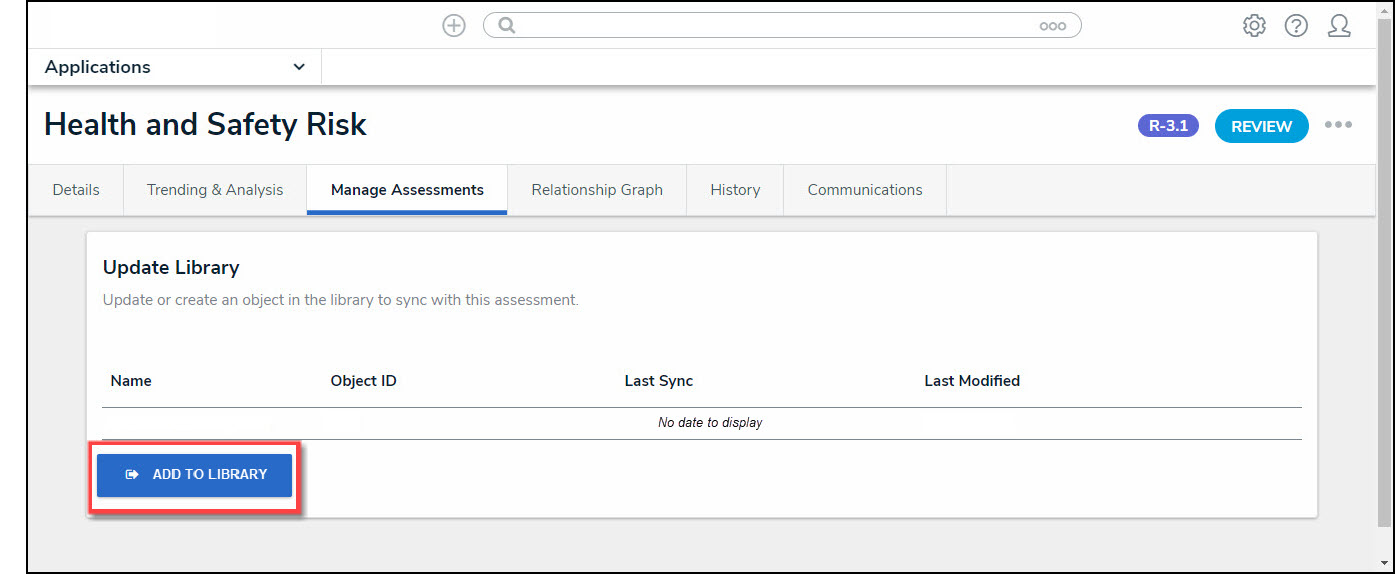
Add To Library Button