When Connect sends a Dispatch alarm for the operational zone you’re currently working in, it’ll appear in the Alarms panel with a Received status. Audio and toast pop-ups (i.e., notifications when an alarm or alert feature goes off) are enabled in the Notifications settings by default. Once an alarm is received you can:
Acknowledge – Confirm receipt of the alarm.
Escalate – Create a new dispatch with the Connect template for the alarm type or add the alarm details to an active dispatch.
Close – Stop the alarm and remove it from the panel.
- Comment – Open the conversation related to the alarm and see the currently logged in user. By default, the user to create the alarm in the Handled By (Initiated By Person) is automatically added in the template.
Reset Alarms – If your administrator has created a visual alert (i.e., an alert that defines how long an alarm can remain in its current state), resetting the alarm will move the counter back to 0:00:00.
To manage alarms:
- Click Alarms in the ribbon to open the Alarms panel.
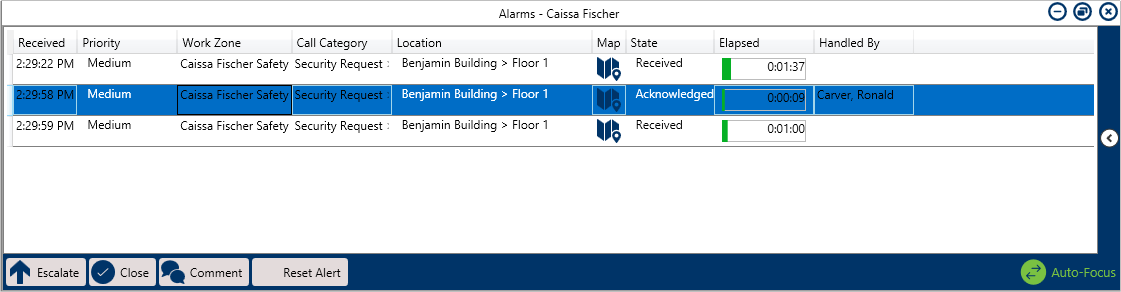 The Alarms panel.
The Alarms panel.
- To acknowledge an alarm, select it, then click
 in the panel, or right-click the alarm, then click Acknowledge.
in the panel, or right-click the alarm, then click Acknowledge. To escalate an alarm:
- Select the alarm, click
 in the panel, OR right-click the alarm, then click Escalate.
in the panel, OR right-click the alarm, then click Escalate. - To create a new dispatch using the alarm template, ensure the New Dispatch tab is selected, then click Escalate.
- To add alarm details to an existing active dispatch, click the Existing Dispatch tab, enter the associated dispatch number, then click Escalate.
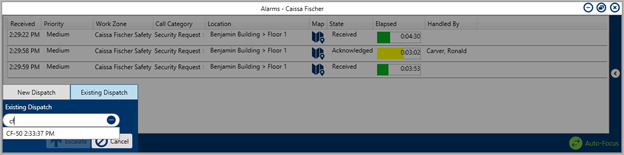
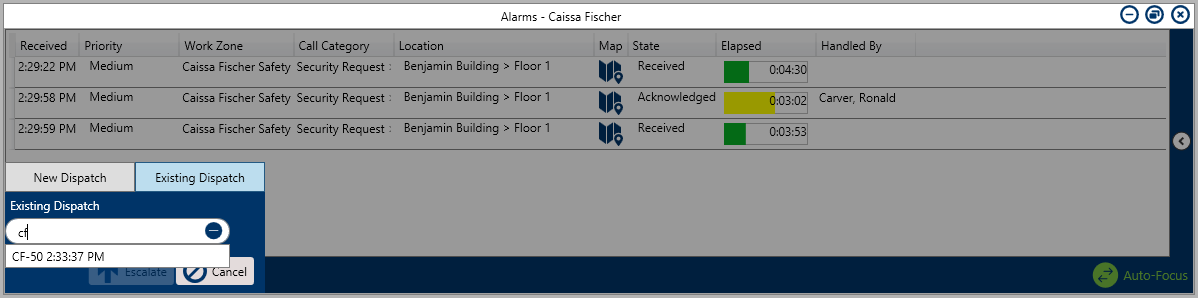 Escalating an alarm to an existing dispatch.
Escalating an alarm to an existing dispatch.
- Select the alarm, click
To close an alarm from its details:
- Click
 in the panel, OR right-click the alarm, then click Close.
in the panel, OR right-click the alarm, then click Close. - Enter any details about the alarm’s closure in the Notes field.
- Click Close.
- Click
- To join the alarm-related conversation, click
 in the panel, OR right-click the alarm, then click Comment to open it in a new panel.
in the panel, OR right-click the alarm, then click Comment to open it in a new panel. To reset the alarm alert timer to 0:00:00, click
 in the panel, OR right-click the alarm, then click Reset Alert.
in the panel, OR right-click the alarm, then click Reset Alert.
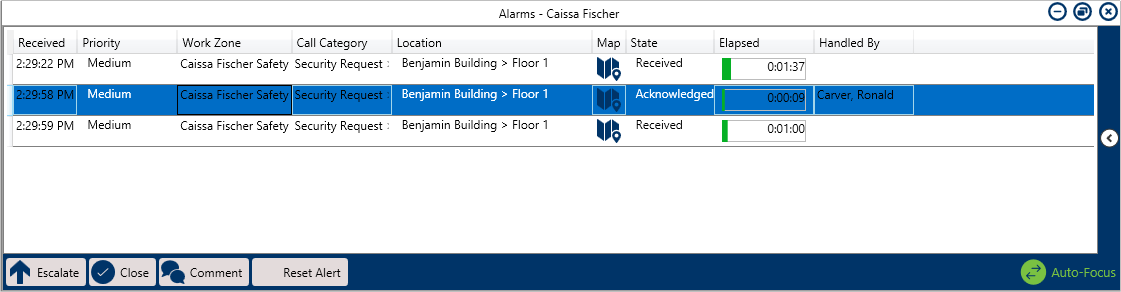
 in the panel, or right-click the alarm, then click Acknowledge.
in the panel, or right-click the alarm, then click Acknowledge. in the panel, OR right-click the alarm, then click Escalate.
in the panel, OR right-click the alarm, then click Escalate.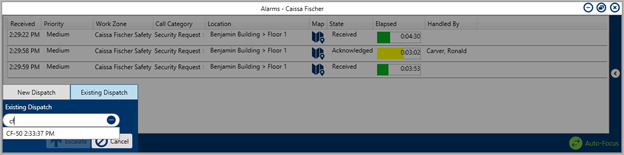
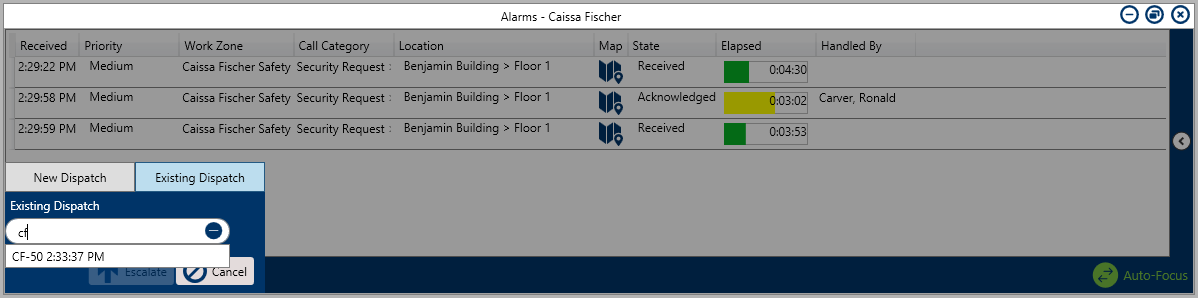 Escalating an alarm to an existing dispatch.
Escalating an alarm to an existing dispatch.
 in the panel, OR right-click the alarm, then click Comment to open it in a new panel.
in the panel, OR right-click the alarm, then click Comment to open it in a new panel. in the panel, OR right-click the alarm, then click Reset Alert.
in the panel, OR right-click the alarm, then click Reset Alert.