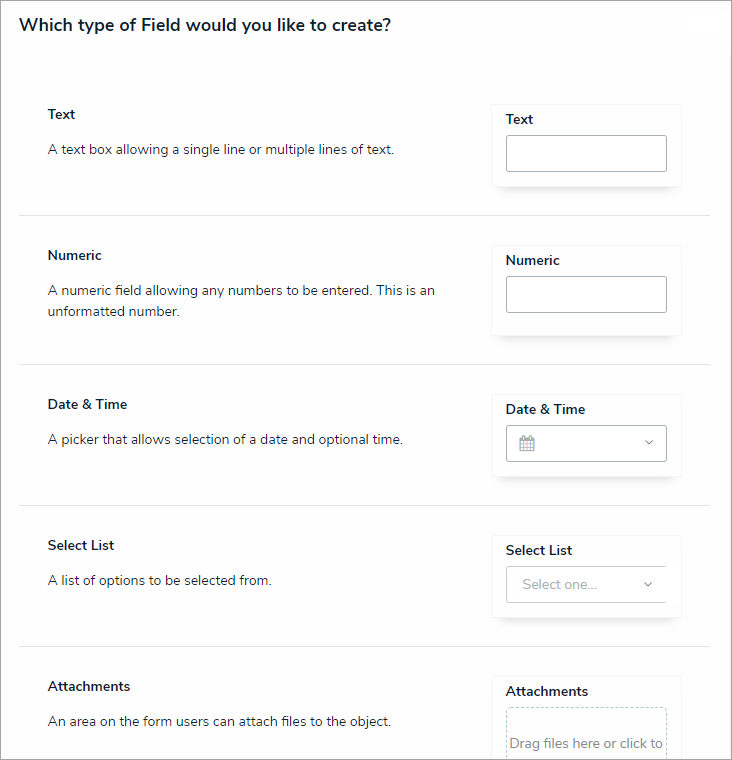An object type’s fields are where users will input data. Fields are available in the following formats:
- Text: A text field that allows for a single line or multiple lines of text, optional concatenation, rich text formatting, and translations.
- Numeric: A field that allows for numbers.
- Date & Time: A picker that allows you to select the date and time.
- Select List: A dropdown menu with multiple options to choose from.
- Attachments: An area on the form that allows users to upload files or URLs. Supported document files are searchable by keywords or upload dates.
- Image Attachment: A field through which images can be uploaded and embedded onto a form.
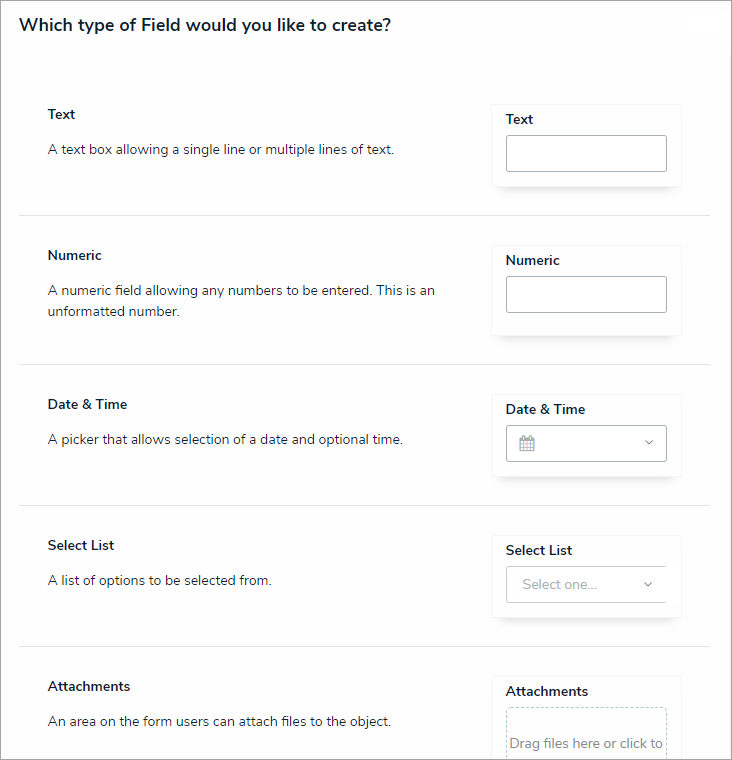 Available field types (Image Attachment not shown).
Available field types (Image Attachment not shown).
Once a field has been created, it can be added as a component to any object type. All added fields appear on the object type’s default form, but you can select which fields will appear when creating a configurable form. Once linked to an object type, all fields, except for Attachments and Image Attachments, can be embedded in an email template as variables when the Messaging action is triggered on a workflow.
The same field can be added to multiple object types; however, any changes made to the field's settings (e.g., deleting the field or modifying the field's name, select list options, minimum/maximum characters, date and time format, etc.) will be applied to all related object types.
 | You can confirm if a field has been added to an object type by opening the field’s Editing Field page, then reviewing the Related Object Types section at the bottom of the page. You can click an object type in this section to view its Edit Object Type page. |
The Fields settings allow you to create, edit, and delete fields, which can then be added to an object type, but you can also create and add fields from the Edit Object Type page. See Add Fields to an Object Type section for more information.