Overview
The Dark Mode feature alters Resolver's user interface (UI) color scheme, using dark colors predominantly instead of light ones. Dark Mode provides users with an alternative visual style that is easier on the eyes in low-light conditions.
 Warning:
Warning:
Screen elements may display initially surrounded by a white halo or unexpected color. Refreshing the screen will remove this effect.
Limitations
- Dashboards: Dark Mode colors are currently not supported by dashboards. This enhancement is expected to be implemented in early 2024.
- Logos: It is important to test how visible your organization’s logo is in the Resolver, using Dark Mode or Light Mode.
- User profile settings: Dark Mode settings are cached to the browser, not the User's Profile. Users using different devices to access Resolver will notice that their default Dark Mode settings may differ.
- Impersonation Mode: Dark Mode is currently not available when impersonating another user.
Navigation
- From the Home screen, click the Profile Icon.
![]()
Profile Icon
Enabling Dark Mode
- From the Profile dropdown menu, click the Dark Mode link.
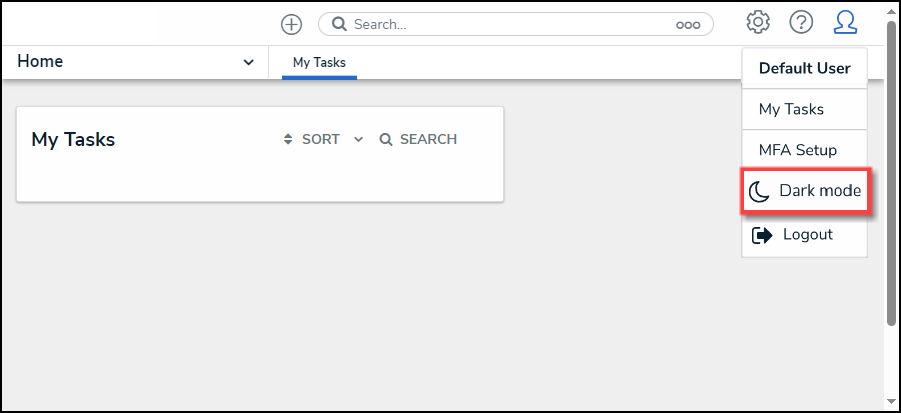
Dark Mode Link
- From the Dark Mode pop-up screen, click the On radio button to enable Dark Mode.
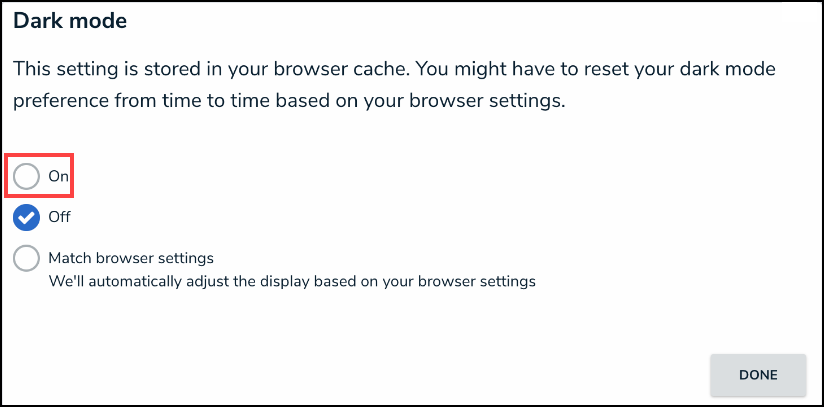
On Radio Button
- The UI will change, displaying the Dark Mode feature.

Dark Mode On
- Click the Match browser settings radio button to use the browser's visual settings to determine the Light or Dark Mode setting for Resolver.
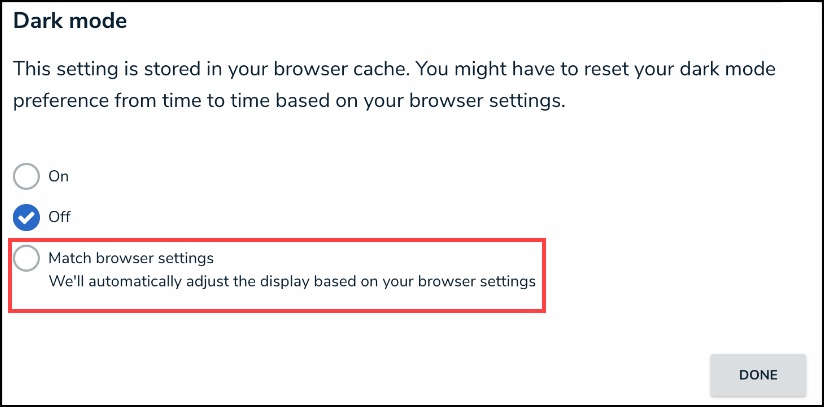
Match Browser Settings Radio Button
- Click the Done button.
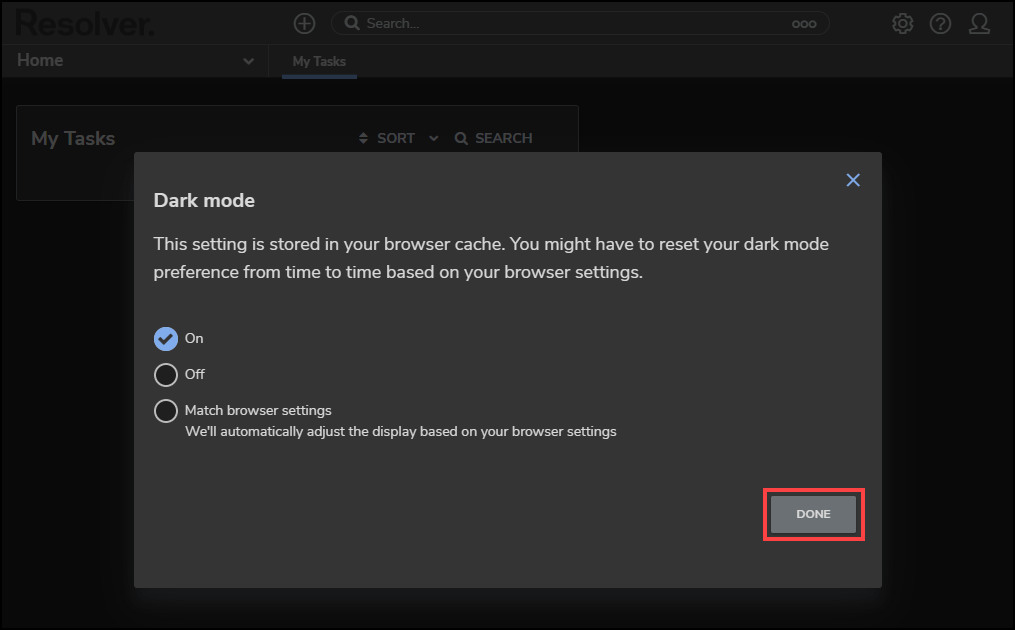
Done Button