Overview
Users can add and reply to comments on incidents and related objects.
User Account Requirements
The user account you use to log into Resolver must have permission to reply to comments within their user group or account permissions.
Related Information/Setup
Please refer to the User Groups article for further information on configuring user group permissions.
Please refer to the Configure a Standard Form Header article for further information on adding the Communications tab to a form.
Navigation
The Comments screen is located under the Communications tab on a standard form.
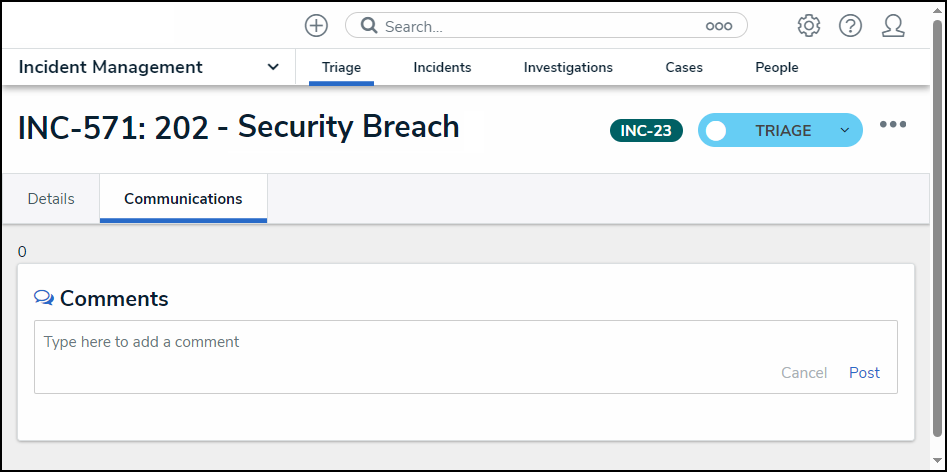
Communications Screen
Communications Tab
- From the Communications tab, enter a message in the Comments field.

Comments Field
- Use the @ symbol and start typing a user name to tag a specific user by selecting the user from the Users pop-up. Tagged users will receive an email notification with a link to the incident where the comment is posted. Users who do not have permission to view the object will not be able to comment on it.

Users Pop-up
- Click the Post link to post the message.

Post Link
- The message will be posted, including the ID of the user who created the message, date, and time.

Message
- (Optional) Users can mark a message as resolved when the message has been answered by clicking the Mark as Resolved checkbox.

Mark as Resolved
Additional Information
- Clicking the Reply button will create a new comment thread.
- Deleted user's comments are not deleted from the system.
- Resolved comments cannot be edited.
- Turning off the Communications tab on a form does not delete the comments. All comments will reappear on the form once Communications is re-enabled on a form.
- Inactive users cannot be tagged in comments or replies; any tags saved before the user was deactivated will be displayed. An inactive user must be deleted to edit an inactive user's unresolved comment.