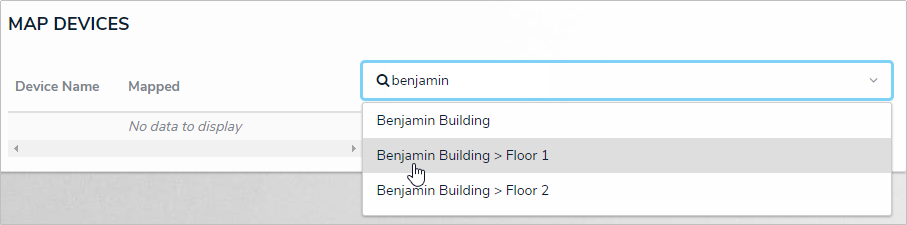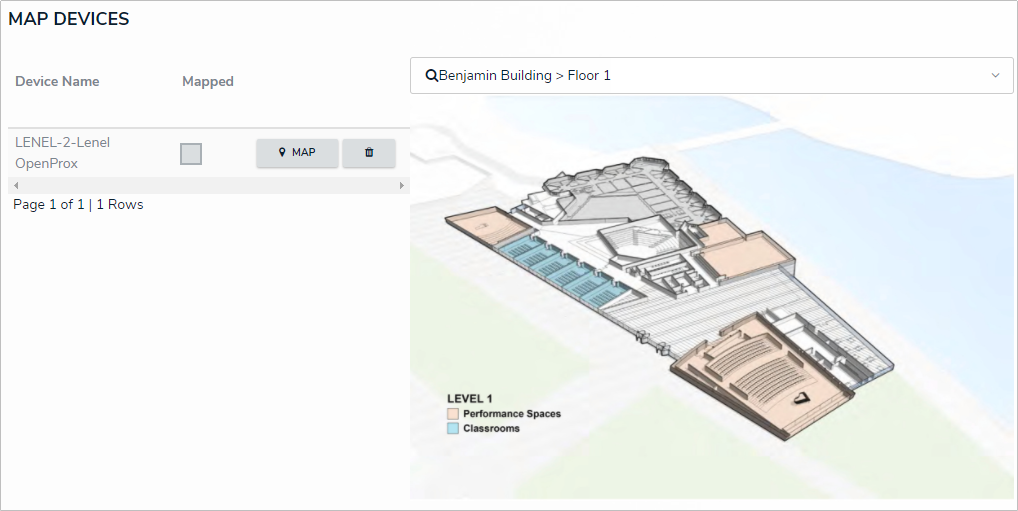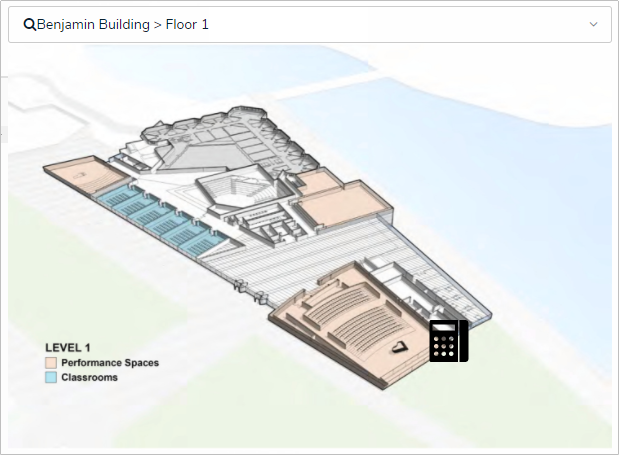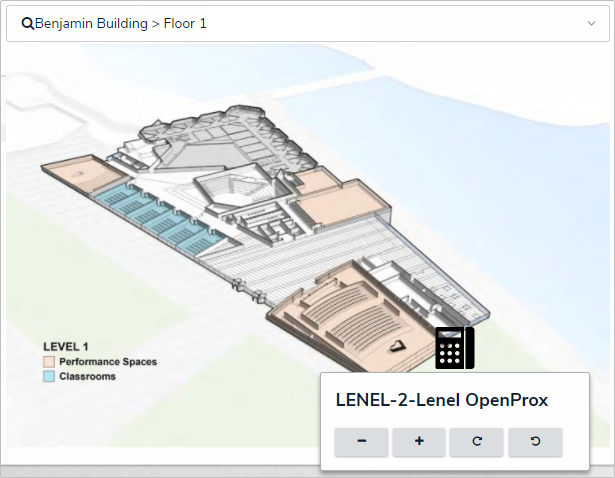To map a Device to a Dispatch location or indoor location:
Click Device Mapping to display the Map Devices page.
 The Map Devices page with no location selected.
The Map Devices page with no location selected.
Begin typing the name of a Dispatch location or indoor location that was linked to a device, then click to select a location or indoor location from the search results. Indoor locations appear with the > symbol (e.g. Benjamin Building > Floor 1).
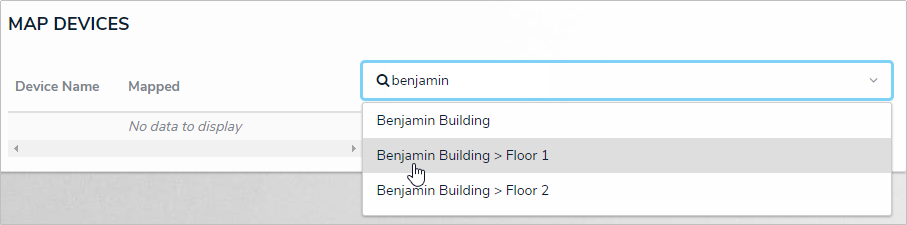 Selecting a Dispatch location to display its floorplan or map image, along with any linked and mapped devices.
Selecting a Dispatch location to display its floorplan or map image, along with any linked and mapped devices.
Once a location is selected, its floorplan or map image is displayed along with icons representing any previously mapped devices. The section to the left of the floorplan or map displays all devices that are currently linked to the location and a selected checkbox in the Mapped column indicates the device is already mapped and has an icon placed on the location image.
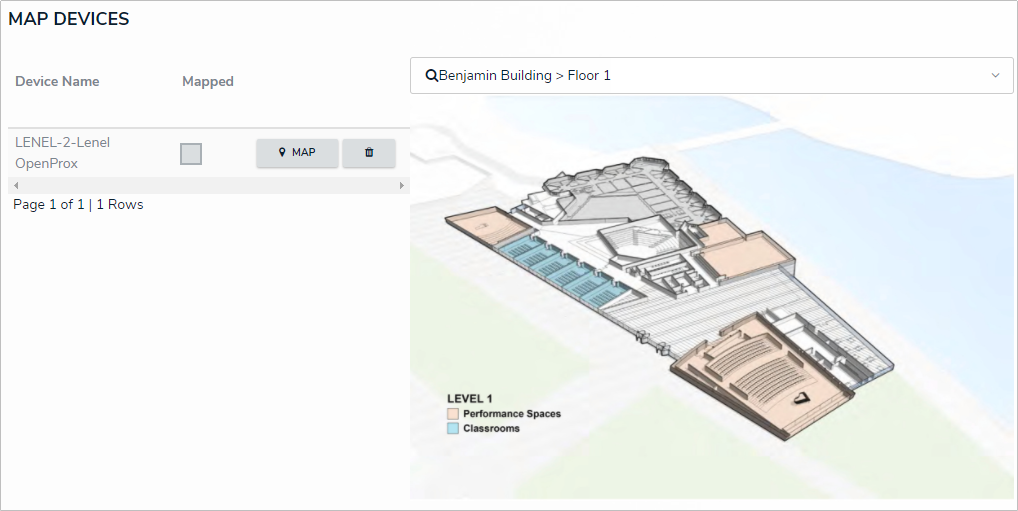 A selected location displaying its floorplan image on the right and any linked devices on the left.
A selected location displaying its floorplan image on the right and any linked devices on the left.
Devices will not appear on this page until they have been linked to the selected location or indoor location. See Devices for more information. Click Map beside the device you wish to map in the section to the left of the image, which will convert your cursor to a keypad icon (for Access Control devices) or a camera (for Camera devices).
Click an area on the image to place the icon and indicate the location of the device.
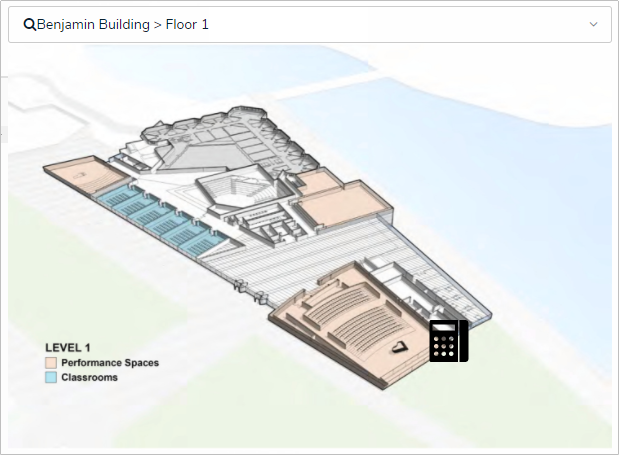 Placing a device icon on a location floorplan to indicate exactly where the device is located.
Placing a device icon on a location floorplan to indicate exactly where the device is located.
To edit the icon display, including its size and rotation:
Click the icon.
Click
 or
or  to make the icon smaller or larger.
to make the icon smaller or larger.Click the
 or
or  to rotate the icon.
to rotate the icon.To reposition a device, click the Map button beside the device in the section to the left of the image, then click an area on the image to re-place the icon.
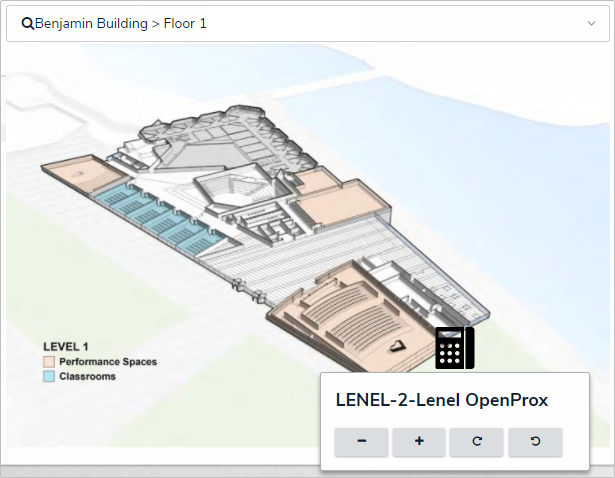 Adjusting the device icon’s display settings.
Adjusting the device icon’s display settings.