When the Export Data action is added to a standard form, it allows users to open a Data Analytics Export report directly from an object instead of an activity view or action. These report types are specifically designed to export object data (properties, fields, workflow states, relationships, and references) into an Excel spreadsheet and therefore do not display object data through report elements.
Before this element can be added to a form, a Data Analytics report must be created for object type. See the Create a Data Analytics Export Report article for more information.
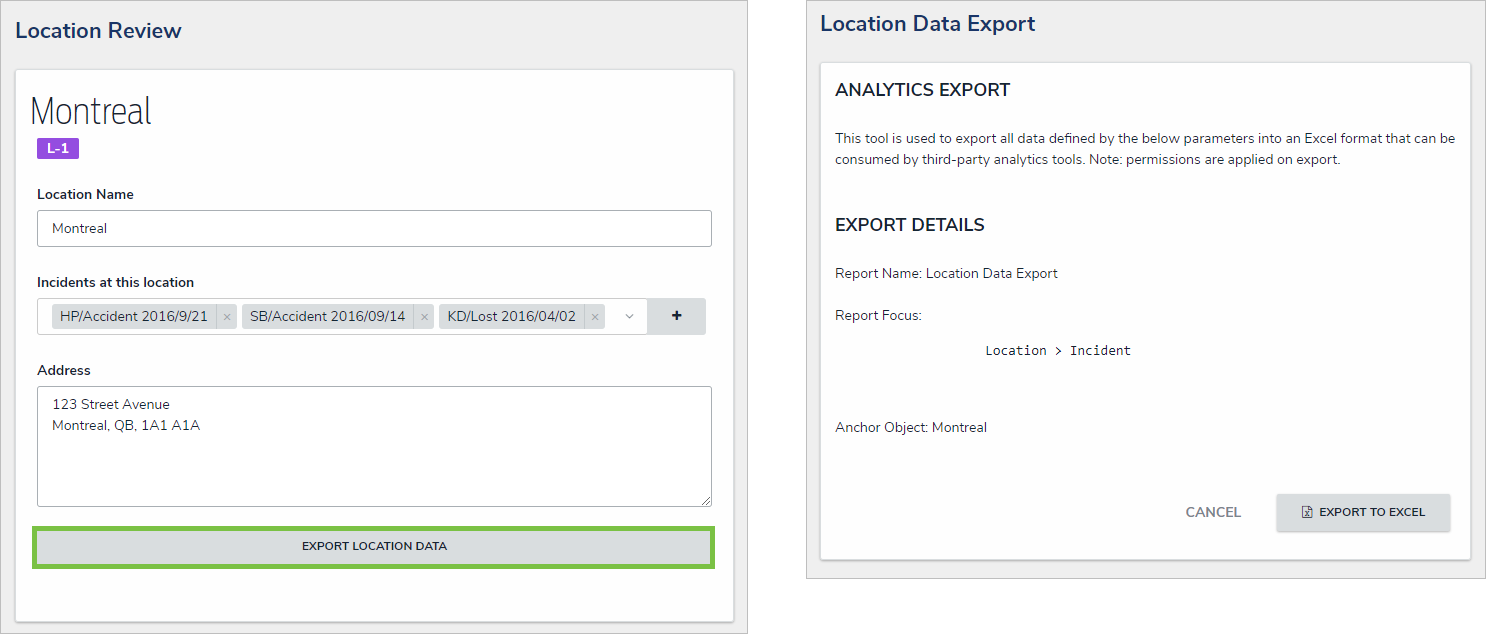
To add the Export Data action to a standard form:
- Create a data analytics report.
- If the form is not already open, click the
 icon in the top bar > Configurable Forms in the Views section, then select a form.
icon in the top bar > Configurable Forms in the Views section, then select a form. - Click the
 icon in the Actions section of the Form Elements palette to expand it.
icon in the Actions section of the Form Elements palette to expand it. - Drag and drop the Export Data element to the canvas, which will automatically display the Add Component screen.
The Export Data form action should only be added to forms for existing objects. See Form Actions Overview page for more information. - Enter text to display on the button the user will click in the Button Text field.
- Select a data analytics report from the Export dropdown menu. You can only select a report that's related to the current configurable form's object type.
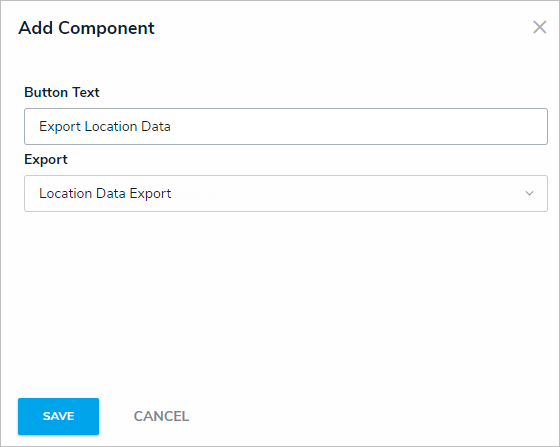
The Add Components screen for the Export Data form action. - Click Save to return to the canvas.
- To edit the action, hover your cursor over the element on the canvas, then click the
 icon.
icon.
 icon in the top bar > Configurable Forms in the Views section, then select a form.
icon in the top bar > Configurable Forms in the Views section, then select a form. icon in the Actions section of the Form Elements palette to expand it.
icon in the Actions section of the Form Elements palette to expand it. 
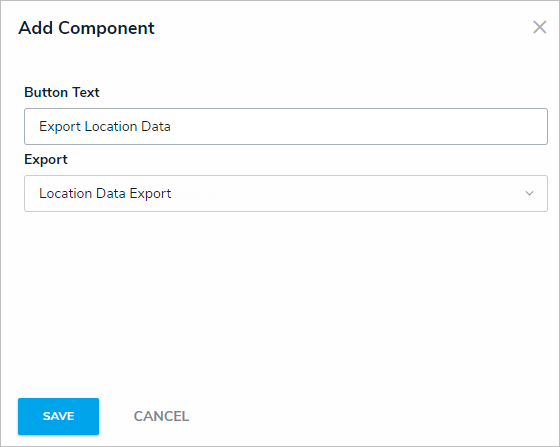
 icon.
icon.