Overview
When importing Date fields into Resolver, the Invalid Date Value error will cause your data import to fail.

Invalid Date Value Error
The Invalid Date Value error can also occur using the recommended date format.
- Recommended Date Format: MM/DD/YYYY (e.g., 10/01/2023)
Cause
This error occurs when data in the .csv file is from different sources or copied and pasted into the file.
Solution
To resolve the Invalid Date Value error, you must use the Text to Columns function in Excel® to reformat the data in the Date column.
Required Information/Setup
For this fix, you will need access to a version of Excel or equivalent software with a Text to Columns function.
Please refer to the Data Import landing page for information on how to import data into Resolver.
Using Excel's Text to Columns Function
- Open the .csv file you are attempting to upload to Resolver in Excel.
 Tip:
Tip:
If Excel is not your default app, move your cursor over the .csv file and click the Right mouse button. Select Open with from the pop-up menu. Select or search and select Excel.

- Highlight the Date column on the spreadsheet by clicking the first date entry and pressing and holding the Shift key. Scroll to the bottom of the column and click the last date entry selecting all the data in the column.
- Select Data from the Toolbar.

Toolbar - Data
- From the Data ribbon, select the Text to Columns button.

Text to Columns Button
- From the Convert Text to Columns Wizard, select the Fixed width radio button.

Convert Text to Columns Wizard - Fixed Width
- (Optional) If Column Break Lines appear in the Preview of selected data section, remove the Column Break Lines by clicking on them. Column Break Lines are black vertical arrows which separate the data in the Preview of selected data section.

Column Break Lines
- Click the Next > button to proceed to step 2.
- From the Step 2 Wizard screen, click the Next > button to skip step 2 of the Convert Text to Columns Wizard.

Skip Step 2
- From the Step 3 Wizard screen, click the Date radio button on the Column date format section.
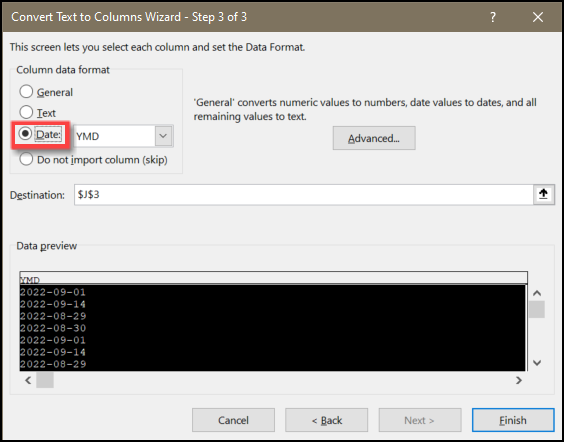
Select the Date Radio Button
- Click the down arrow next to the Date field and select the MDY date format from the drop-down list.

Select MDY From the Drop-Down List
- Click the Finish button.
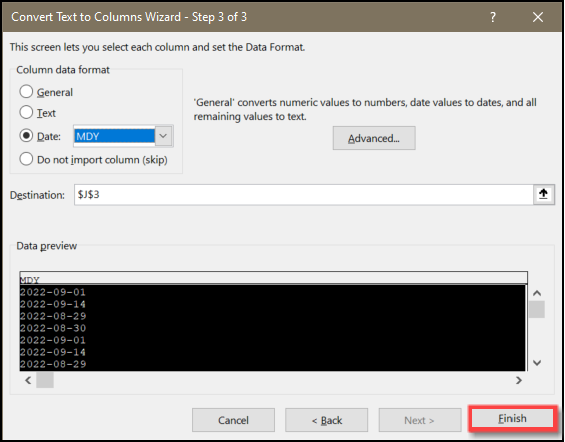
Finish Button
- Make sure that the Date column is right aligned by highlighting the Date column and selecting the Align Right button from the Alignment section on the Home menu.

Align Right
- Now that you have reformatted the Date column in your .csv file, you should be able to import the file into Resolver without receiving the Invalid Date Value error,