Overview
Administrators can edit and delete an existing field. Applying edits to an existing field will affect all object types related to the field. Deleting a field will remove the field from all related object types.
User Account Requirements
The user account you use to log into Resolver must have Administrator permission to edit or delete a field.
Related Information/Setup
Please refer to the Select List Field article for further information on adding a new select list field.
Navigation
- From the Home screen, click the Administration icon.
![]()
Administration Icon
- From the Admin Overview screen, click the Fields tile under the Data Model section.
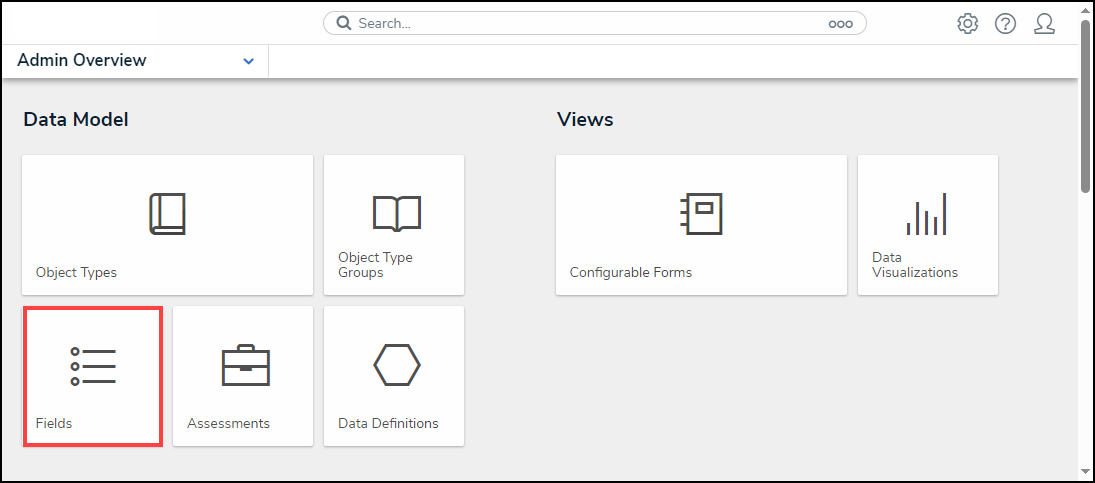
Fields Tile
- From the Admin: Fields screen, enter a keyword in the Search field to narrow the search results.
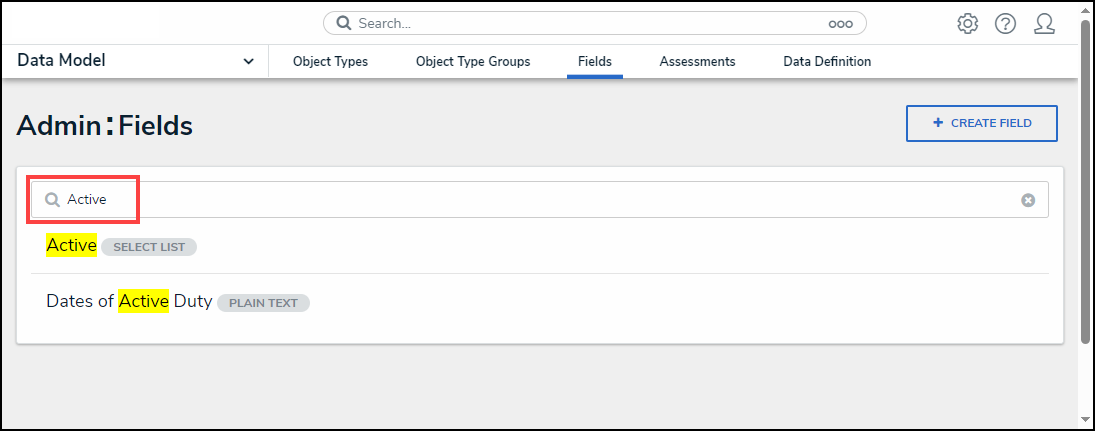
Search Field
- Click the Field link for the field you want to change.
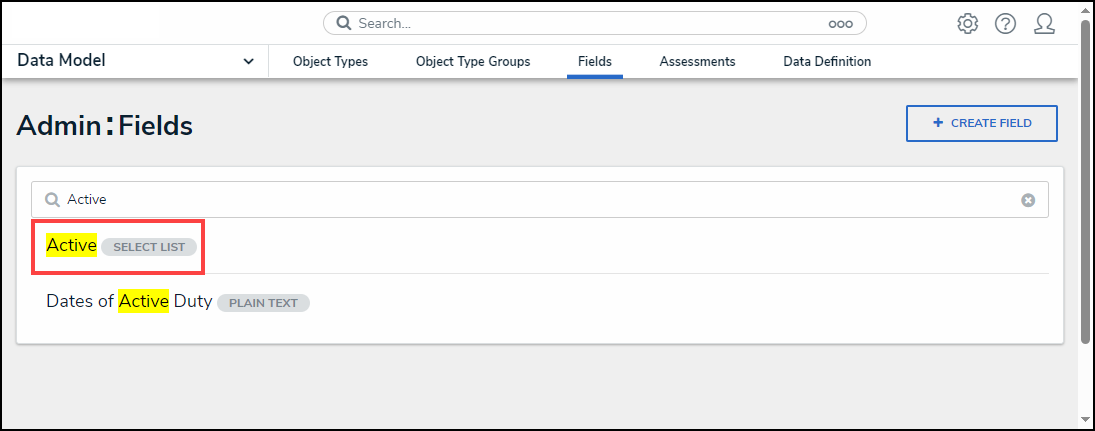
Field Link
Editing a Select List Field
- From the Admin: Edit Field screen, users cannot edit the Field Type field. Instead, you must create a new field.
- Enter a new field name in the Field Name field.
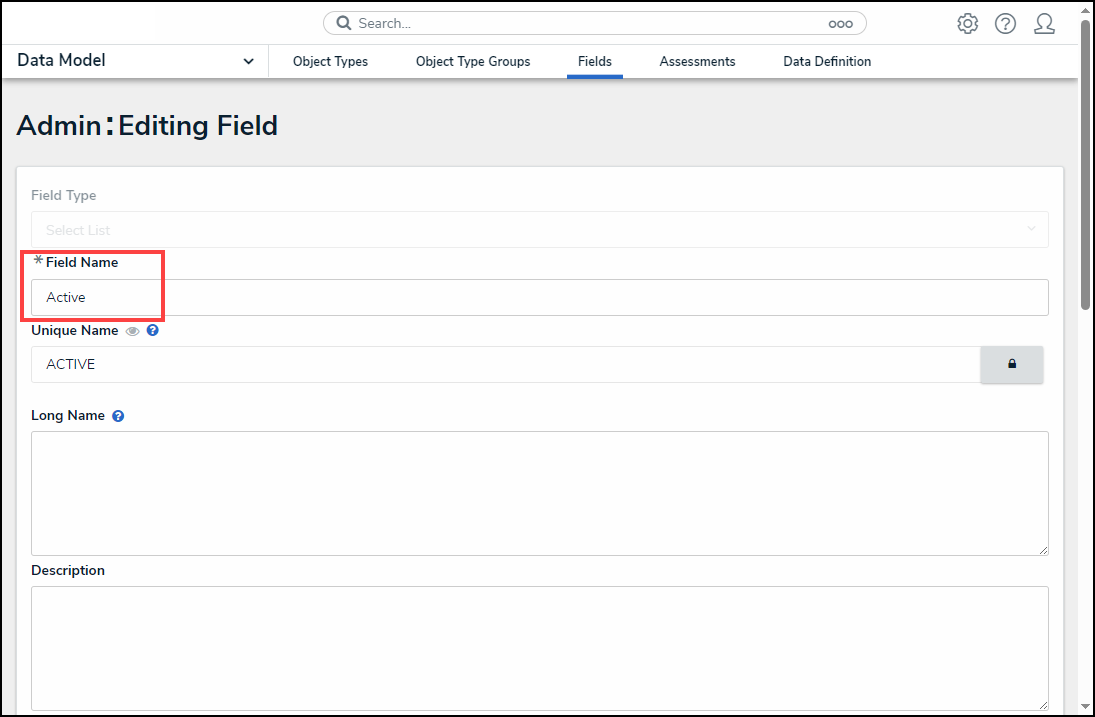
Field Name Field
- Click the Lock icon to unlock and edit the Unique Name field.
![]()
Lock Icon
- A Confirmation screen will appear, indicating that changing the unique name can interfere with existing data as it is used throughout the system.
- Click the Unlock button to unlock and edit the Unique Name field.
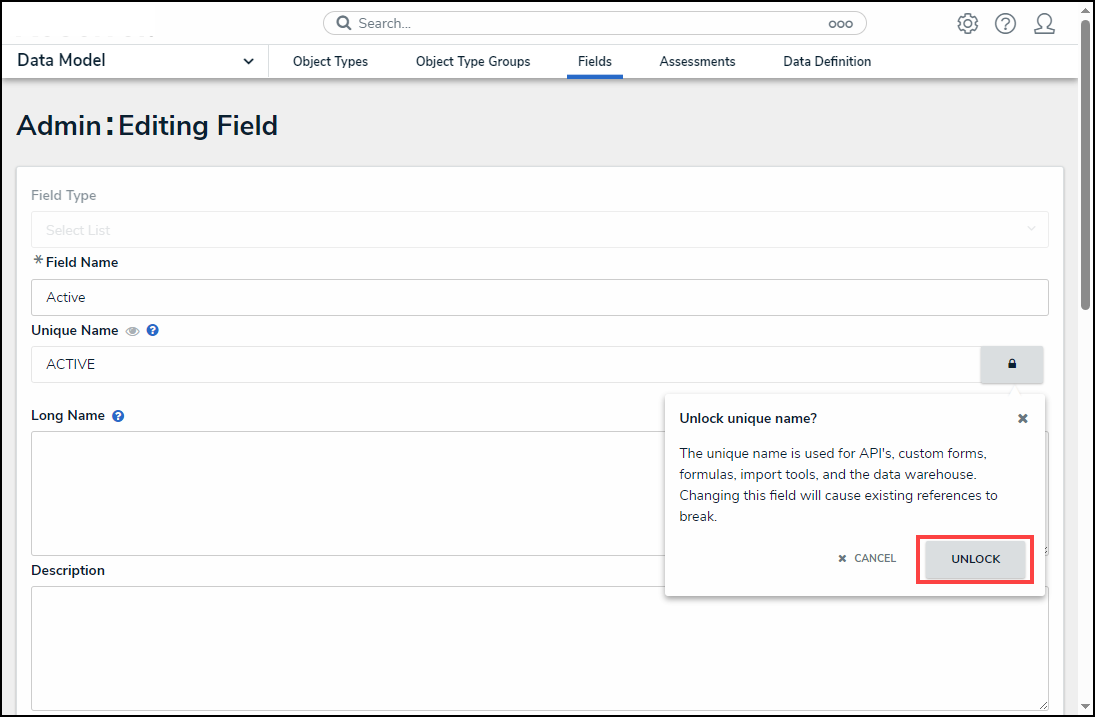
Unlock Button
- Enter a new long name in the Long Name field. The Long Name field can include an alternate name, alternate spelling, or additional instructions. The Long Name can appear on configurable forms.
- Enter a new description in the Description field. The Description field can be used for additional information.
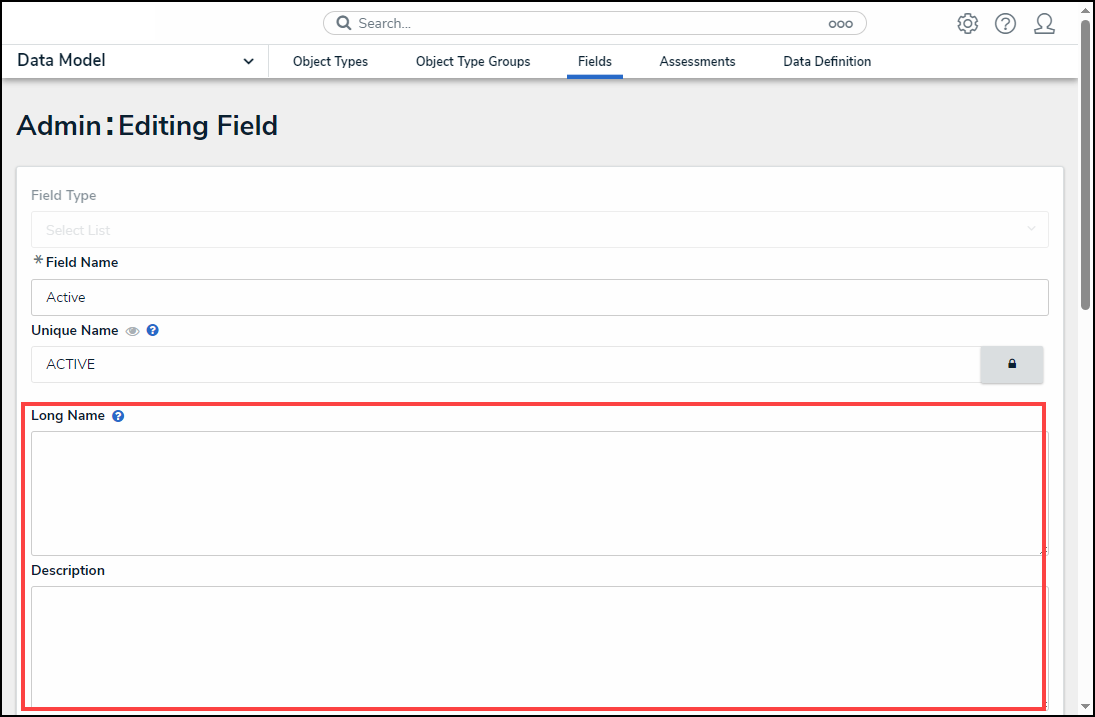
Long Name and Description Fields
- The Selection Type radio buttons will appear if the Field is a single-select or a multi-select list.
- Click the Multi-radio button to switch from a single-select to a multi-select list.
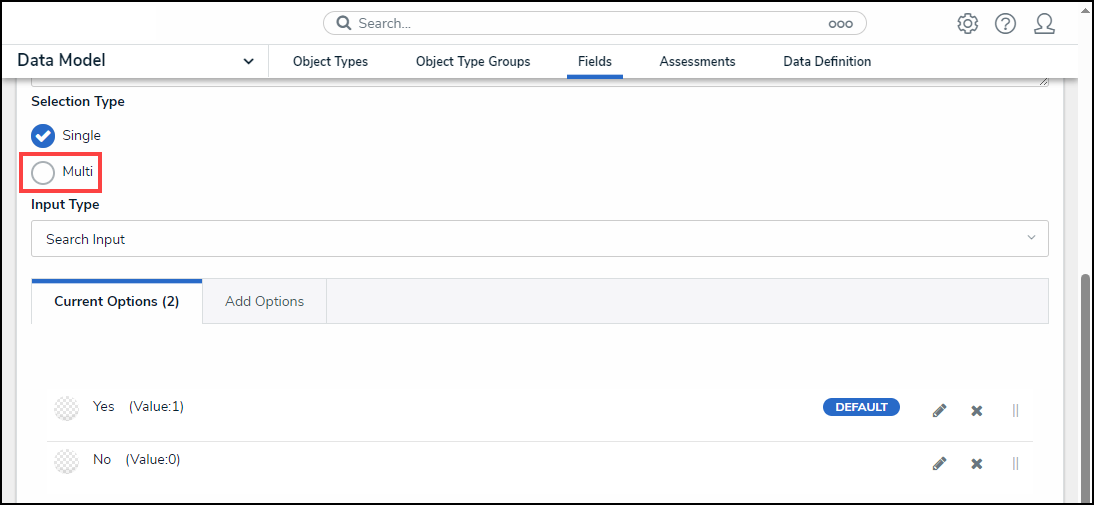
Multi-Radio Button
- A Confirmation screen will appear, indicating that the switch cannot be reversed.
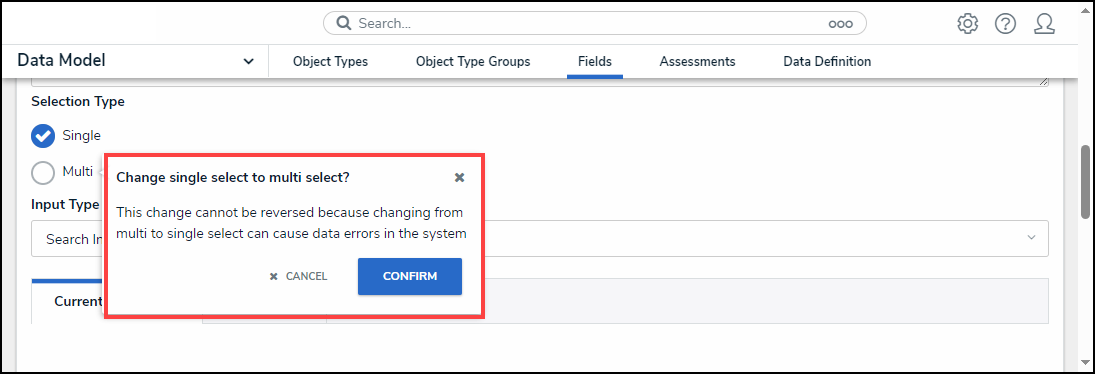
Confirmation Screen
- Click the Confirm button to switch from a single-select to a multi-select field.
- Users cannot switch a multi-select list to a single-select list.
- Select a new input type from the Input Type dropdown menu either:
- Search Input: Select field values using a search input field.
- Dropdown: Select field values using a dropdown menu.
- From the Current Options tab, users can edit the value by clicking one of the following icons:
- Edit
- Delete
- Move
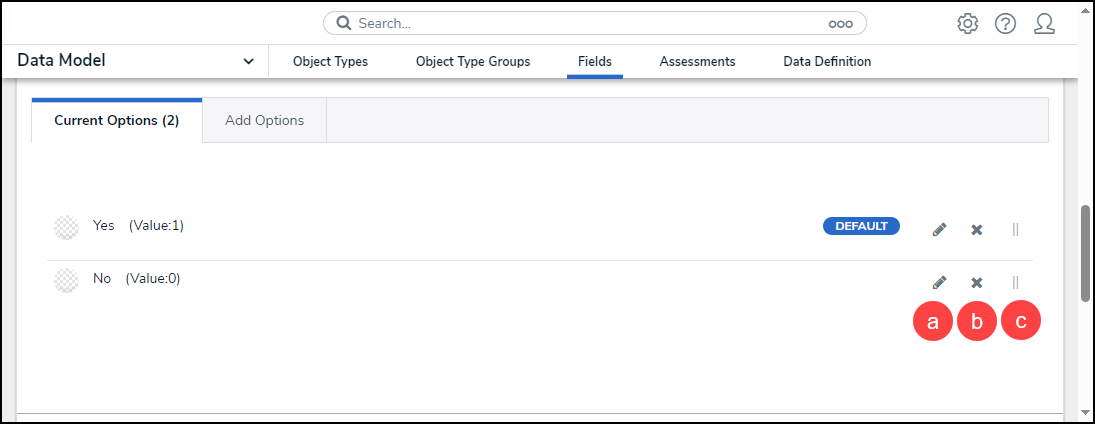
Current Options
- If the field has been added to one or more object types, those object types will appear in the Related Object Types section at the bottom of the Editing Field page. Click the object type to view its Edit Object Type page.
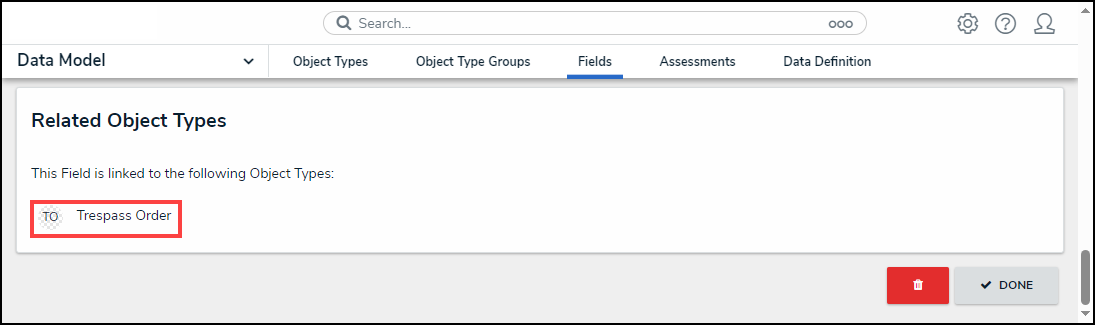
Related Objects
- Click the Done button to apply any changes to the Field.
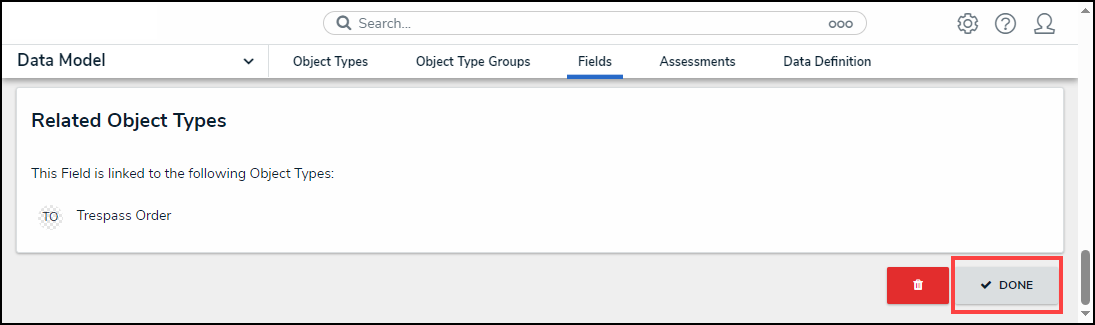
Done button
Adding Options to a Select List
- Click on the Add Options tab to add field options.
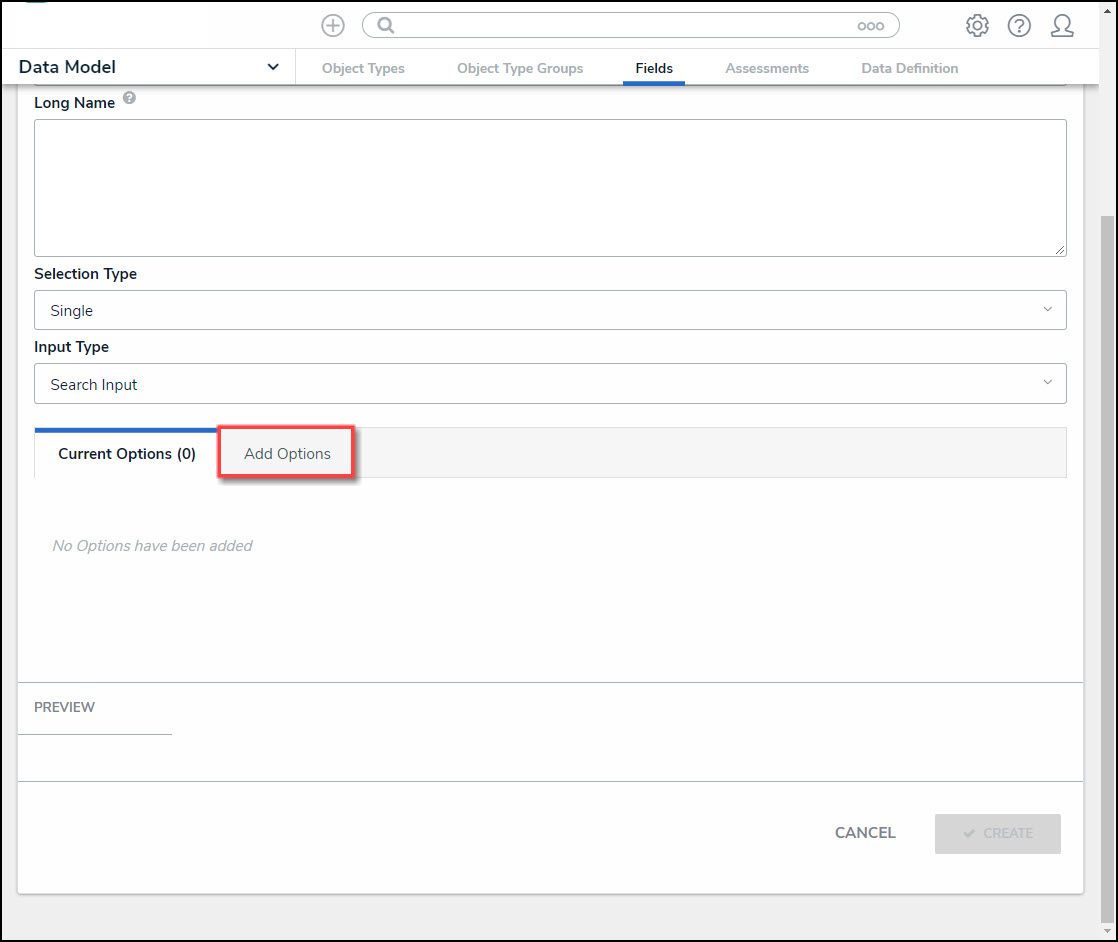
Add Options Tab
- Enter field options that will appear in the Input Type (e.g., Search Input or Dropdown) in the Field Options text box.
- You can add different field option elements on the same line if you use a comma (,) to separate the elements. Adding elements allows you to add Hex Color Codes and numeric values to a field option.
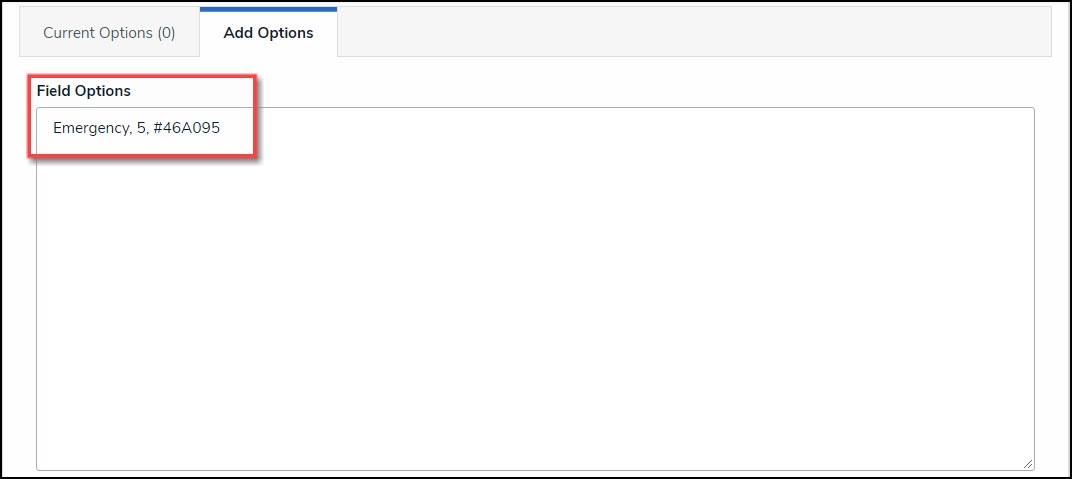
Field Option - Hex Code - Numeric Value
- You can add a total of 1000 options per field.
- You can use up to 300 characters (max) per option.
- Press the Enter key to separate each option using a line break.

Field Options Text Box
- Click the + Add Options button to add the Field options to the Current Options tab.
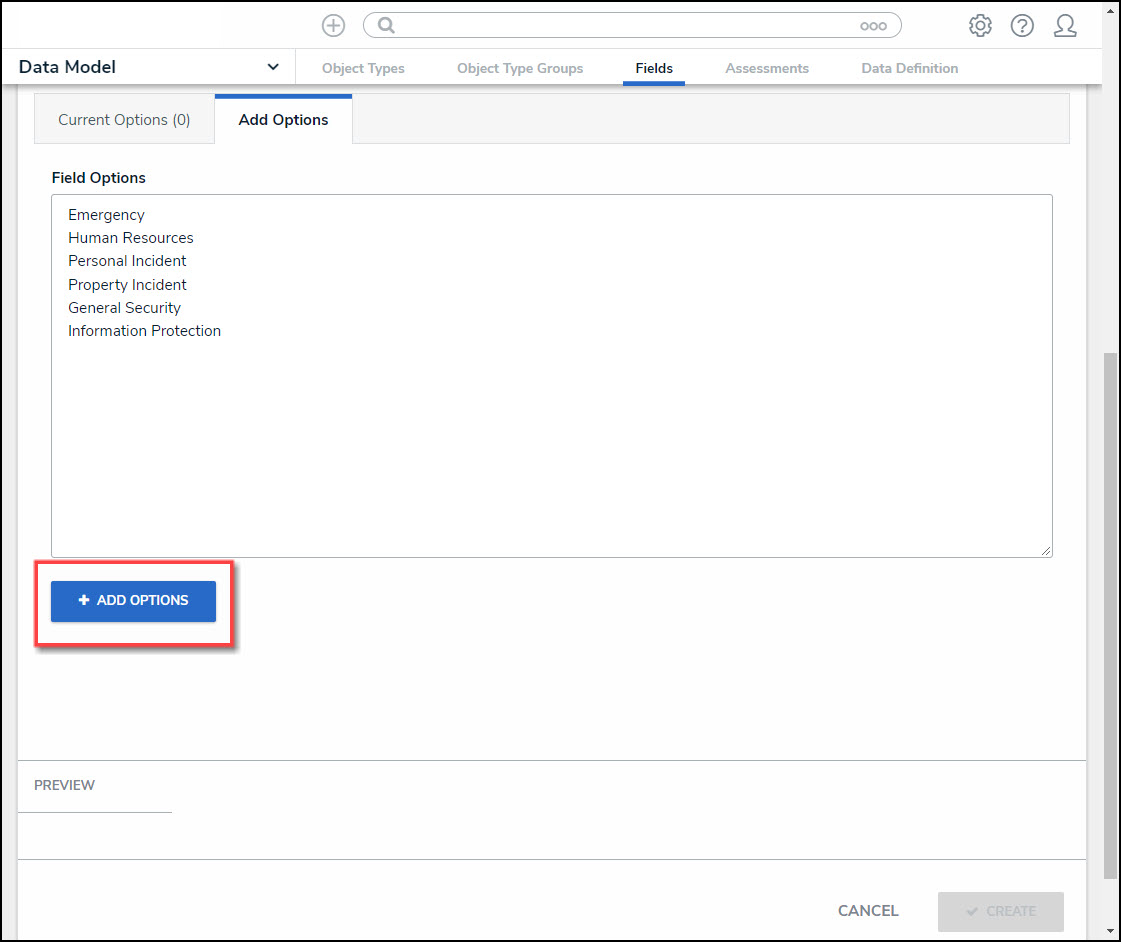
+ Add Options Button
- The number of field options added is displayed within the Current Options tab header.
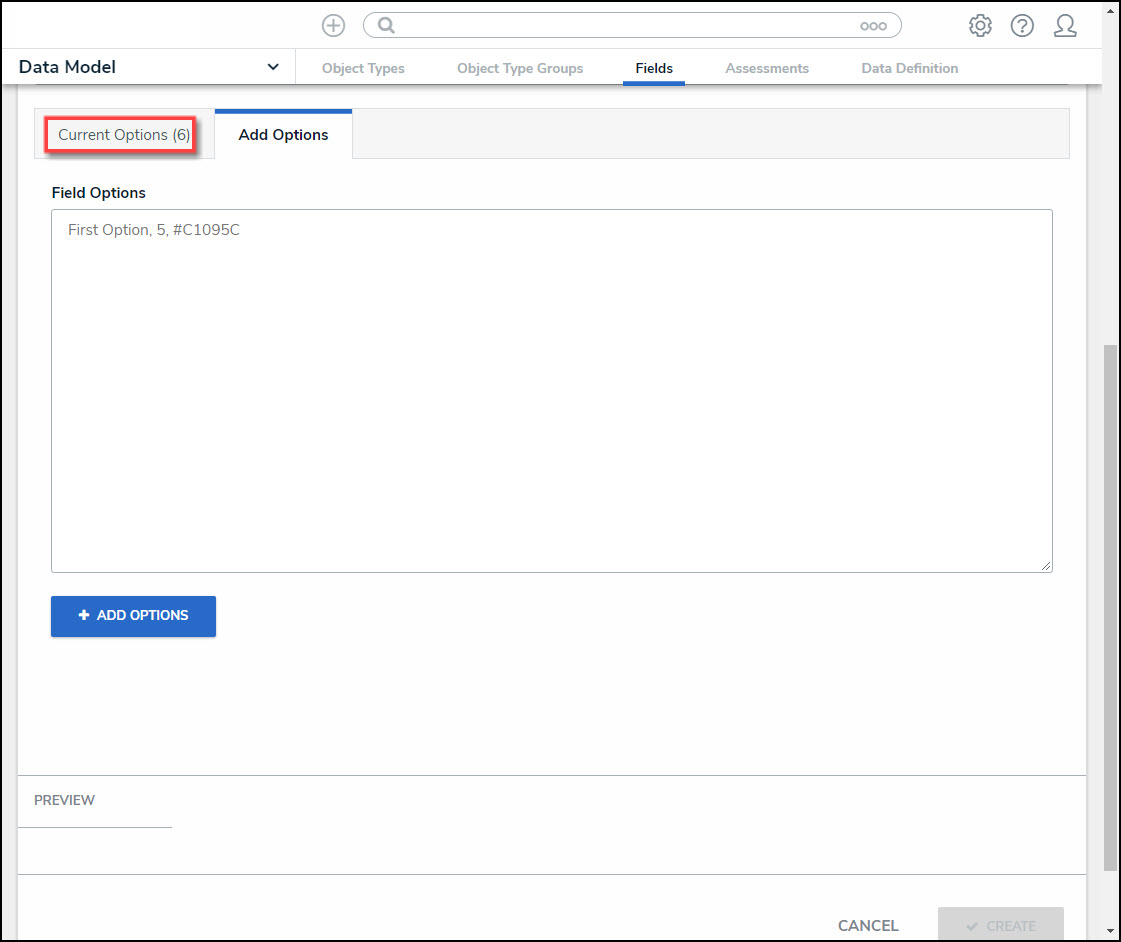
Current Options Tab Header
- Click on the Current Options tab.
- From the Current Options tab, click the Pencil (edit) icon next to an option to view/edit its settings.
![]()
Pencil (Edit) Icon
- (Optional) Edit the following Field Options Settings:
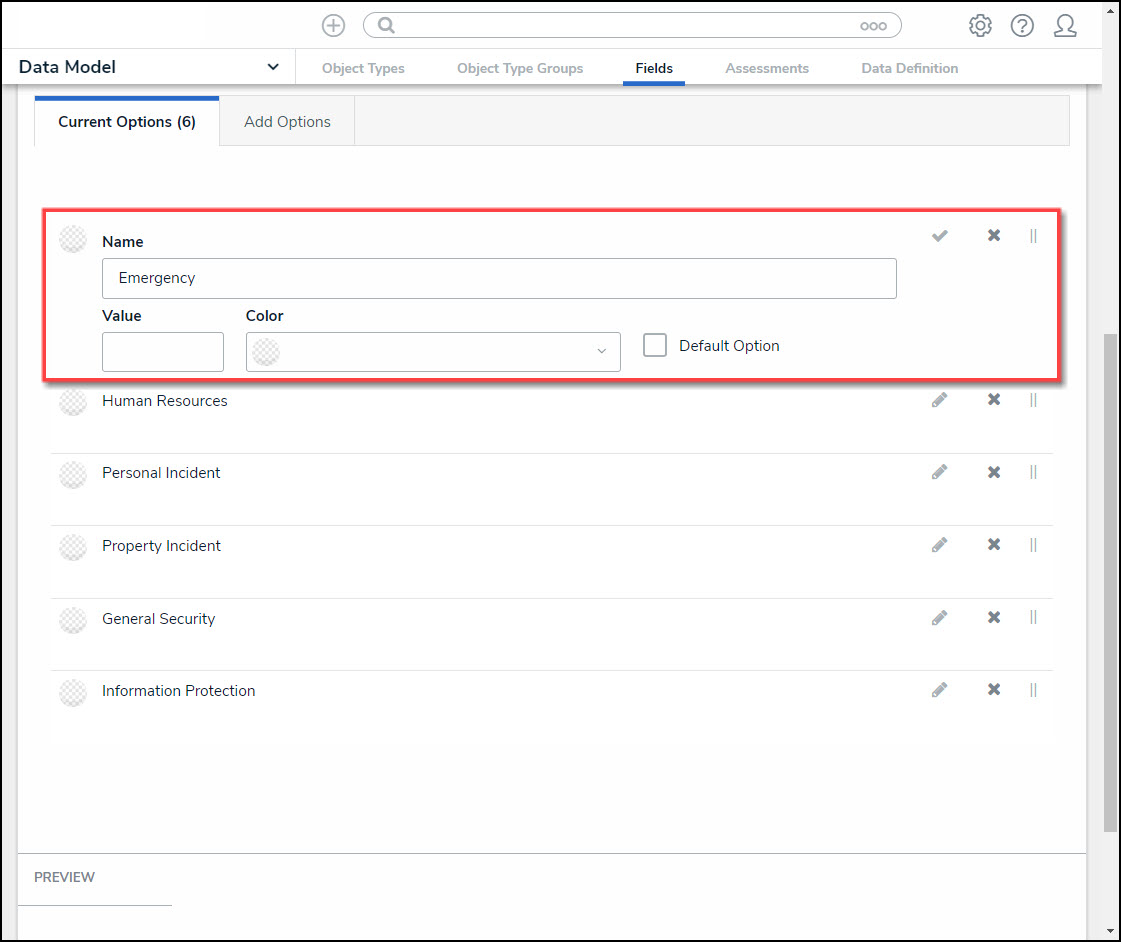
Field Options Settings
- Name: Enter a field option name. The Name represents the Field Option throughout the system.
- Value: Enter a numeric value. The Valueis used within Formulas throughout the system.
- The Value field will not appear if the field is a Multi-Select List as Multi-Select List cannot be used in Formulas.
- A Formula will display an Invalid Result error if it attempts to pull data from a Single Select List Field Option that does not have a value.
- Color: Click the Color dropdown menu to open the Colorpop-up. You can either click a color or type a hex color into this field. This color will appear next to the options in the Select List drop-down or search menu.
- Click on the + Favorite button to add the current color selection to a user-specific list of favorite colors (up to 10).

Color Pop-up
- Default Option: If the Default Option checkbox is selected, the system will automatically select the field option when it appears on an Object Type. A Default tag will appear next to the Field Option indicating that the Default Option Checkbox is selected.
- When changing the Default Option from one Field Option to another, any Objects previously saved with the original Default Options that have a Value:
- The Value will not update to reflect the new default Field Option's Value.
- The Value will not update to reflect the previous default Field Option's Value.
- Select the following icons in the Field Option Settings section:
- Confirm Icon: Click the Confirm icon to save any edits and close the settings for that Field Option.
![]()
Confirm Icon
- Delete Icon: Click the Delete icon to delete an option.
![]()
Delete Icon
- Rearrange Icon: Click and drag the Rearrange icon next to the option to reorder how the options will appear on the select list.
![]()
Rearrange Icon
- Click the Create button at the bottom of the screen to create the new field.
- The Preview section will preview how the field will look on a form.
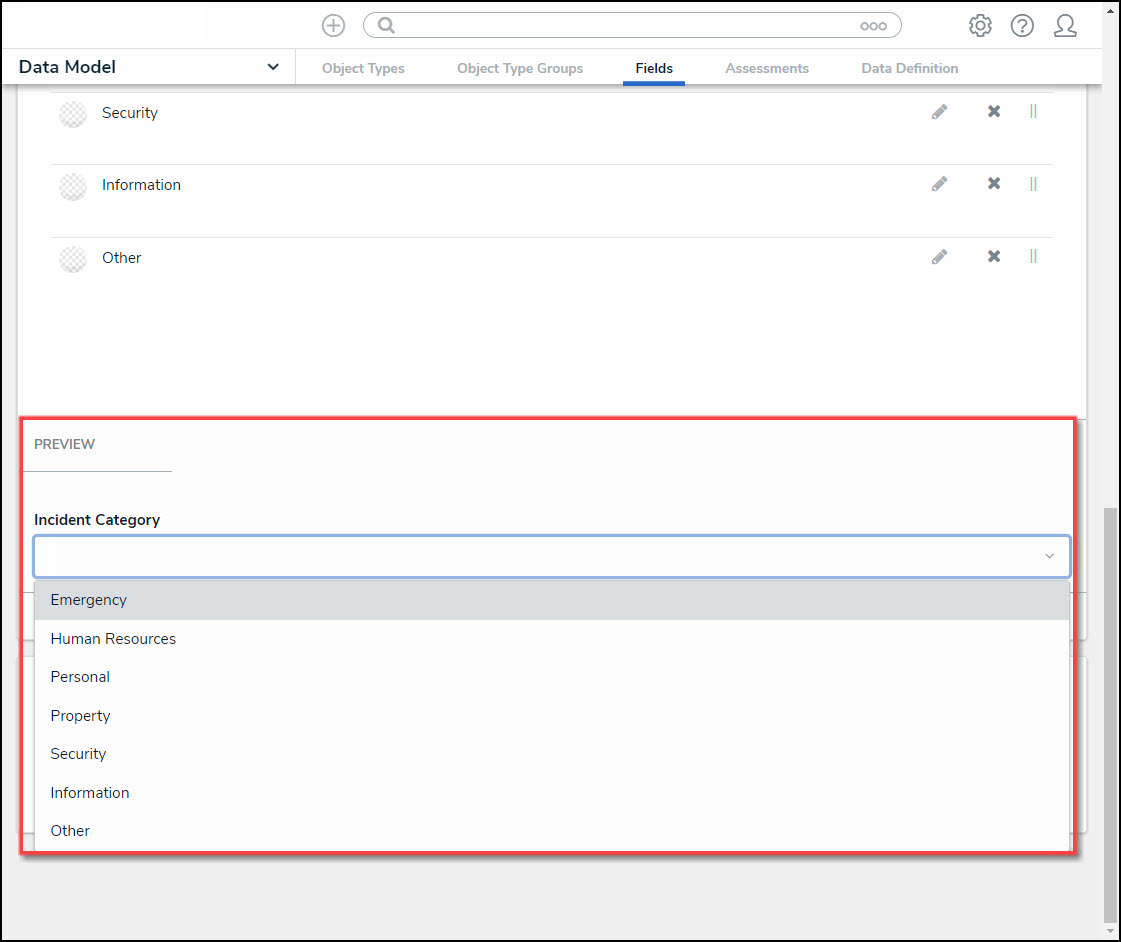
Preview Section