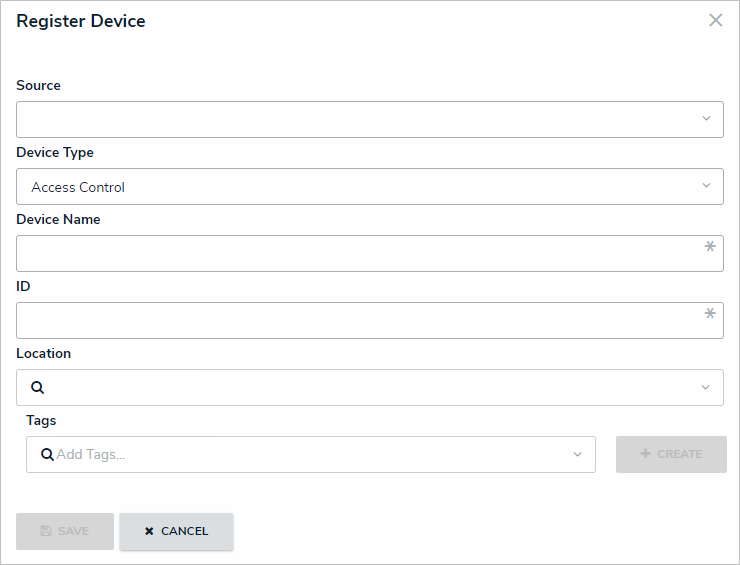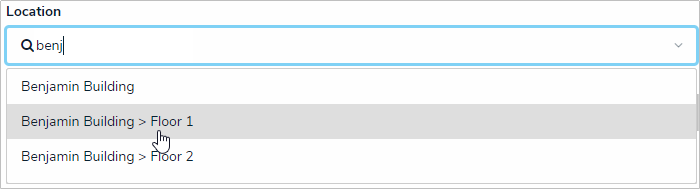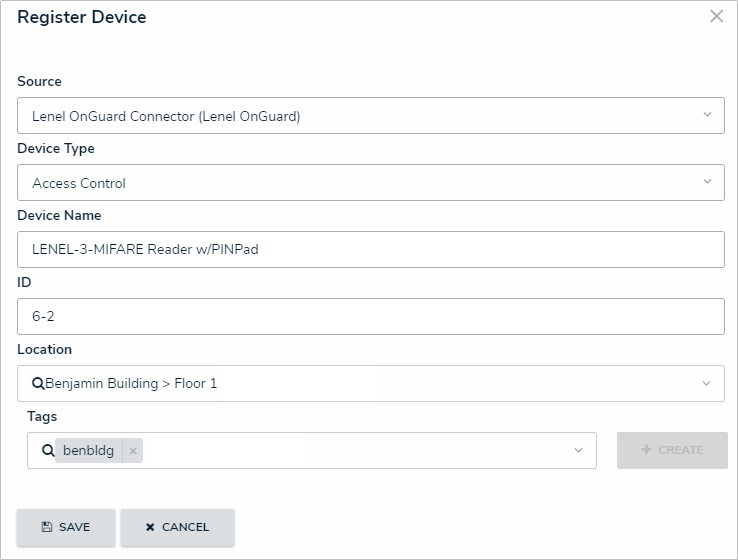You can automatically generate your connector’s devices and event types by using the Get Latest feature, however, because Get Latest will retrieve all devices and event types from the source system, including those that were previously generated, the process may take several minutes to complete, depending on the amount of data.
If you need to add only a small number of additional devices, it’s recommended that you manually register each device by following the directions below.
To manually register a device:
Click Devices to display the Devices page.
- Click Register Device to display the Register Device screen.
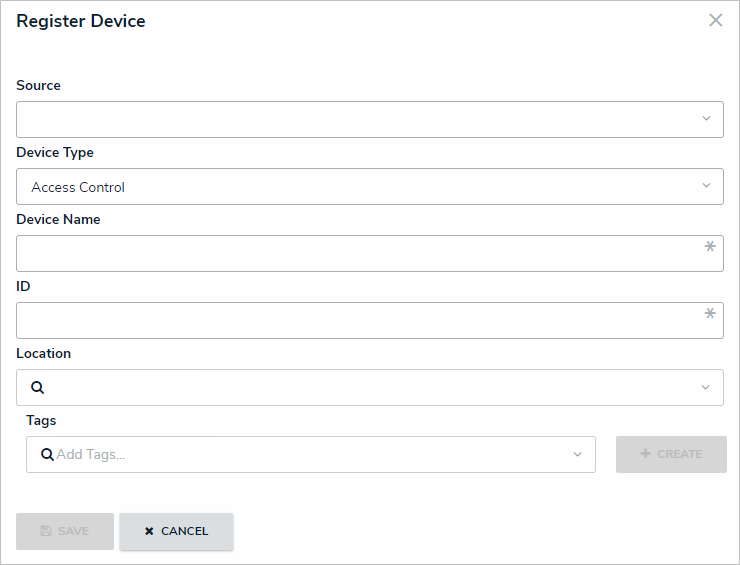 The Register Device screen.
The Register Device screen.
- Select a connector from the Source dropdown menu.
- Select either Access Control or Camera from the Device Type dropdown menu.
- Enter descriptive name for the device in the Device Name field.
- Enter the device ID in the ID field. This ID can be obtained directly from connector’s settings.
 The Device Name and ID fields on the Register Device screen.
The Device Name and ID fields on the Register Device screen.
- Optional: To link the device to a Dispatch location, begin typing the name of the location or indoor location in the Location field, then click to select it from the search results. Indoor locations appear with the > symbol (e.g. Benjamin Building > Floor 1).
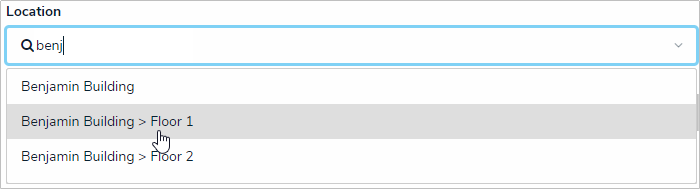 Selecting a Dispatch location or indoor location to link to the device.
Selecting a Dispatch location or indoor location to link to the device.
If you want to use a device in a rule that will create a new dispatch, you must assign a Dispatch location to that device. If you also want device icons to appear in the Map and Location panels in Dispatch, you must link then map the device(s) to a Dispatch location. - Optional: Type a tag name then click Create to create a new tag or select an existing tag from the Tags field. Tags allow you to group devices together then select those tags when creating a rule.
- Click Save to save your changes.
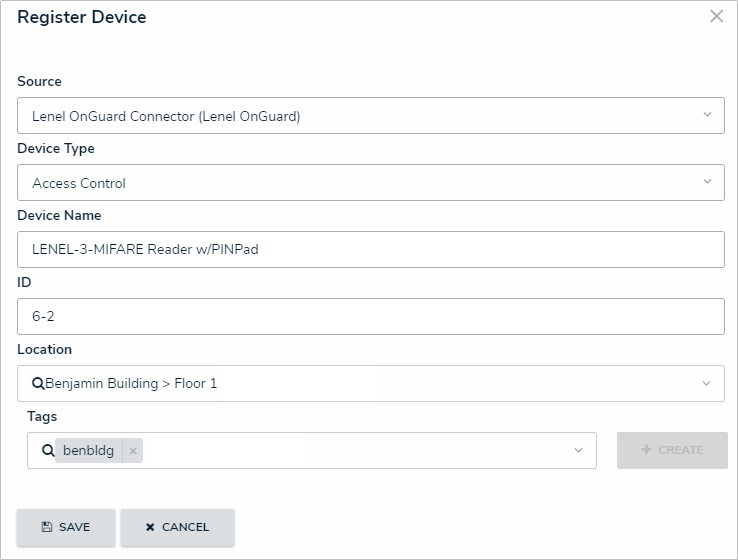 A new device.
A new device.
Once the devices are successfully registered, you can map them to Dispatch locations and use them create rules.