Overview
Data Transformations generate new fields for a Dashboard by performing basic calculations between two or more Fields, Formulas, or Properties in the Dashboard Data Set. Users can only leverage Fields, Formulas, or Properties within the Data Set when adding Data Transformations.
User Account Requirements
The user account you use to log into Resolver must have Administrator permission or Data Management advanced permissions to add a Data Transformation to a Dashboard Data Set.
Related Information/Setup
After creating a Dashboard Data Set, the user must publish it before it can be used with the Dashboard Data Set Builder. Please follow the link below for more information on Publishing a Dashboard Data Set.
For more information on how to delete a Dashboard Data Set, please follow the link below.
Navigation
- From the Home screen, click the Administration icon.
![]()
Administration Icon
- From the Administrator Settings menu, click the Admin Overview link.

Administrator Settings Menu
- From the Admin Overview screen, click on the Dashboard Data Sets tile under the Views section.

Dashboard Data Sets Tile
- The Dashboard Data Sets screen lists the following information below the Search field:
- Number of Data Sets (Data Sets): The total number of Dashboard Data Sets.
- Published Data Sets: The total number of published Dashboard Data Sets that can be used within the Dashboard Builder. Published Dashboard Data Sets will be out of 10. You can only have 10 Published Dashboard Data Sets within the system.
- Unpublished Data Sets: The total number of unpublished Dashboard Data Sets. Unpublished Dashboard Data Sets cannot be used within the Dashboard Builder.
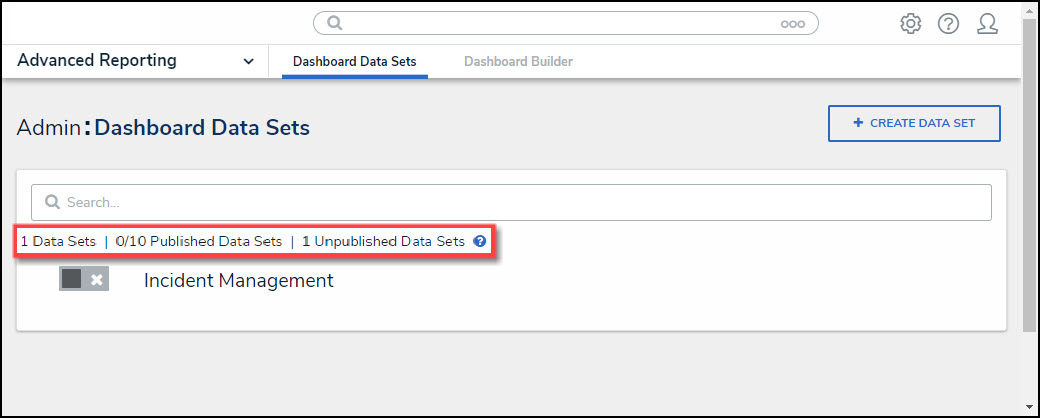
Total Data Set Fields
- Click the Dashboard Date Set Name to select a Dashboard Data Set from the list.
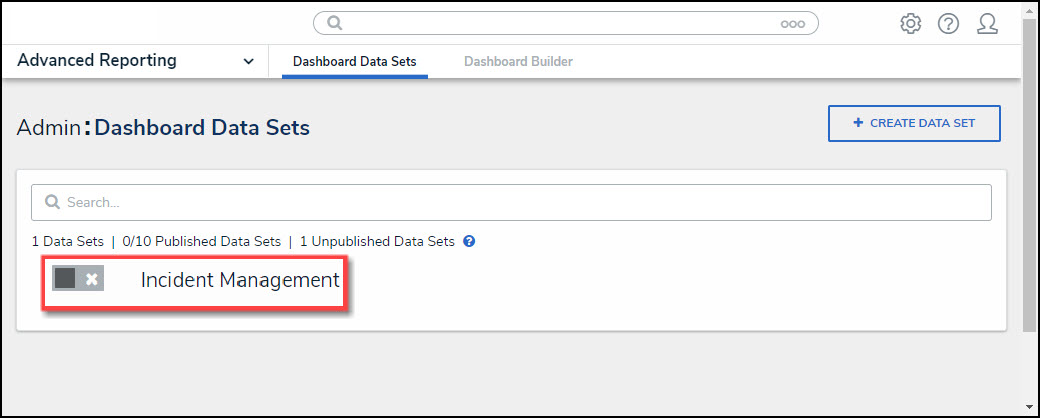
Dashboard Data Set
- From the Edit Data Set screen, scroll to the Tabs section and select the Data Transformation tab.

Data Transformation Tab
Adding a Data Transformation to a Dashboard Data Set
- From the Data Transformation tab, click the + Create Data Transformation button.
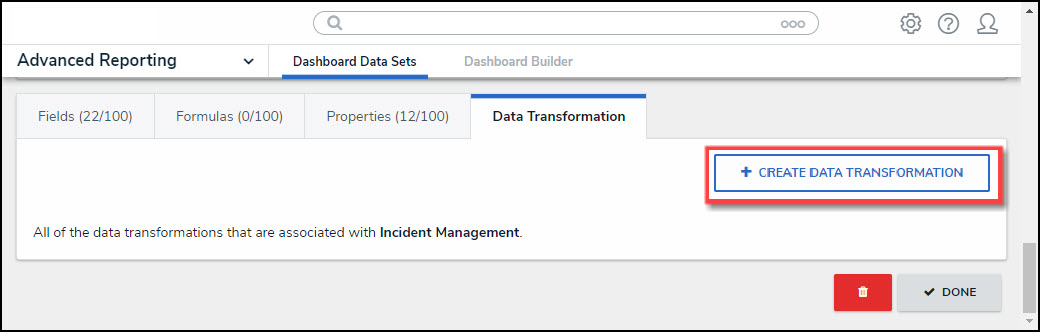
+ Create Data Transformation Button
- From the Create Data Transformation pop-up, enter the Name of the new field in the Name field.

Name Field
- Select a Data Transformation Type from the Data Transformation Type dropdown menu:
- Date Difference: The Date Difference type calculates the difference between two date/time fields.
- Start Date: Select the Date/Time Field for the Start Date in the Date Difference calculation from the Start Date dropdown menu.
- End Date: Select the Date/Time Field for the End Date in the Date Difference calculation from the End Date dropdown menu.
- Date Unit: Select the unit of measurement used within the Date Difference calculation.
- Format: Select a Format type from the dropdown menu.
- Numeric: The Numeric format type displays the Data Transformation value in numerical format.
- Abbreviated: The Abbreviated format type abbreviates the thousand, millions, etc. placeholders with thousand = k, millions = m (e.g. 1500 would be 1.5k).
- Currency: The Currency format type displays the Data Transformation value in currency format (e.g., $1500.00).
- Percentage: The Percentage format type displays the Data Transformation value using a Percentage (e.g., 25%).
- Scientific: The Scientific format type displays the Data Transformation value using scientific notation (e.g., 450,000 = 4.5 x 106).
- Decimals: The Decimals field allow a user to select the number of decimal place used to display the Data Transformation value from the dropdown menu.

Date Difference Type
- Add Date: The Add Date type increases a Date/Time field by the number entered in the Value field.
- Date Reference: Select the Date/Time Field increased by the numeric value entered in the Value field is added to from the Date Reference dropdown menu (e.g., Observed Date/Time + 2 Months).
- Value: Enter a numeric value added to the date/time field selected in the Date Reference field.
- Date Unit: Select the unit of measurement used within the Add Date calculation.
- Format: Select a date Format type from the dropdown menu to apply to the Data Transformation value.
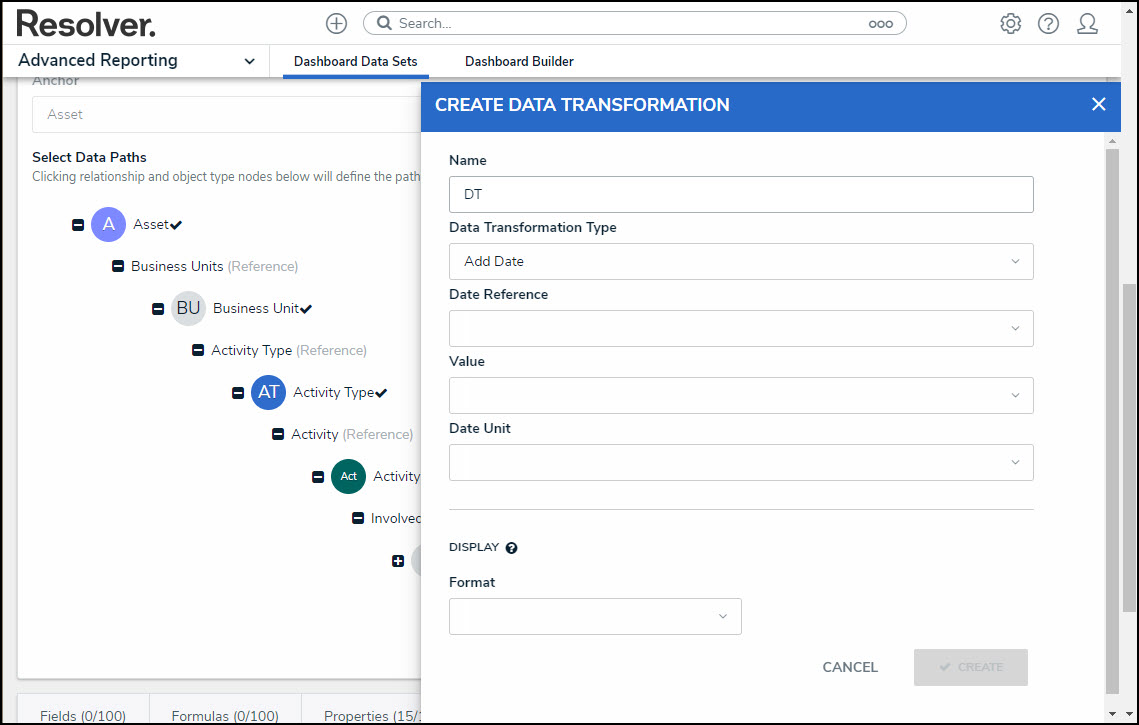
Add Date Type
 Note:
Note:
The Date Difference and Add Date Data Transformation Types create a new Date/Time field. They use numeric fields, date/time fields or System-Generated Tokens to perform their calculations.
System-Generated Tokens are dynamic date values that cannot be edited and allow a Data Transformation to account for the flow of time.
- Sum: The Sum type adds the values of two or more fields.
- Start Value: Select a Field for the first value in the Sum calculation from the Start Value dropdown menu.
- Additional Value: Select a Field for the second value in the Sum calculation from the Additional Value dropdown menu.
- + Add Value Button: Click the + Add Value button to add an additional field value, adding another Additional Value field. Users can add up to 12 Additional Value fields to the Data Transformation.
- Format: Select a Format type from the dropdown menu.
- Numeric: The Numeric format type displays the Data Transformation value in numerical format.
- Abbreviated: The Abbreviated format type abbreviates the thousand, millions, etc. placeholders with thousand = k, millions = m (e.g. 1500 would be 1.5k).
- Currency: The Currency format type displays the Data Transformation value in currency format (e.g., $1500.00).
- Percentage: The Percentage format type displays the Data Transformation value using a Percentage (e.g., 25%).
- Scientific: The Scientific format type displays the Data Transformation value using scientific notation (e.g., 450,000 = 4.5 x 106).
- Decimals: The Decimals field allow a user to select the number of decimal place used to display the Data Transformation value from the dropdown menu.

Sum Type
- Multiplication: The Multiplication type multiplies the values of two or more fields.
- Start Value: Select a Field for the first value in the Multiplication calculation from the Start Value dropdown menu.
- Multiplication Value: Select a Field for the second value in the Multiplication calculation from the Multiplication Value dropdown menu.
- + Add Value Button: Click the + Add Value button to add an additional Multiplication Value field. Users can add up to 12 additional Multiplication Value fields to the Data Transformation.
- Format: Select a Format type from the dropdown menu.
- Numeric: The Numeric format type displays the Data Transformation value in numerical format.
- Abbreviated: The Abbreviated format type abbreviates the thousand, millions, etc. placeholders with thousand = k, millions = m (e.g. 1500 would be 1.5k).
- Currency: The Currency format type displays the Data Transformation value in currency format (e.g., $1500.00).
- Percentage: The Percentage format type displays the Data Transformation value using a Percentage (e.g., 25%).
- Scientific: The Scientific format type displays the Data Transformation value using scientific notation (e.g., 450,000 = 4.5 x 106).
- Decimals: The Decimals field allow a user to select the number of decimal place used to display the Data Transformation value from the dropdown menu.

Multiplication Type
- Subtraction: The Subtraction type subtracts the values of two or more fields.
- Start Value: Select a Field for the first value in the Subtraction calculation from the Start Value dropdown menu.
- Subtraction Value: Select a Field for the first value in the Sum calculation from the Subtraction Value dropdown menu.
- Format: Select a Format type from the dropdown menu.
- Numeric: The Numeric format type displays the Data Transformation value in numerical format.
- Abbreviated: The Abbreviated format type abbreviates the thousand, millions, etc. placeholders with thousand = k, millions = m (e.g. 1500 would be 1.5k).
- Currency: The Currency format type displays the Data Transformation value in currency format (e.g., $1500.00).
- Percentage: The Percentage format type displays the Data Transformation value using a Percentage (e.g., 25%).
- Scientific: The Scientific format type displays the Data Transformation value using scientific notation (e.g., 450,000 = 4.5 x 106).
- Decimals: The Decimals field allow a user to select the number of decimal place used to display the Data Transformation value from the dropdown menu.

Subtraction Type
- Click the Create button to add the Data Transformation to the Dashboard Data Set. The Data Transformation Type field is locked down and cannot be modified when a Data Transformation is created. The user must delete the Data Transformation and create a new one to change the Data Transformation Type field.