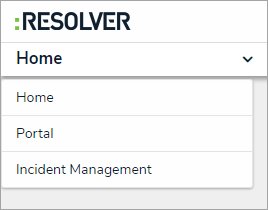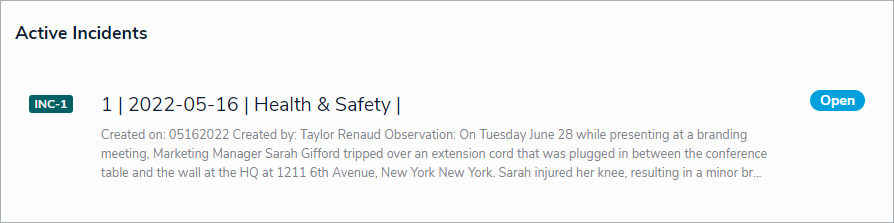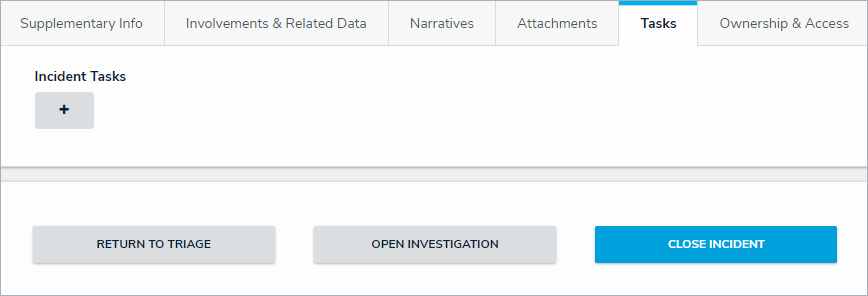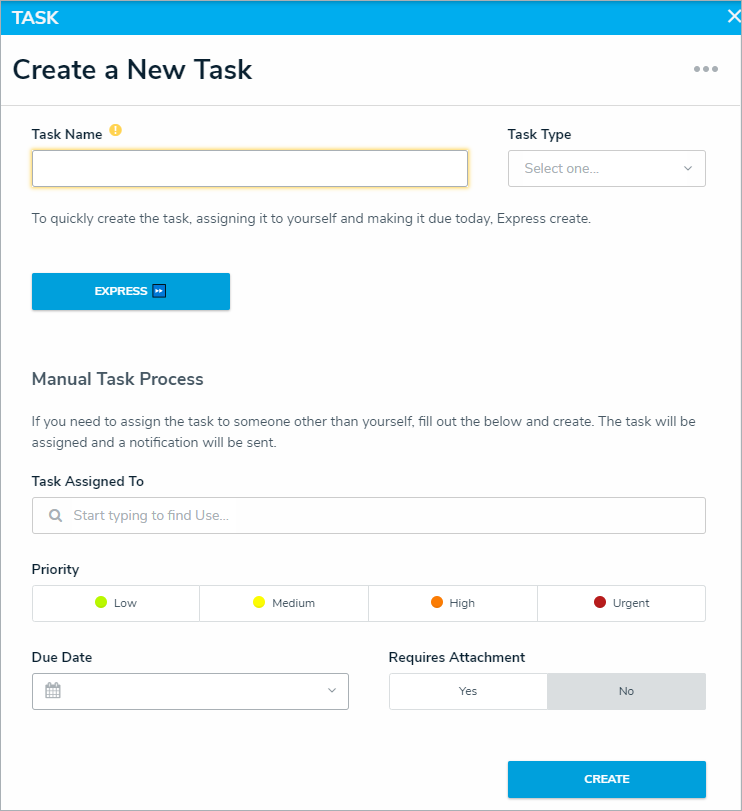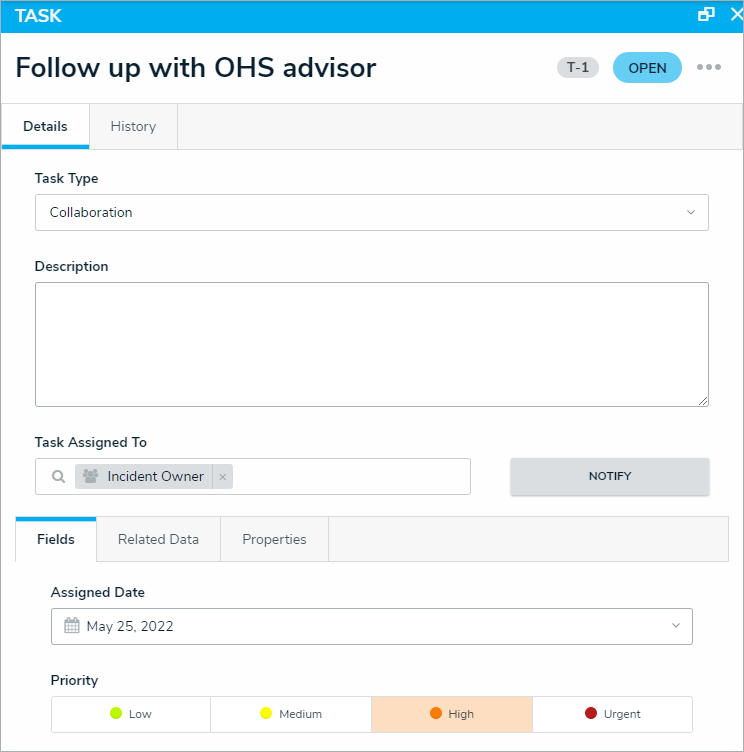Incident tasks are actions attached to an incident that must be completed before it can be closed. Incident tasks will send an email notification to the Incident Owner when:
The task is created
The task was not completed by the due date. The Incident Owner will be notified the following day and reminders will continue to be sent daily until the task is completed.
To create a task on an incident:
Log into a user account from the Incident Owner or Incident Investigator user group.
- Click the dropdown in the nav bar > Incident Management to display the Incidents activity.
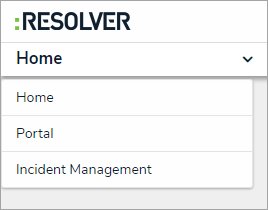 The nav bar.
The nav bar. - Click an incident to open the Incident form.
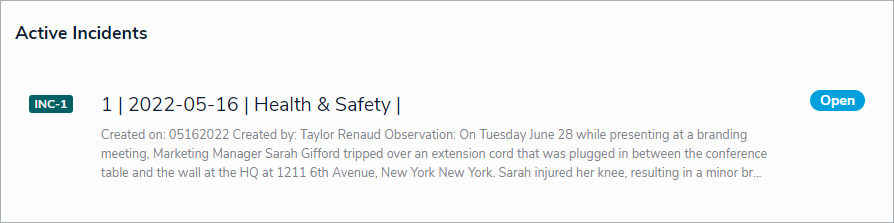 The Incidents activity in Incident Management.
The Incidents activity in Incident Management. - Click the Tasks tab to open the Incident Tasks section.
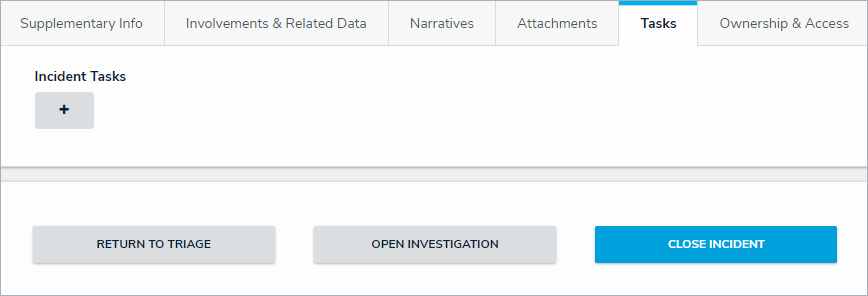 The Incident Tasks section.
The Incident Tasks section. - Click the + icon below Incident Tasks on the left to open the Create a New Task palette.
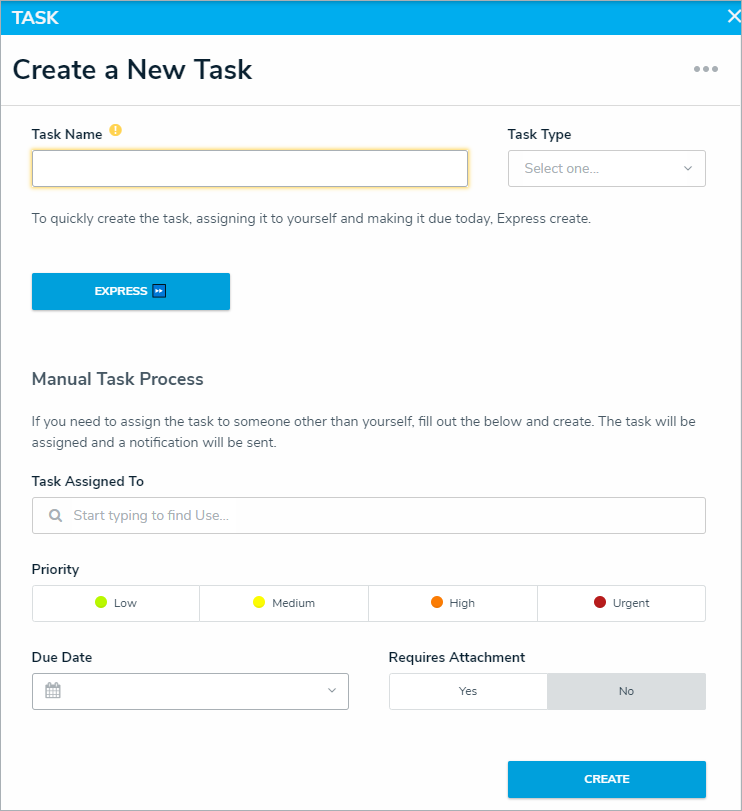 The Create a New Task palette.
The Create a New Task palette. - Enter a name for the task in the Task Name field.
- Click the Task Type select list to select the task type.
- Optional: Click Express to quickly create the task. The task will be automatically assigned to you and the due date will be set to today. If you use this option, skip to step 14.
- Optional: Click Task Assigned to add a Task Owner other than the Incident Owner.
- Select the task's priority from the Priority field.
- Click the Due Date field to select the date the task should be completed by.
- Optional: Select Yes or No below the Requires Attachment field to indicate if attachments are mandatory for this task's completion.
- Click Create. The Incident Owner will receive an email notification for this task. If the task is for someone other than the Incident Owner, it can be reassigned after it's created.
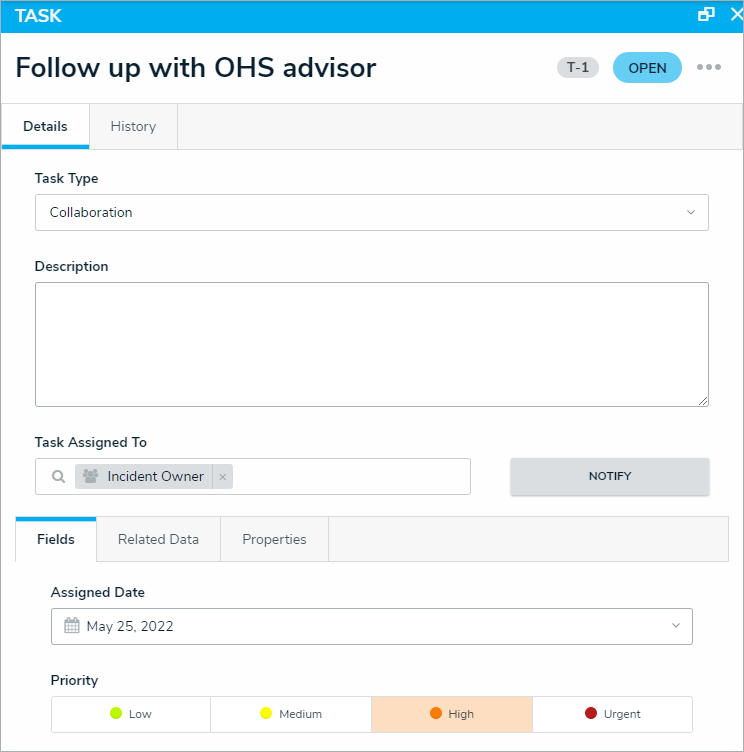 A task in the Task section.
A task in the Task section. - Click the relevant task in the Tasks section of the Incident Review form to open the Task Review palette. From here, you can:
- Add a task response
- Assign a new Task Owner
- Include attachments
- Mark the task as complete
- Add comments if needed.
- Read more here: View & Manage Incident Tasks.