My Tasks is a nav bar tab that displays a list of existing Requirements, Controls, Issues, or Corrective Actions assigned to the currently logged in user.
By default, the My Tasks tab displays as the landing page whenever you are working in the Home area of your organization. However, reports may also be designated as your landing page by an administrator. Any starred reports, including those that may have been flagged as the landing page, will always appear beside the My Tasks tab in the nav bar.
 The My Tasks page.
The My Tasks page.
The charts to the right of the My Tasks section on this page outline the number of Requirements, Controls, Issues, or Corrective Actions assigned to you and their states, such as Assess Risk, Remediation, and Monitoring. You can access this page at any time by clicking the Resolver logo (or your company logo, if configured) in the top-left corner of any page or by clicking My Tasks in the nav bar while working in an application or activity.
Objects, such as requirements, controls, issues, or corrective actions, can be viewed by clicking on them, but they won’t appear in your tasks unless that has been enabled for your user group.
Users can still access objects, depending on their user permissions, through Search, activities, reports, and applications. Objects belong to an object type, which is the category of data collected. Read more here: Commonly Confused Terms.
To arrange how objects appear on the page, click Sort, then select one of the following options:
- Type: Sorts the assigned objects by object type.
- Name: Sorts the assigned objects by name.
- Workflow State: Sorts the assigned objects by their current workflow states.
- Assigned Date: Sorts the assigned objects by the date they were assigned to you.
By default, clicking an option will sort the objects in ascending order (alphabetically or by newest date first). Clicking the option again will sort the objects in descending order.  The Sort option on the My Tasks page.
The Sort option on the My Tasks page.
Enter keywords from one or more object names to narrow down which objects display. To view all objects once again, click Search then click the X to remove the keywords.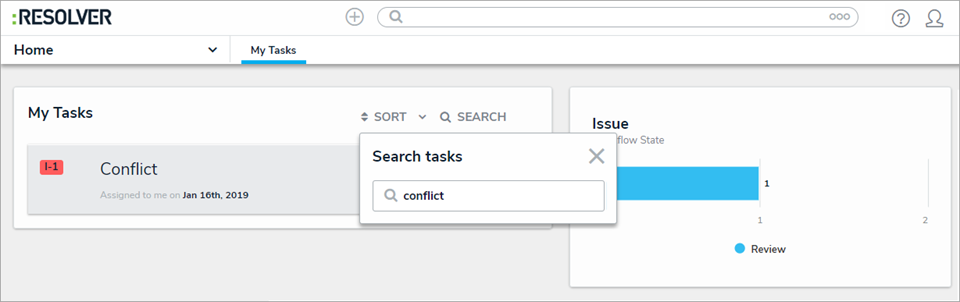 Clicking Search then entering keywords from an object's name will narrow down which objects are displayed.
Clicking Search then entering keywords from an object's name will narrow down which objects are displayed.