By default, the homepage displays the My Tasks tab, which shows existing Requirements, Controls, Issues, or Corrective Actions requiring your attention. The column chart to the right of your tasks shows the objects' workflow states, such as Review or Assess Risk.
 | If you have other Resolver apps, you may see tasks from those apps in the My Tasks page. |
At the top of each page is the top bar and nav bar. The My Tasks page.
The My Tasks page.
Top Bar
The following components are in the top bar on every page: The top bar, which is displayed on every page.
The top bar, which is displayed on every page.
- Resolver or custom company logo: Click the logo to return to the My Tasks page.
- Quick Create: Click the icon to open the Quick Create feature, which allows you to create objects such as Requirements or Controls, outside of the app.
- Search: Enter keywords to search for objects. Clicking the
 icon allows you to search by object type, such as Business Unit, Control, or Requirement.
icon allows you to search by object type, such as Business Unit, Control, or Requirement. - Help: Clicking the
 icon will take you to the Resolver Knowledge Base, Terms of Service, or the Resolver Support site. Clicking this icon will also display your current version of the platform and your organization's data region.
icon will take you to the Resolver Knowledge Base, Terms of Service, or the Resolver Support site. Clicking this icon will also display your current version of the platform and your organization's data region. - User: Clicking the
 icon displays the name of the currently logged in user, as well as links to the My Tasks page and the Logout function.
icon displays the name of the currently logged in user, as well as links to the My Tasks page and the Logout function.
Nav Bar
The nav bar contains a dropdown menu that displays links to the home page and all the applications your role has permission to view (if any). When working in the Home area of your organization, the My Tasks tab and any starred reports tabs will appear in the nav bar. The nav bar. The options in the dropdown menu change depending on your user group.
The nav bar. The options in the dropdown menu change depending on your user group.
Clicking the name of the application in the nav bar menu will display the application and its activities as clickable tabs. The tab for the first activity in the application is selected by default. To view more tabs (if any), click the  icon.
icon. 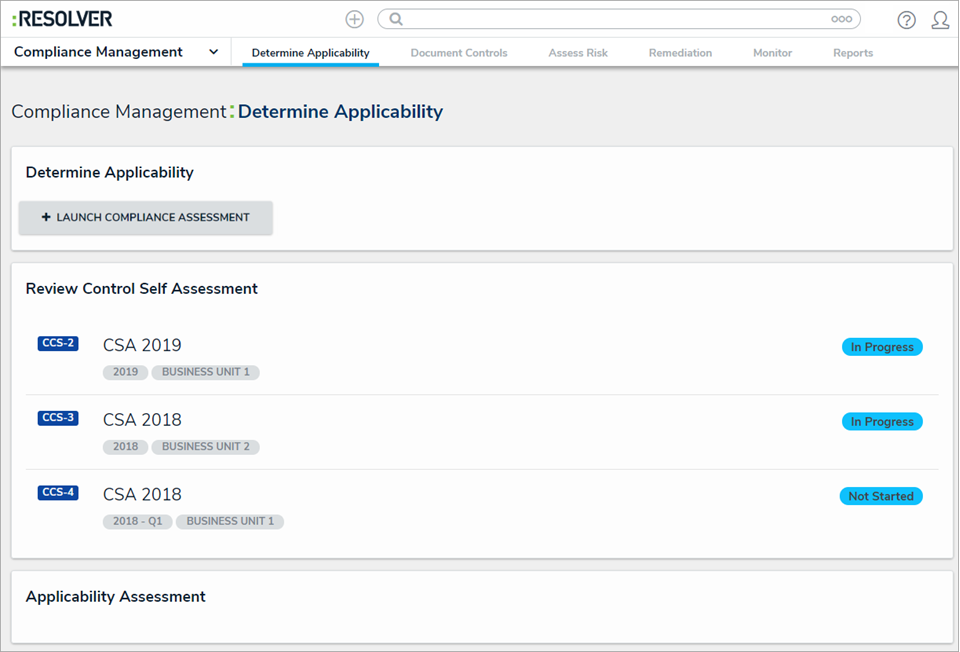 The nav bar shows the activities in a selected application. Applications are selected from the left dropdown menu and activities are opened by clicking the tabs.
The nav bar shows the activities in a selected application. Applications are selected from the left dropdown menu and activities are opened by clicking the tabs.
 | Clicking an activity tab displays the landing page for the activity and not the last object or report you may have been working with. |
 icon allows you to search by object type, such as Business Unit, Control, or Requirement.
icon allows you to search by object type, such as Business Unit, Control, or Requirement. icon will take you to the Resolver Knowledge Base, Terms of Service, or the Resolver Support site. Clicking this icon will also display your current version of the platform and your organization's
icon will take you to the Resolver Knowledge Base, Terms of Service, or the Resolver Support site. Clicking this icon will also display your current version of the platform and your organization's  icon displays the name of the currently logged in user, as well as links to the My Tasks page and the Logout function.
icon displays the name of the currently logged in user, as well as links to the My Tasks page and the Logout function.