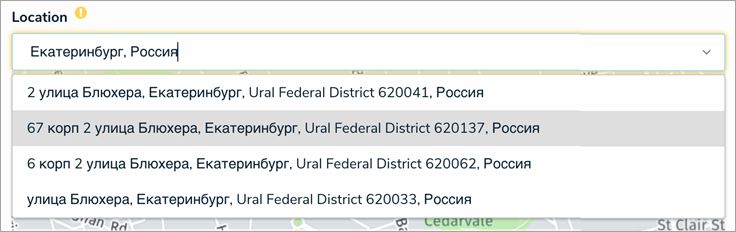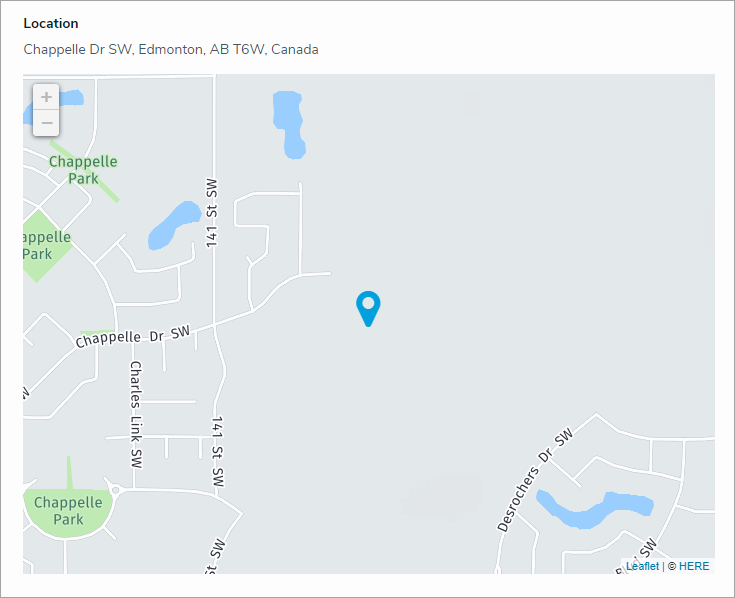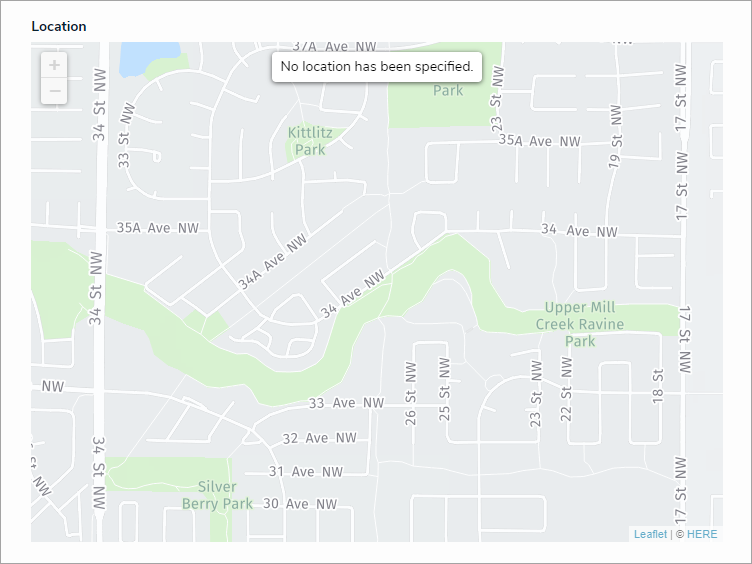Location data is location assigned to an object through the Location property on a standard form. Locations can be added through an address field, map, or both, depending on how the property was configured by an administrator. This article provides instructions for end-users on adding or viewing location information through an object's configurable form.
For instructions on configuring this property as an administrator, see the following articles:
- Locations Overview
- Location Relationship & Reference Data
- Add the Location Property to a Form
- Import Location Data
Instructions
If location sharing is enabled on your browser, auto-complete suggestions are provided in the address field, and the map is centered based on your current approximate location. As such, its recommended location sharing is enabled on your browser for more accurate results. Note that a slight delay may occur when the form is initially loaded after sharing your location.
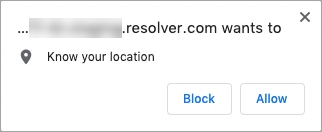 The location sharing prompt from Chrome.
The location sharing prompt from Chrome.
 | The system will ask for your browser's location data once, unless your browser is configured to always ask or the settings are later modified. For more information on enabling location sharing, see the Share your location article on the Google Support site for Chrome. |
Address
To add location data to an object through the address field, begin typing an address then select it from the results.
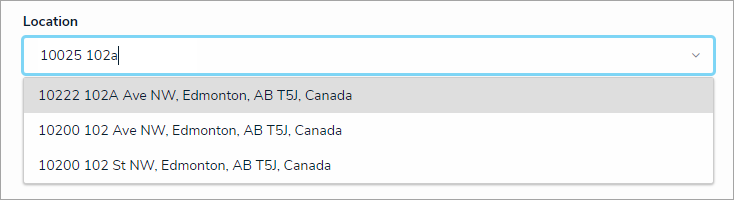 The Location address field.
The Location address field.
If your browser or user profile has a preferred language selected, the address bar will display results based on that selected language, provided the language is supported. When searching for a location in a preferred language, note that:
- If your preferred language is not supported, English will be displayed by default.
- Users can view location data on an existing object in a language other than English provided both the location data and the user's preferred language match. For example, if the location data was recorded in French, a user with Russian as a preferred language would only be able to view it in English.
- Map tooltips with additional address details are displayed in the language used when the data was recorded, provided the preferred language of the user who recorded the data and the user currently viewing the tooltip match.
- Location data on reports and relationship maps are always displayed in English.
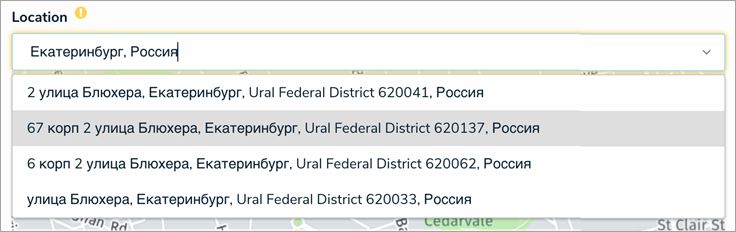 The Location address field displaying search results in the user's preferred language.
The Location address field displaying search results in the user's preferred language.
Map
To add location data to an object on the map, use the and
and icons on the map to zoom in or out or click anywhere on the map and drag your cursor to move it. To place a pin, click and drag the
icons on the map to zoom in or out or click anywhere on the map and drag your cursor to move it. To place a pin, click and drag the icon at the bottom-left of the map to the desired location.
icon at the bottom-left of the map to the desired location.
Dragging the pin allows you change the current location and clicking the pin will display the address and coordinates in a tooltip. Hovering your cursor over a pin will display a tooltip with address details. If the selected location has no address (e.g., a field or a lake), the tooltip will display the latitude and longitude coordinates. To remove the pin, click  icon at the bottom-left of the map.
icon at the bottom-left of the map.
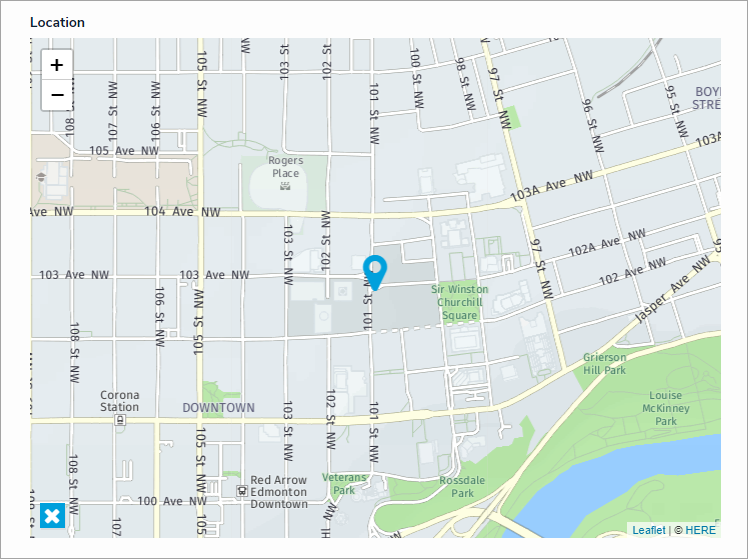 A Location map.
A Location map.
Address & Map
When both the address field and map are enabled, entering an address in the field will place a pin on the map, and placing or moving the pin on the map will automatically populate an address in the field. Note that it's possible to move or place a map pin on a location without an address (e.g., a field or lake); however, these locations may only populate partial or approximate addresses.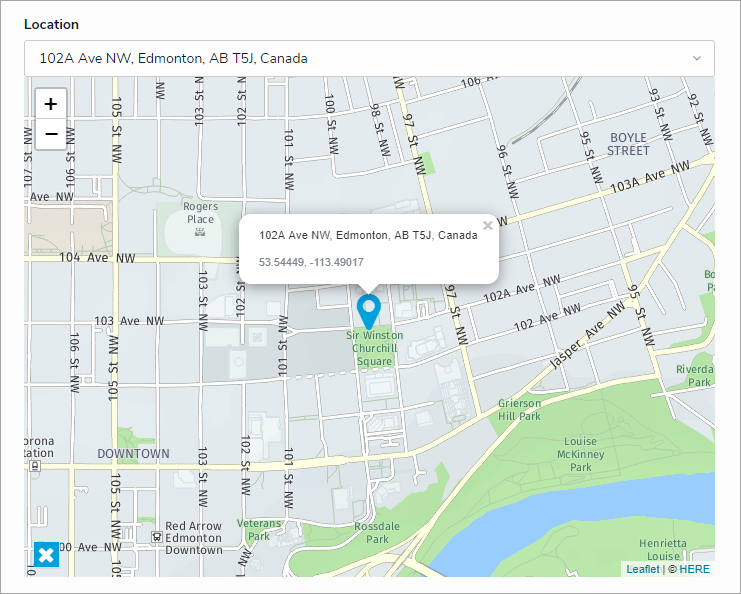 The Location field and map. Clicking a pin on the map will display its address and coordinates in a tooltip.
The Location field and map. Clicking a pin on the map will display its address and coordinates in a tooltip.
If the Location property is marked as required by an administrator, location information must be added to the property before the object can move to the next workflow state. The address bar of required locations are highlighted in yellow. If the property is configured to display a map only, the map is highlighted in yellow.Required
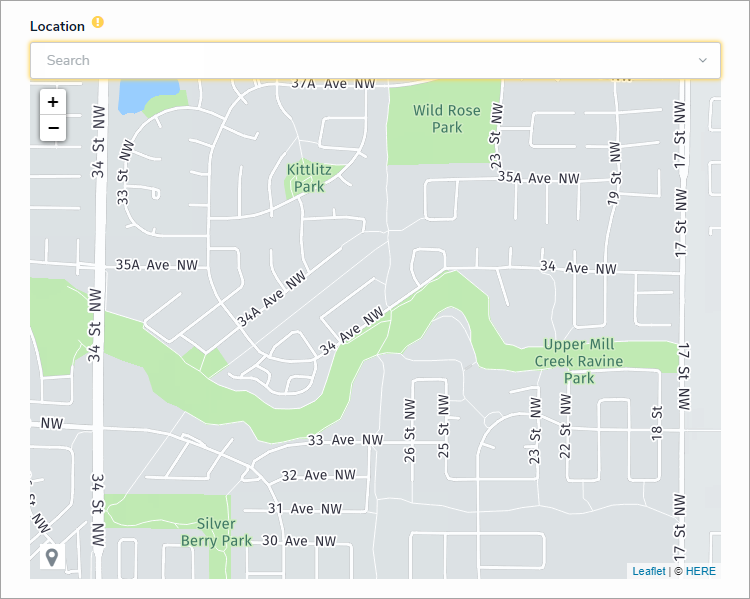 A required Location property on a form. Address bars are highlighted in yellow. If only the map is displayed, it's highlighted in yellow.
A required Location property on a form. Address bars are highlighted in yellow. If only the map is displayed, it's highlighted in yellow.
Read-only
If the Location property is marked as read-only by an administrator:
- Addresses, if any, are displayed but cannot be modified.
- Map pins cannot be placed, deleted, or moved.
- The map cannot be dragged or zoomed in or out.
- Hovering your cursor over a pin on the map will display the address and coordinates of the location in a tooltip.
- The address bar is hidden on objects with no location data. If the map is configured to display, a greyed out map with a No location has been specified message is shown.
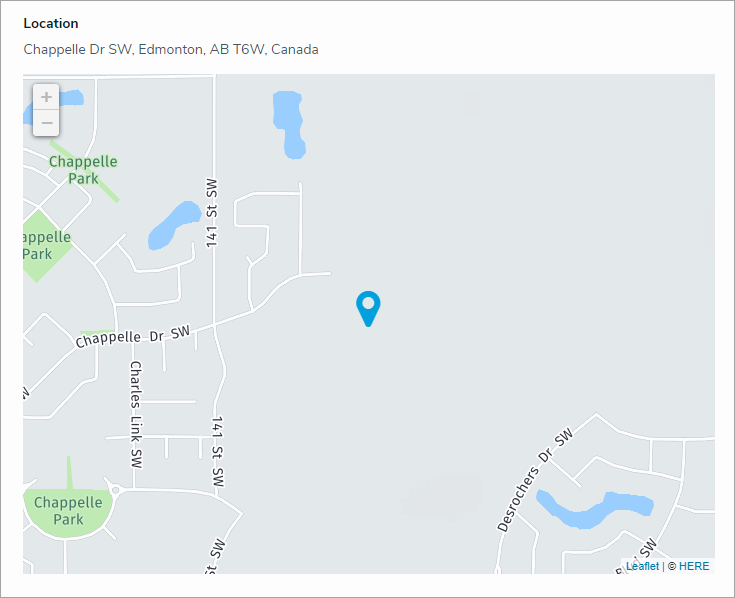 A read-only Location property on a form. Addresses and pins cannot be modified and the map cannot be dragged or zoomed in or out.
A read-only Location property on a form. Addresses and pins cannot be modified and the map cannot be dragged or zoomed in or out.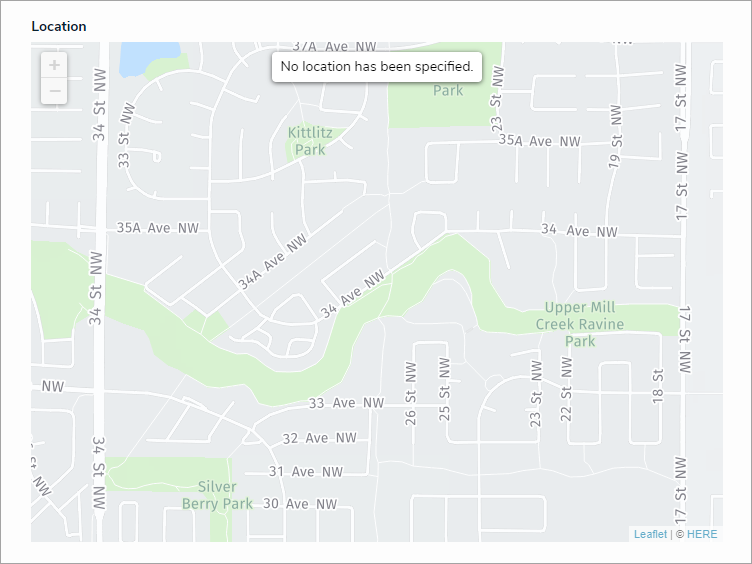 A read-only map with no location data.
A read-only map with no location data.
Relationships & References
Relationships and references can be configured on forms to display location data for both the originating and related objects via a map or a relationship or reference table. For more detailed information, see the View Relationship & Reference Location Data article.