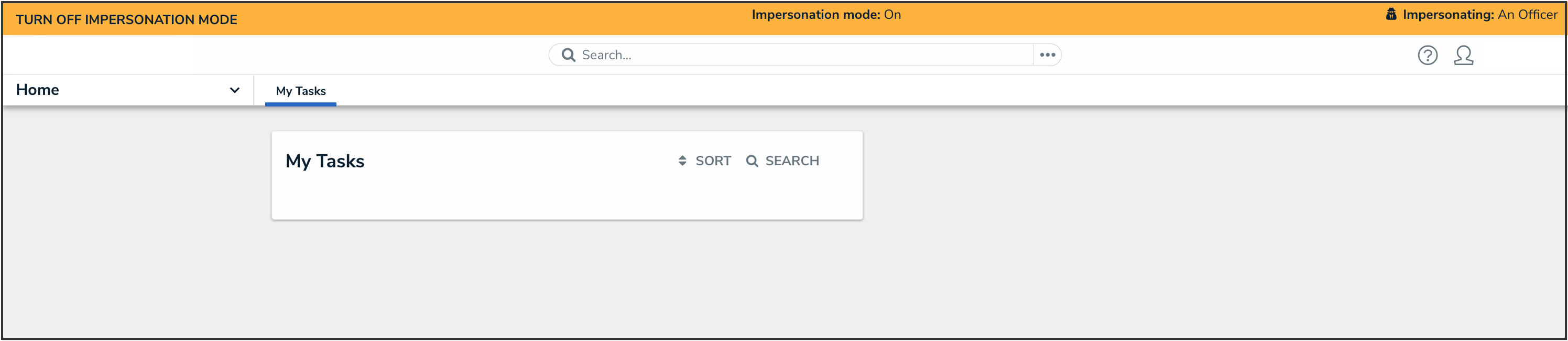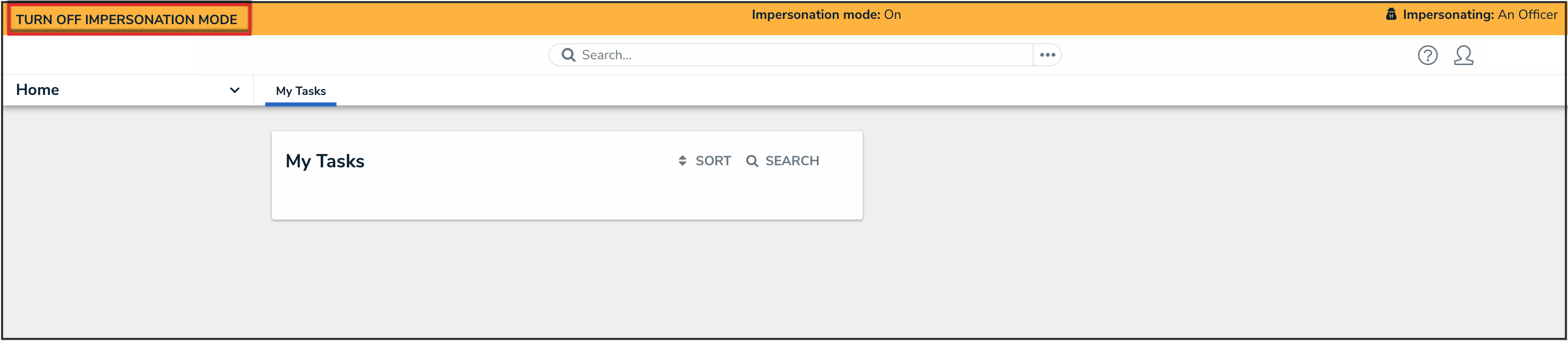Overview
With the Impersonation Mode, Administrators and users with the User Impersonation advanced permission can temporarily assume the account of another user to work with objects according to that user’s role and permissions. This feature is useful to test a user’s permission levels or to complete a task for users who may otherwise be unable to do so themselves.
Administrators can impersonate other Administrators, but they are unable to perform administrative tasks while doing so. Users with the User Impersonation advanced permission can only impersonate Standard users.
 Note:
Note:
Any changes made while impersonating another user are captured in the User Audit Trail.
A form conflict may occur when using Impersonation Mode. A system-generated blue header will appear indicating that there is a form conflict.

Forms Conflict Header
A form conflict occurs if a user belongs to two or more roles that have permission to view the same object, but each role should be accessing that object through a different standard form (including palette forms). To resolve this, use Impersonation Mode to identify any conflicts, then assign number priorities to the forms to ensure the correct form is displayed. Form conflicts can also be used to identify and fix standard form conflicts for users in multiple roles. Please see the Form Conflicts article for more information.
If IP authorization control is enabled on your Org, your IP address will be validated against the IP allow list when activating Impersonation Mode and when disabling it. If your IP address cannot be validated, you'll be logged out. See the IP Authorization Control section for more details.
User Account Requirements
The user must have Administrator permissions or the User Impersonation advanced permission to use Impersonation Mode.
Related Information/Setup
For more information on the different user types in Resolver, please refer to the Create a New User article.
For more information on assigning a user with the User Impersonation advanced permission, please refer to the Assigning Advanced Permissions to a User article.
Navigation
- From the Home screen, click the Administration icon.

Administration Icon
- From the Administrator Settings menu, click the User Management link.

Administrator Settings Menu
Impersonating Another User
- From the User Management screen, enter a user's name in the Search field to narrow the search results.
- Click the Impersonate button next to the user you wish to impersonate.

Impersonate Button
- While in Impersonation Mode, the name of the user you're impersonating will appear in a yellow banner at the top of the page.
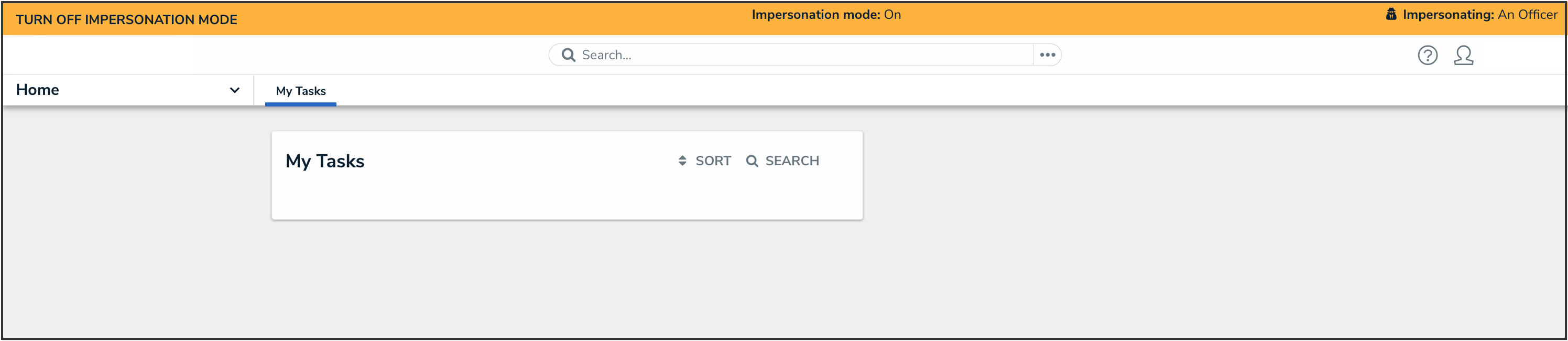
Impersonation Mode
- To deactivate Impersonation Mode, click the Turn Off Impersonation Mode link from the yellow banner at the top of the page.
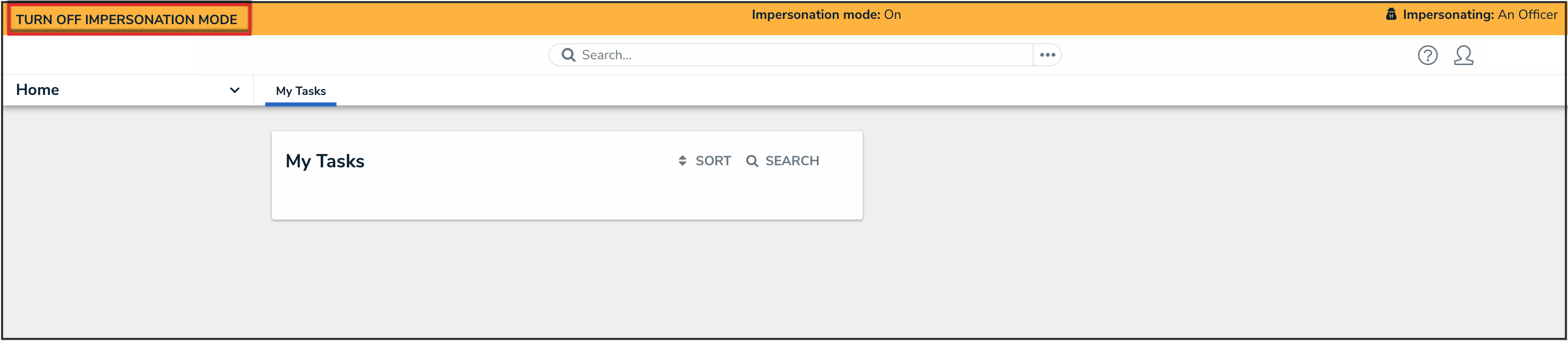
Turn Off Impersonation Mode Link