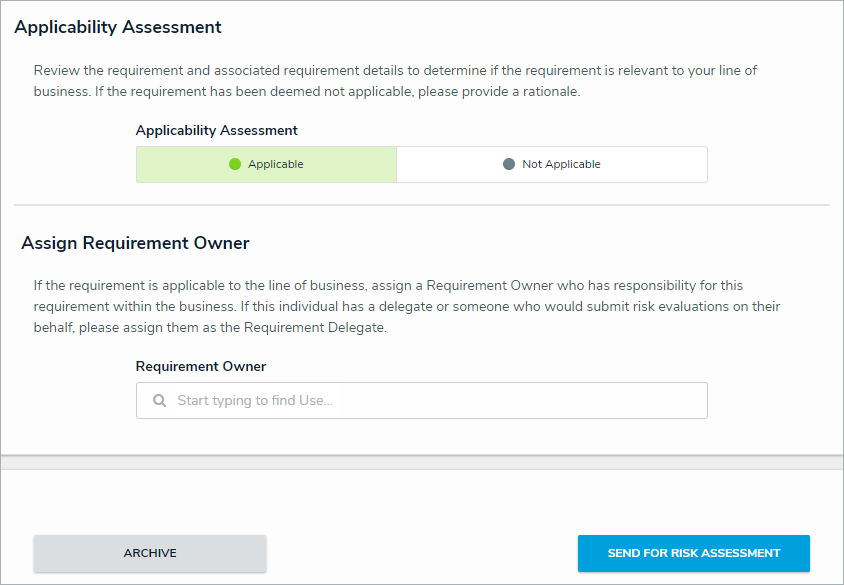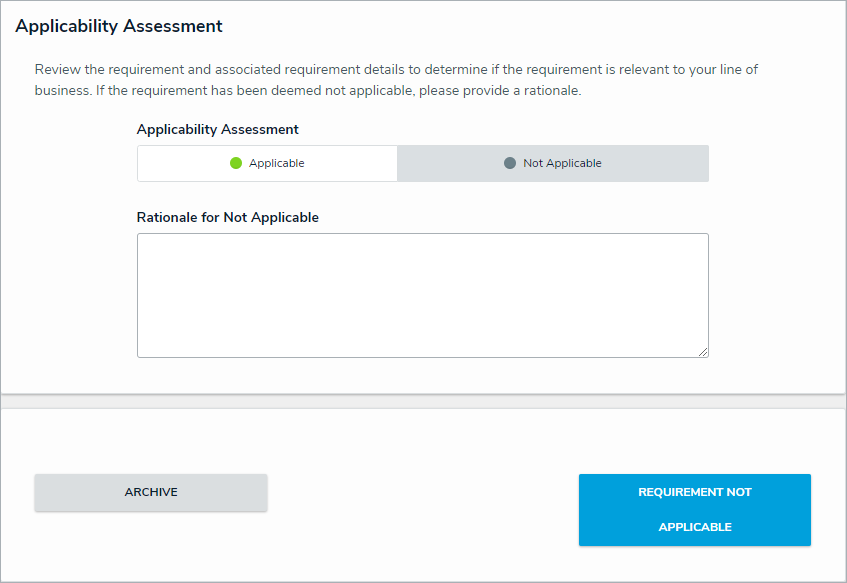Overview
Once an assessment has been scoped, Compliance Team members must review its requirements. All requirements assigned to you and your team will be available in Compliance Management > Determine Applicability > Applicability Assessment.
User Account Requirements
The user must be part of the Compliance Team or be a Requirement Owner & Delegate to see requirements and requirement details.
Related Information/Setup
Please refer to the Launch an Assessment article for more information on launching and reviewing assessments in Compliance Management.
Navigation
-
From the Home screen, click the Home drop-down menu.

Home Drop-down Menu
- From the list of applications, click Compliance Management.

Compliance Management Application
Performing an Applicability Assessment
- From the Determine Applicability activity, click a requirement in the Applicability Assessment section to display it.

Requirement in the Applicability Assessment State
- Review the requirement to determine if it's relevant to your line of business.
- The Requirement Name, Description, Subtopic, and Source of Requirement fields may already be completed, depending on the content in your compliance framework.
- Click the links within the Requirement Details section to review the specific areas your organization must comply with.
-
(Optional): From the AI Quick Actions card, depending on what has been enabled on the form, you can either:
- Click the Summarize Regulatory Text button to use the Regulatory Summarization feature. For more information on using the Regulatory Summarization feature, please refer to the Using the Regulatory Summarization Feature on a Form article.
 Note:
Note:
By generating a summary, you are agreeing to send selected text for temporary processing by our AI provider in the United States. Click here to learn more about Resolver's use of AI. - Click the Find Similar Requirements button to use the Requirement Similarity feature. For more information on using the Requirement Similarity feature, please refer to the Using the Requirement Similarity Feature on a Form article.

AI Quick Actions Card
- Click the Summarize Regulatory Text button to use the Regulatory Summarization feature. For more information on using the Regulatory Summarization feature, please refer to the Using the Regulatory Summarization Feature on a Form article.
- Select either Applicable or Not Applicable in the Applicability Assessment field.
| If you selected |
Then |
|
Applicable |
|
|
Not Applicable |
|



 Note:
Note: