Overview
Data definitions are related Object Types that specify Objects used in Data Visualizations (Reports or Data Grids), Assessments, Navigation Forms, and certain processes. Data definitions begin with an anchor object type and can include some or all object types related to the Anchor through relationships or references.
User Account Requirements
The user account you use to log into Resolver must have Administrator permission to use the Data Definitions feature.
Related Information/Setup
If you intend to use this data definition as the focus of a data visualization, see the Focus Eligible Definitions article for more information.
Navigation
- From the Home screen, click the Administration icon.
![]()
Administration Icon
- From the Admin: Overview screen, click the Data Definitions tile on the Data Model section.
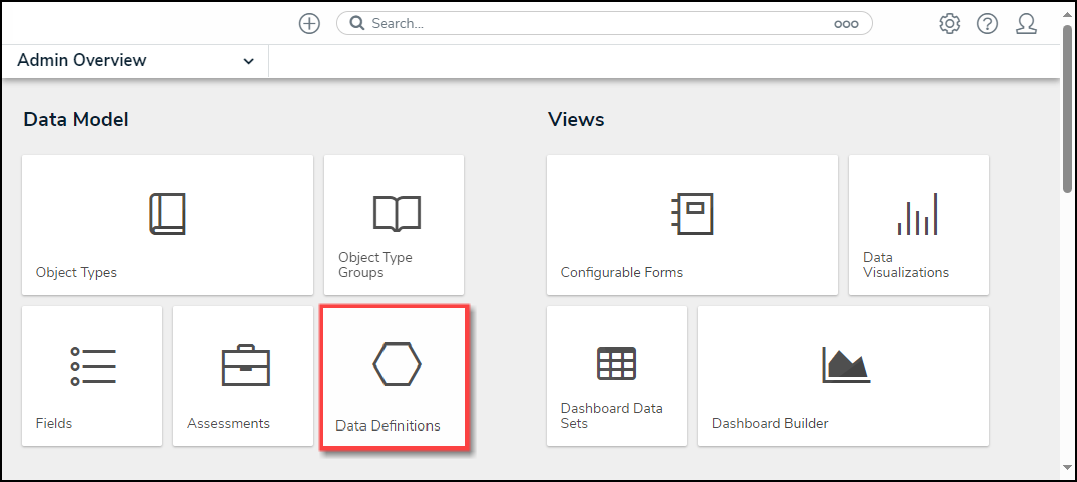
Data Definitions Tile
- From the Admin: Data Definitions screen, click the + Create Data Definition button.
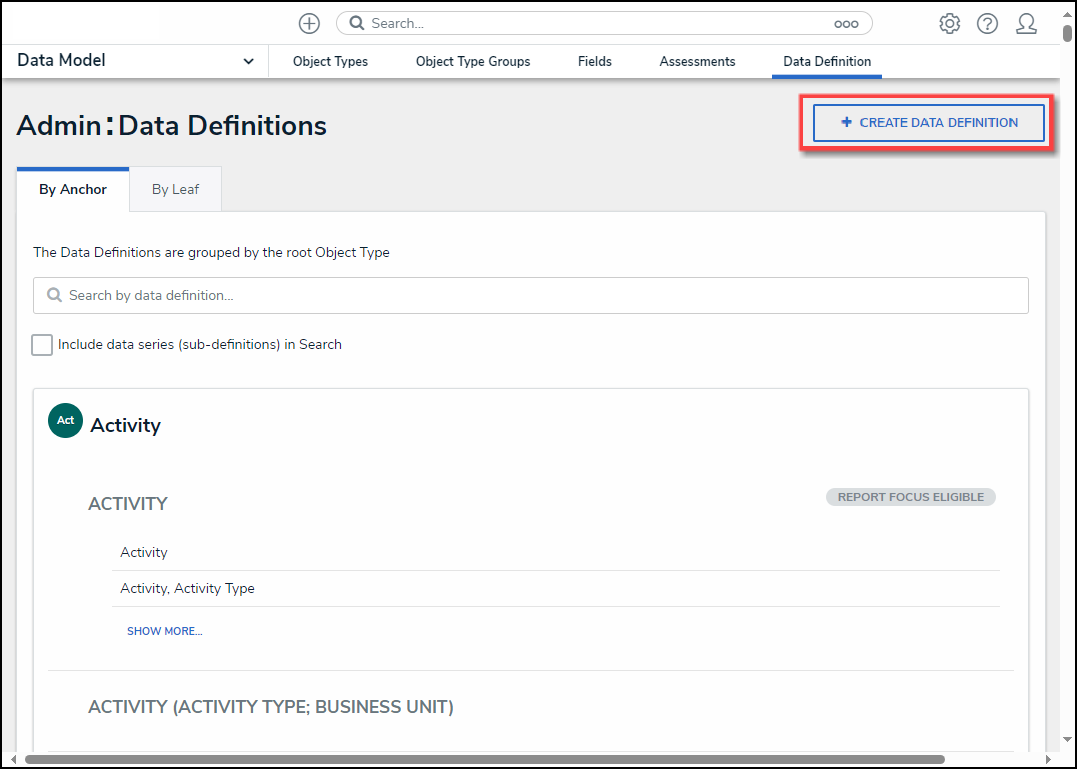
+ Create Data Definition
Creating a New Data Definition
- From the Admin: Create Data Definition screen, enter a name in the Name field used to represent the Data Definition throughout the system.
- (Optional) Enter a brief description outlining the Data Definition in the Description field.
- Select an Object Type (Anchor Node) from the dropdown menu. The Anchor Node is the starting point of the data path within the Data Definition.

Anchor Dropdown Menu
- The Select Data Path section will appear when you have selected the Anchor field.

Select Data Path Section
- Click the Anchor's monogram to open the next level of the Data Path, expanding the node and revealing relationships and references.

Data Path
- Click a Relationship or Reference on the Data Path to expand the Object Type(s) within those Relationships or References (e.g. clicking the Involved People relationship will reveal the Involved Person object type).
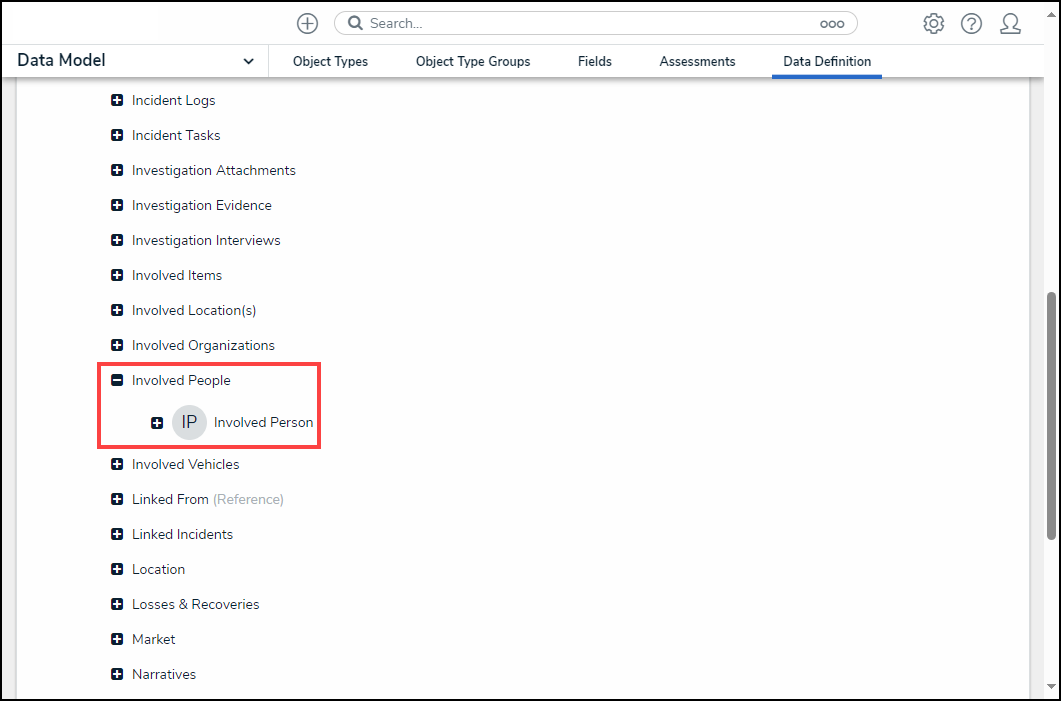
Relationship or Reference Expanded
- Click an Object Type's monogram to place a checkmark next to it, including it in the data definition and expand the Data Path. Click the monogram again to remove a checkmark and the Object Type from the data path.
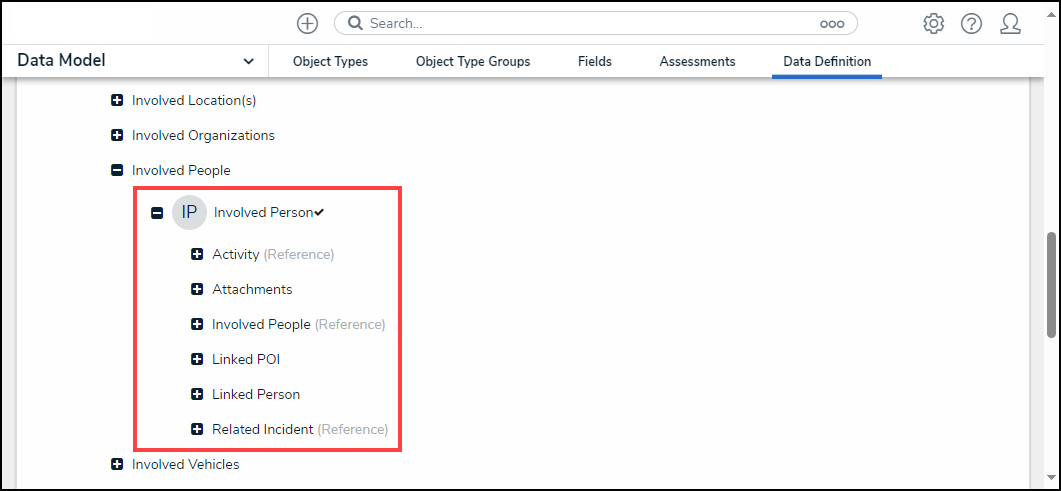
Select an Object Type Monogram
- Continue clicking Relationships and References to reveal Relationships, References, and Object Types and select them as needed.
- Click the Create button to save your changes and create the new Data Definition.
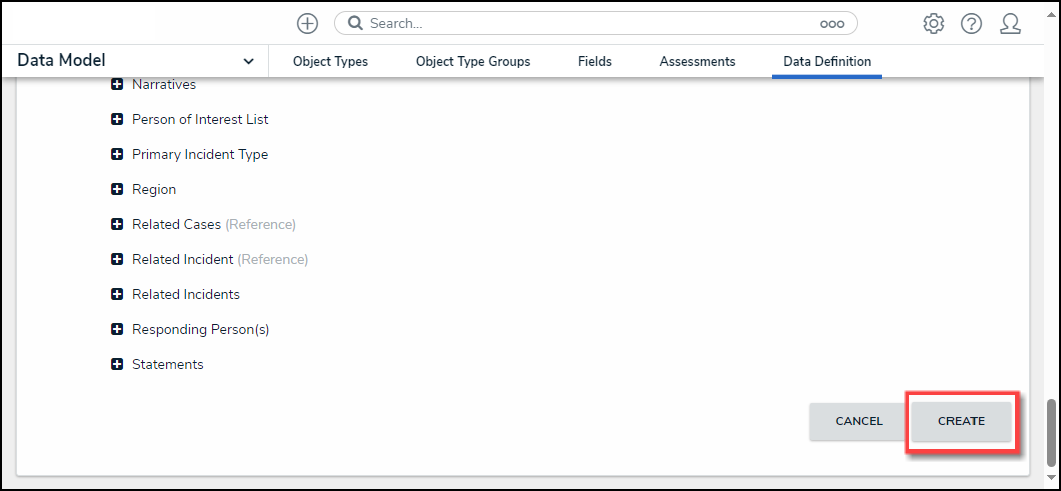
Create Button