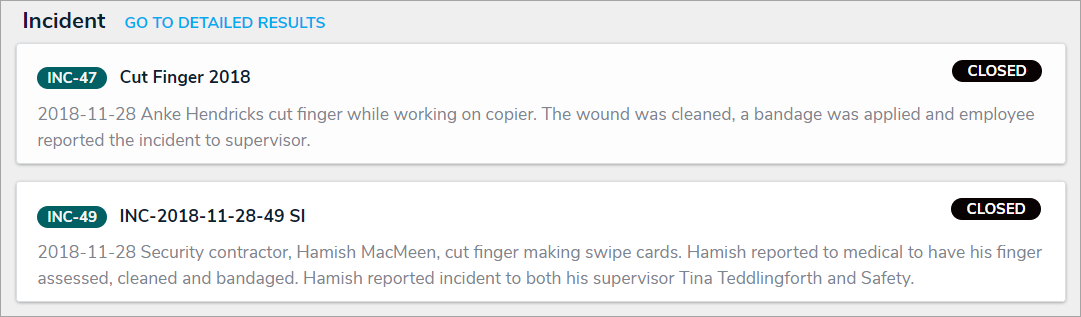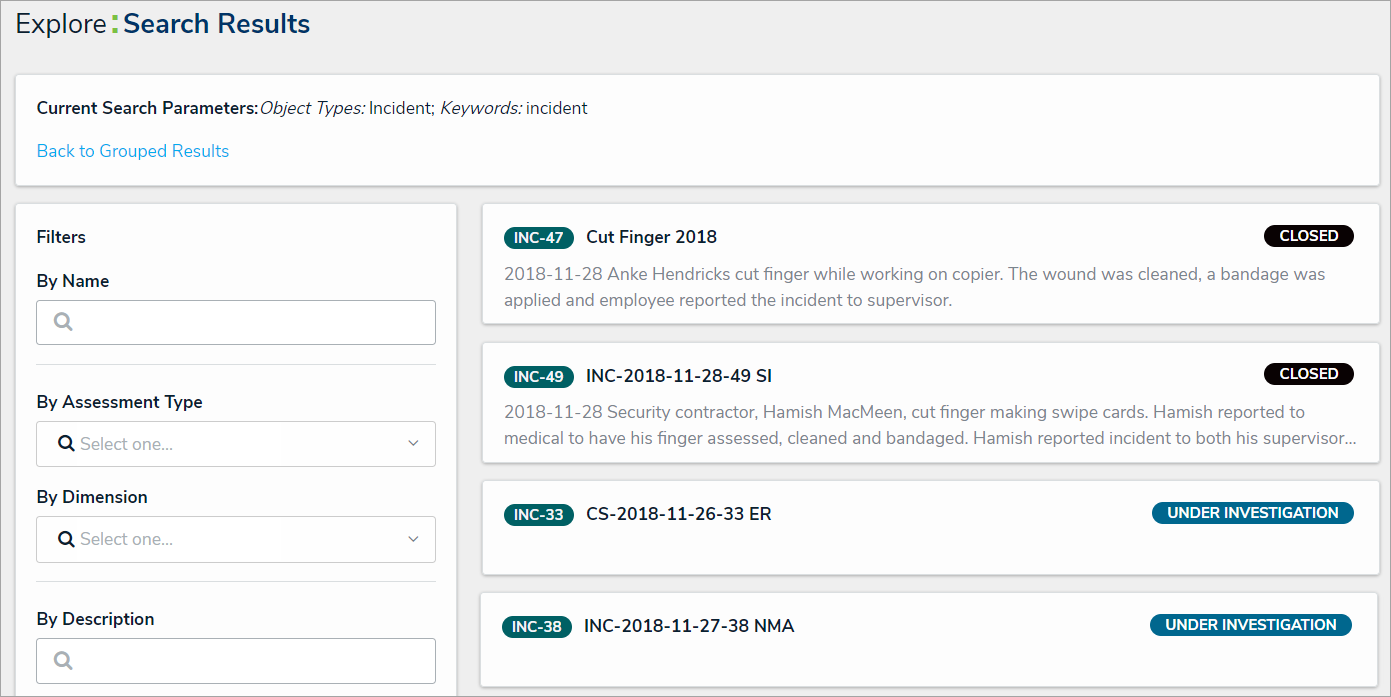The following explains how to search for objects in Incident Management. An object refers to any record created in your Incident Management app, including incidents. An object type is the category of data collected. For example, Incident is the object type, whereas INC-2018-31 Unauthorized Entry is the object.
To search Incident Management by keyword:
- Click the search text field in the nav bar, enter the name of an object, then press Enter on your keyboard.
 Entering keywords in the search bar.
Entering keywords in the search bar. - Review the search results, which are organized by object name. The results also display the objects' current workflow state.
- To view an individual object, click the area below the object's unique ID and name.
- To apply search filters:
- Click Go to Detailed Results near the top of the search results for each object type.
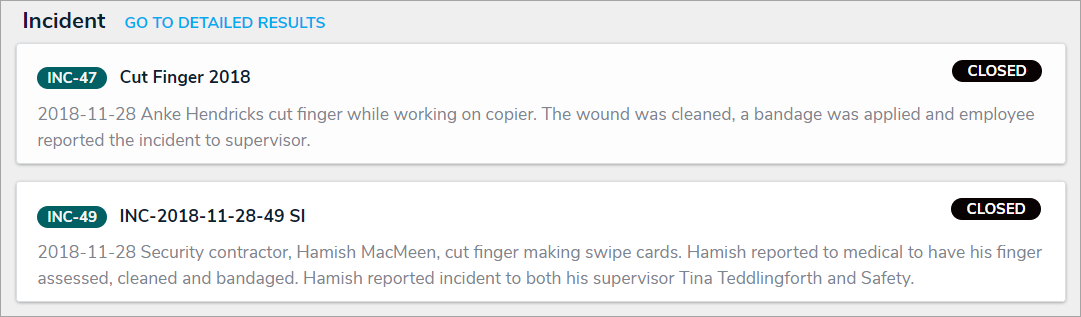 Click Go to Detailed Results for filtering options.
Click Go to Detailed Results for filtering options. - Use the filters in the Filters section to the left of the page to narrow down which objects are displayed. The following filters are available on this page for every object type:
- By Name;
- By Assessment Type;
- By Dimension (note that this filter is not relevant to the Incident Management application);
- By Description;
- By Unique ID; and
- By State.
- Apply additional filters as needed. These additional filters are based on any plain text, select list, and multi-select fields added to the object type:
- If you're adding a select list or multi-select list filter, choose one or more options from the dropdown menu.
- If you're adding a plain text filter, enter one or more keywords into the text box. All special characters, except the @ and ! symbols, will be ignored.
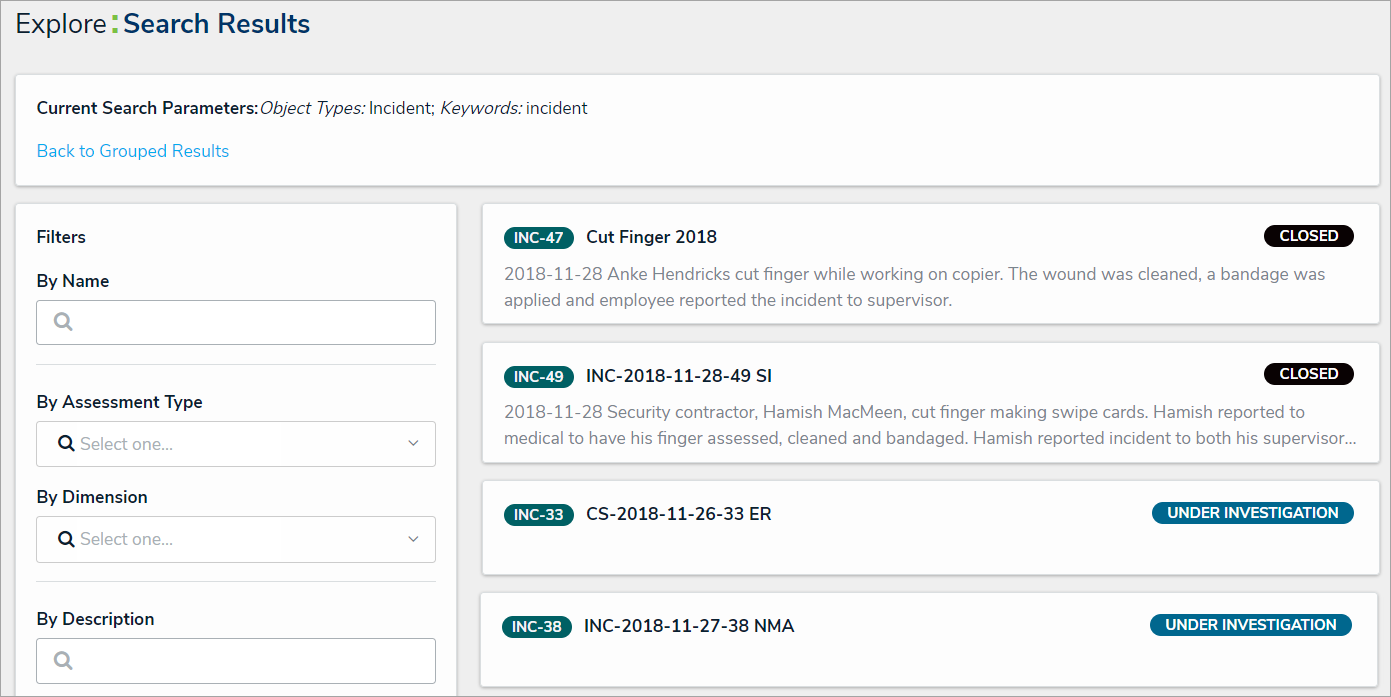 Clicking Go to Detailed Results to view filter options to narrow down which objects are displayed in the results.
Clicking Go to Detailed Results to view filter options to narrow down which objects are displayed in the results.
- Click an object to view it. The form that is used to display an object found in the search results will be based on your user group. If you are in multiple user groups, the form shown may be unexpected. Contact your Administrator for assistance.
- To return to the previous page, click Back to Grouped Results.
- Click Go to Detailed Results near the top of the search results for each object type.