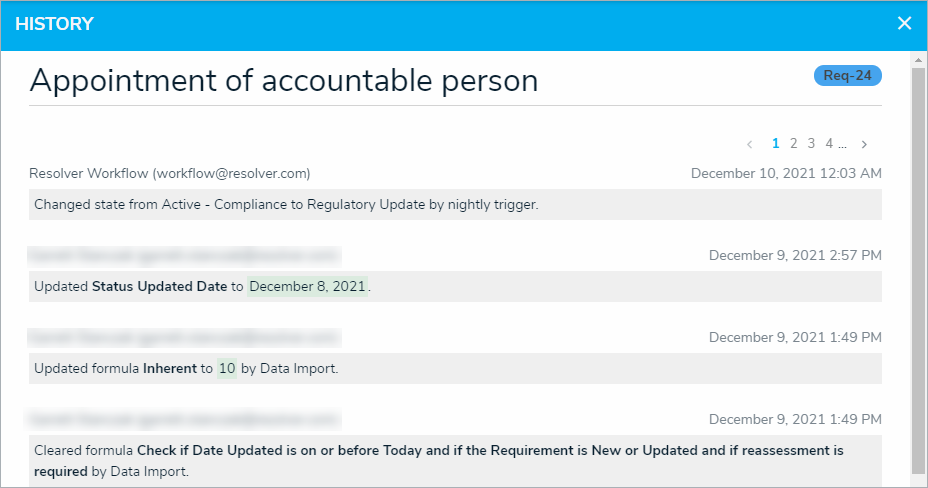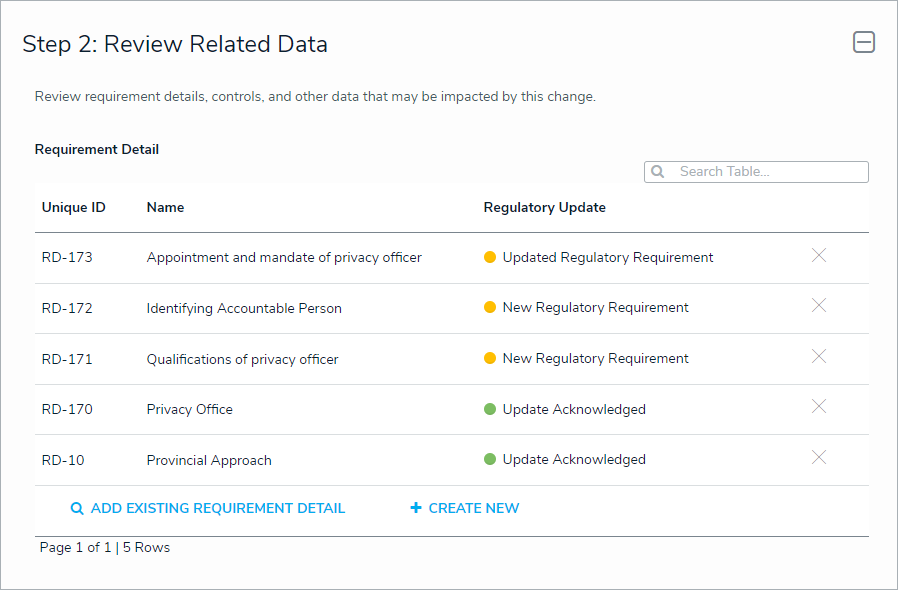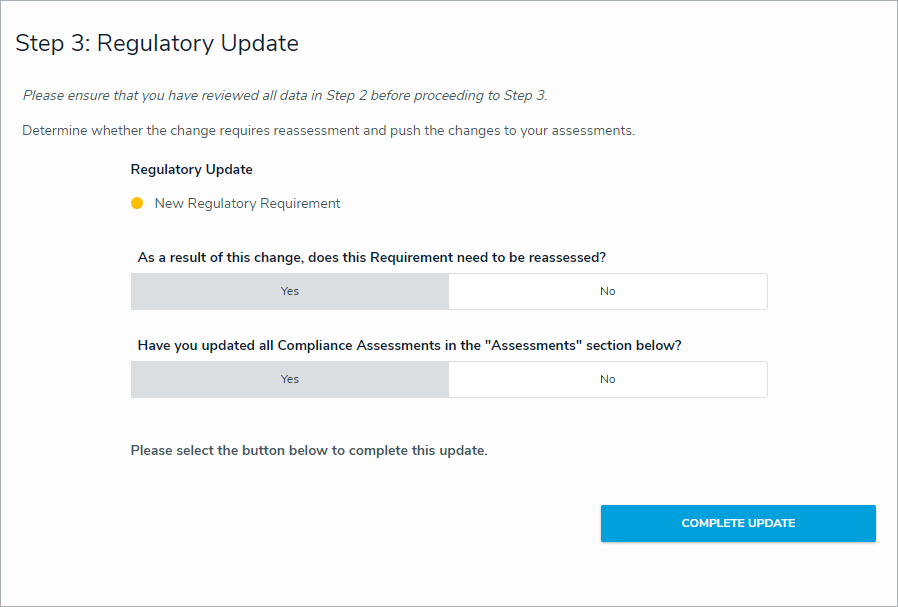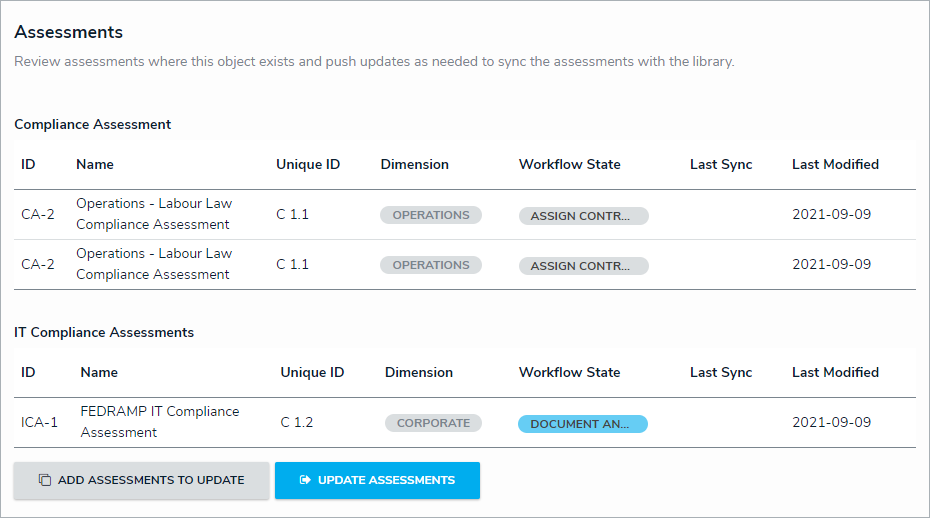When a regulatory requirement in the library has undergone a legislative update, all members of the compliance team will receive an e-mail notification listing all requirements that have been updated. Upon receiving this email alert, members of the Compliance Team can review the updated requirement and determine if it needs to be reassessed.
To review a regulatory update:
Log into a user account that's been added to the Compliance Team user group.
Click the dropdown in the nav bar > Library to display the Regulatory Compliance Frameworks activity.
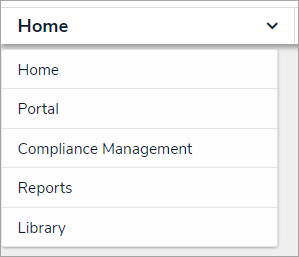 The Library application in the nav bar
The Library application in the nav bar- Click a framework to open in the Regulatory Compliance Frameworks section.
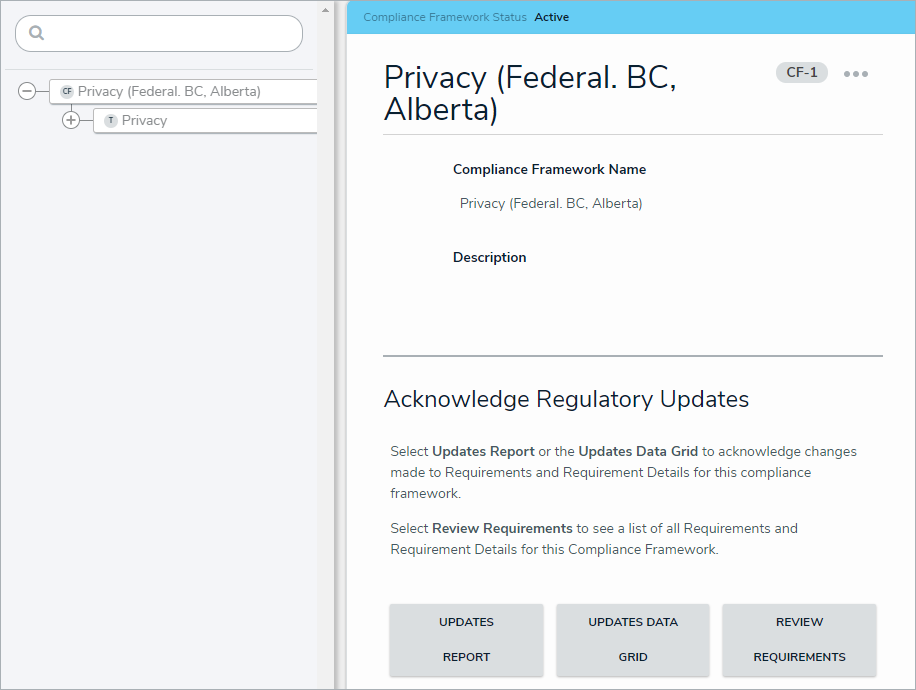 Viewing a Regulatory Compliance framework.
Viewing a Regulatory Compliance framework.
Click Updates Report to view a grid of all the regulatory requirements that have received updates in this framework.
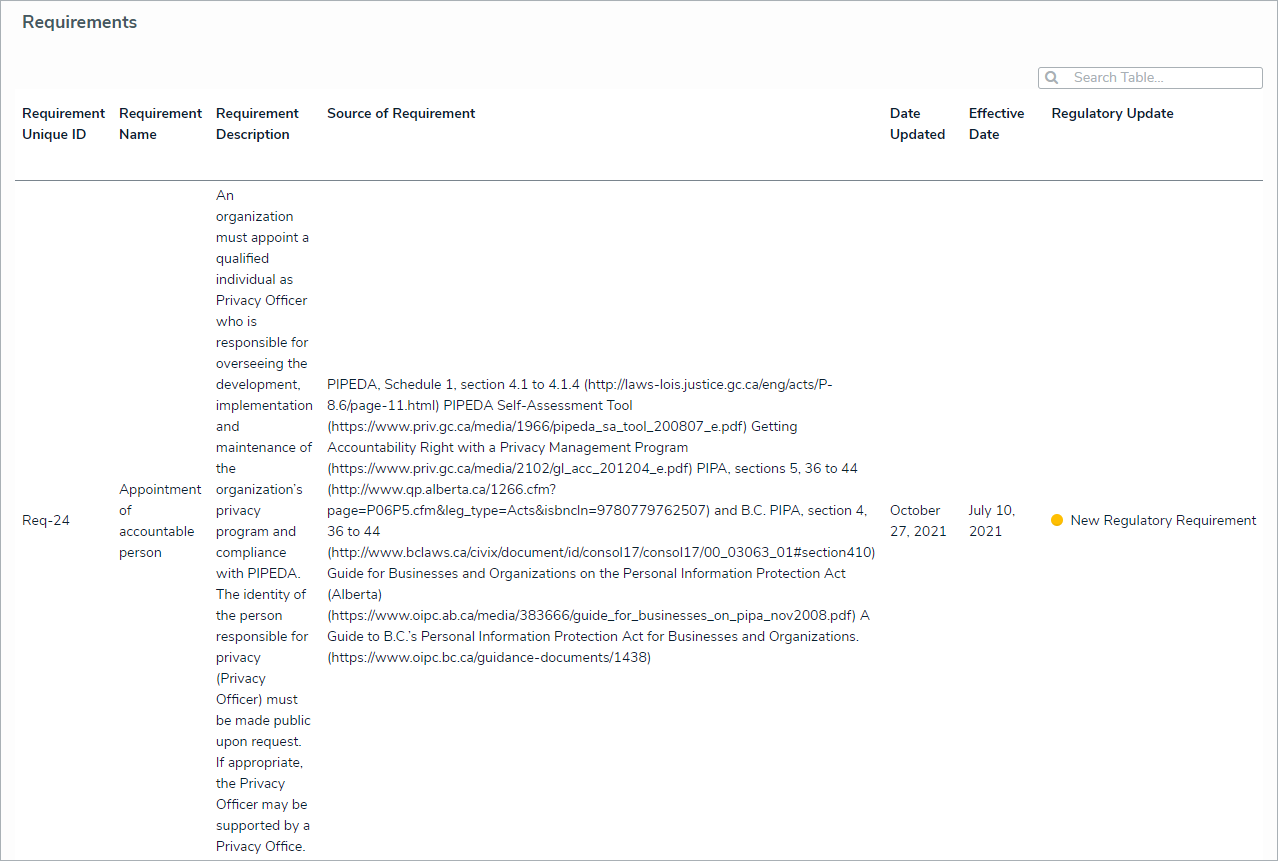 The Updates Report
The Updates Report
Open a requirement marked as either New Regulatory Requirement or Updated Regulatory Requirement to open the Regulatory Update form.
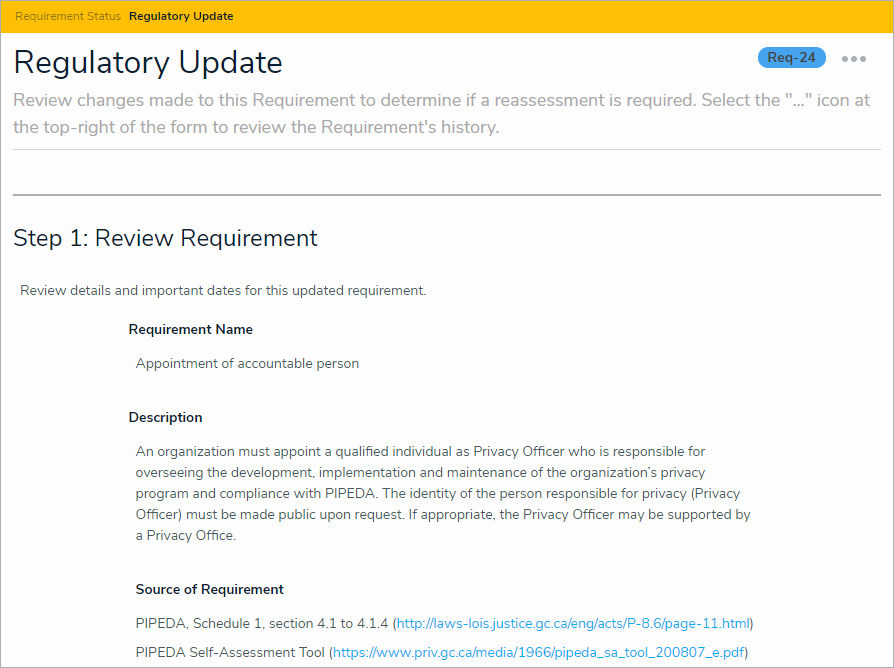 The Regulatory Update form.
The Regulatory Update form.
Click the
 icon and select History to view a chronological list of changes made to the requirement.
icon and select History to view a chronological list of changes made to the requirement. 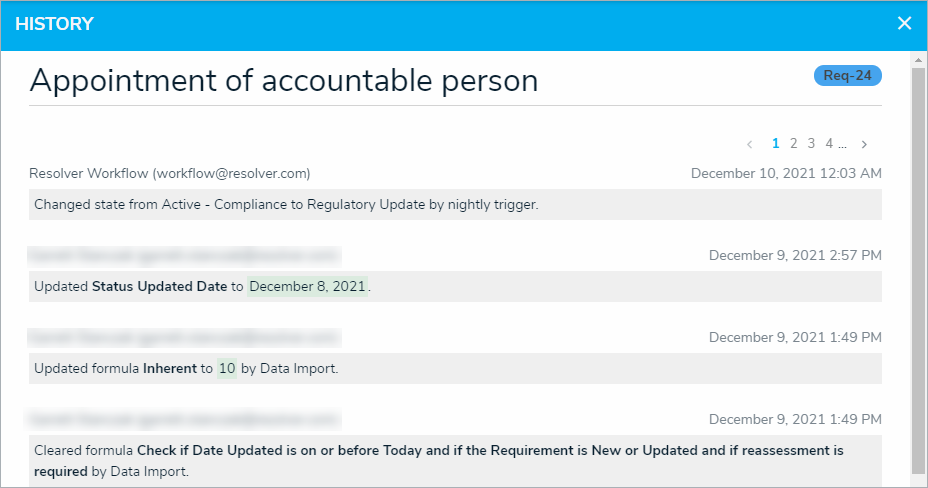 The History of the requirement
The History of the requirement
Review the details of the requirement as well as other objects that may be impacted by changes made to the requirement in the Step 1: Review Requirement and Step 2: Review Related Data sections.
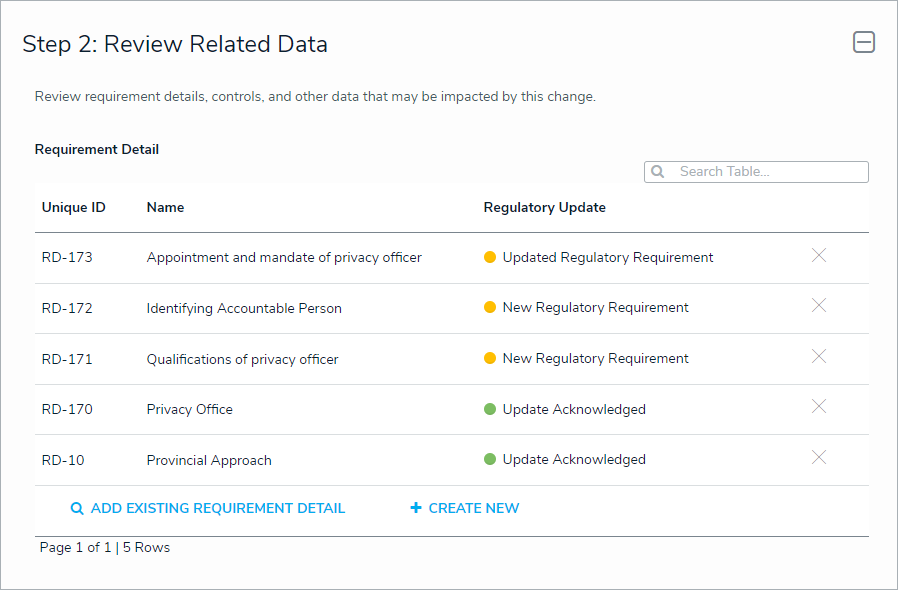 The Review Related Data section.
The Review Related Data section.
In the Step 3: Regulatory Update section:
Select whether or not the change necessitates a full reassessment of the requirement under As a result of this change, does this Requirement need to be reassessed?
Selecting Yes will trigger an automatic reassessment of this requirement in all relevant assessments once they are updated in step b below. 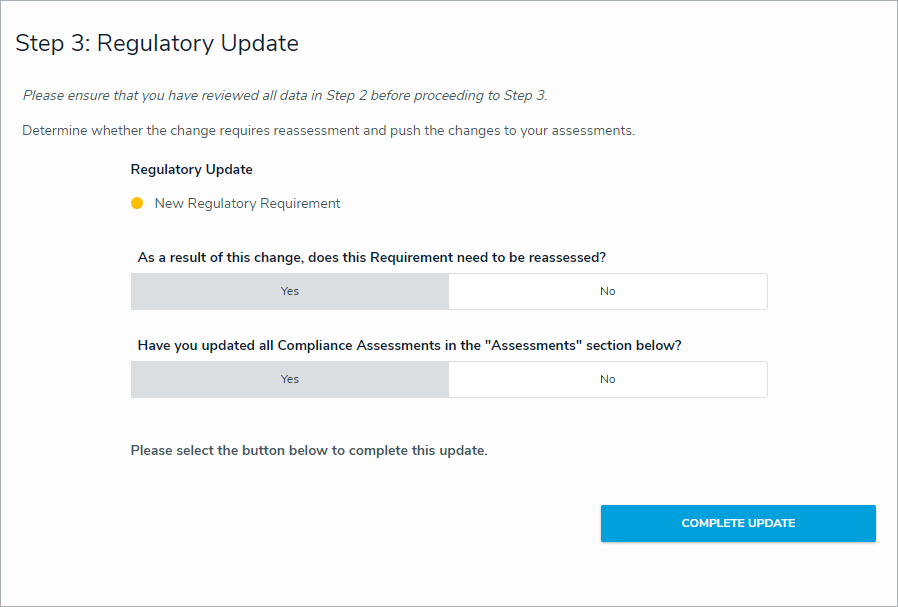 The Step 3: Regulatory Update section.
The Step 3: Regulatory Update section.
If you selected yes to the above, select whether or not you have updated the attached compliance assessments under Have you updated all Compliance Assessments in the "Assessments" section below?
If you selected No, the form will prompt you to scroll down to the Assessments section and click Update Assessments.
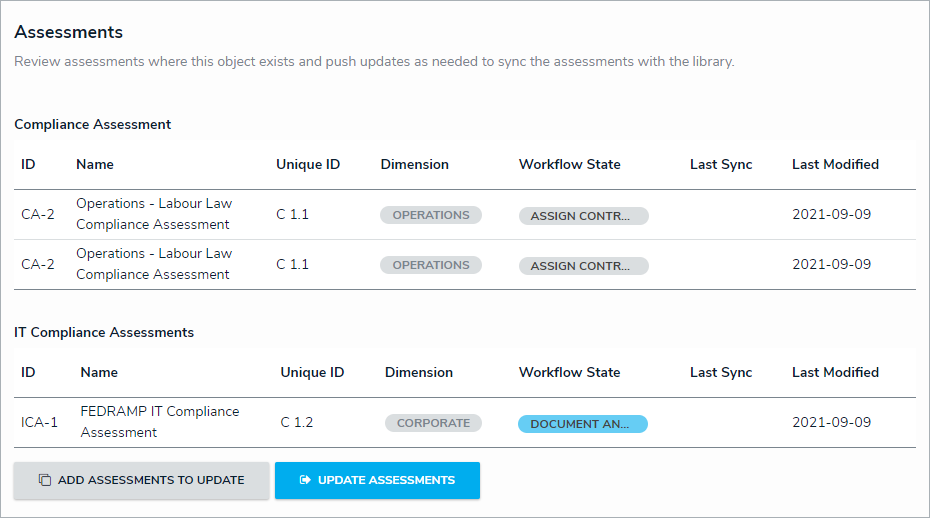 The Assessments section.
The Assessments section.
If you selected Yes, click Complete Update to move the requirement to an Active workflow state so it can be reviewed.
Add comments, as needed.
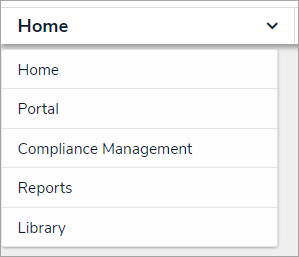
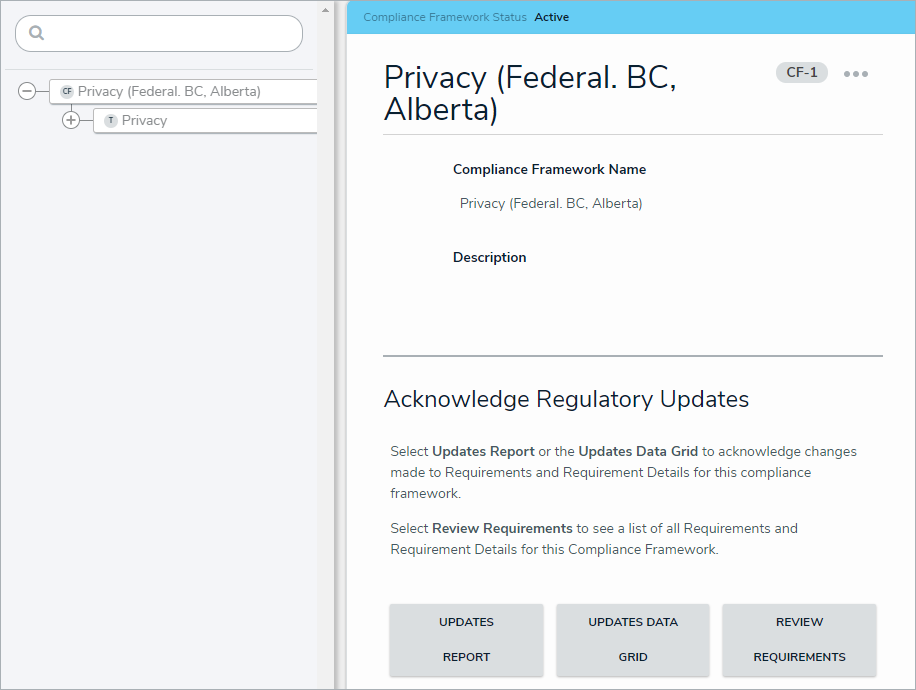
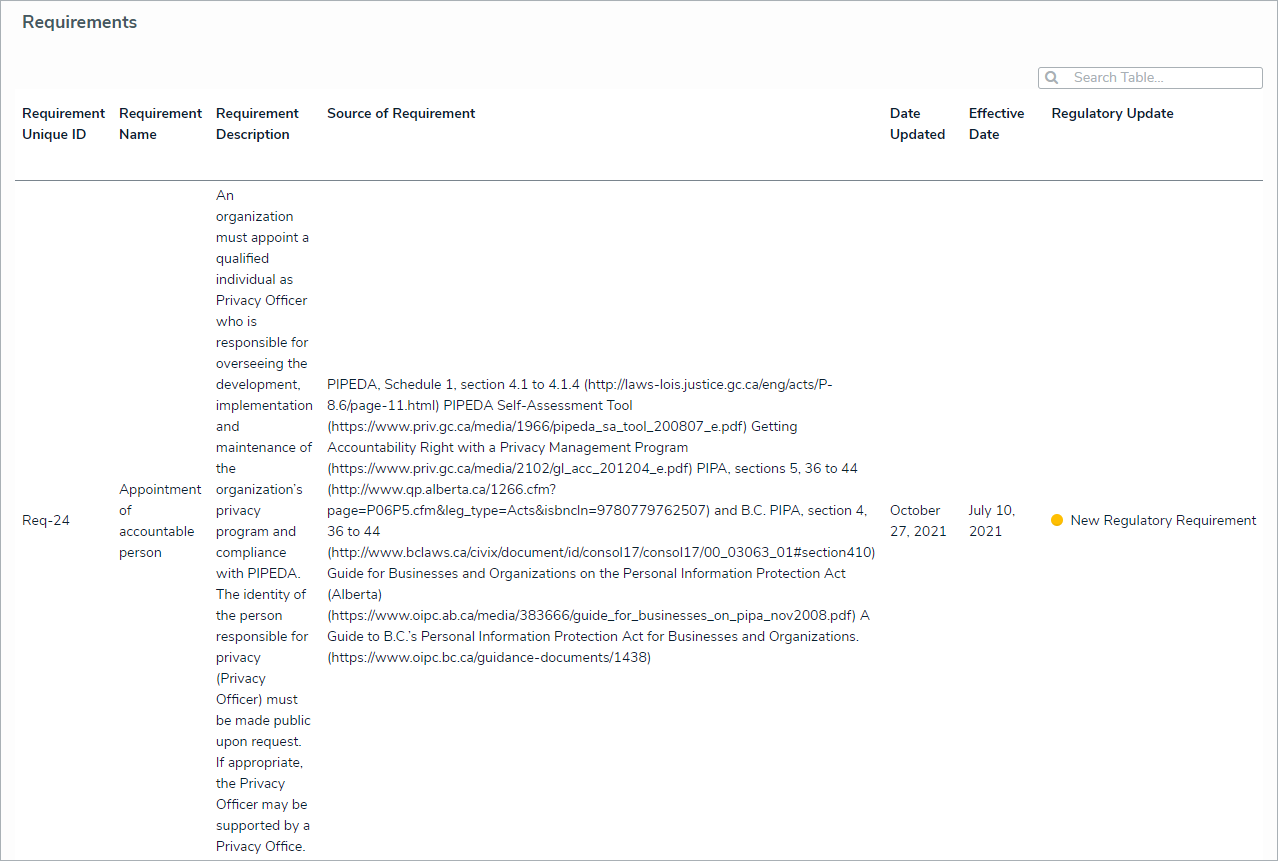
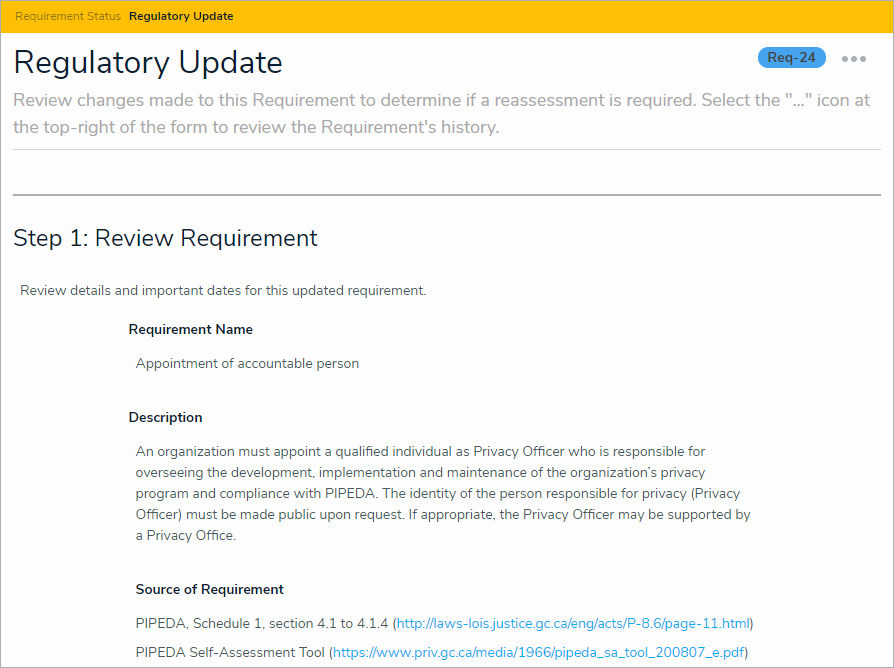
 icon and select History to view a chronological list of changes made to the requirement.
icon and select History to view a chronological list of changes made to the requirement.