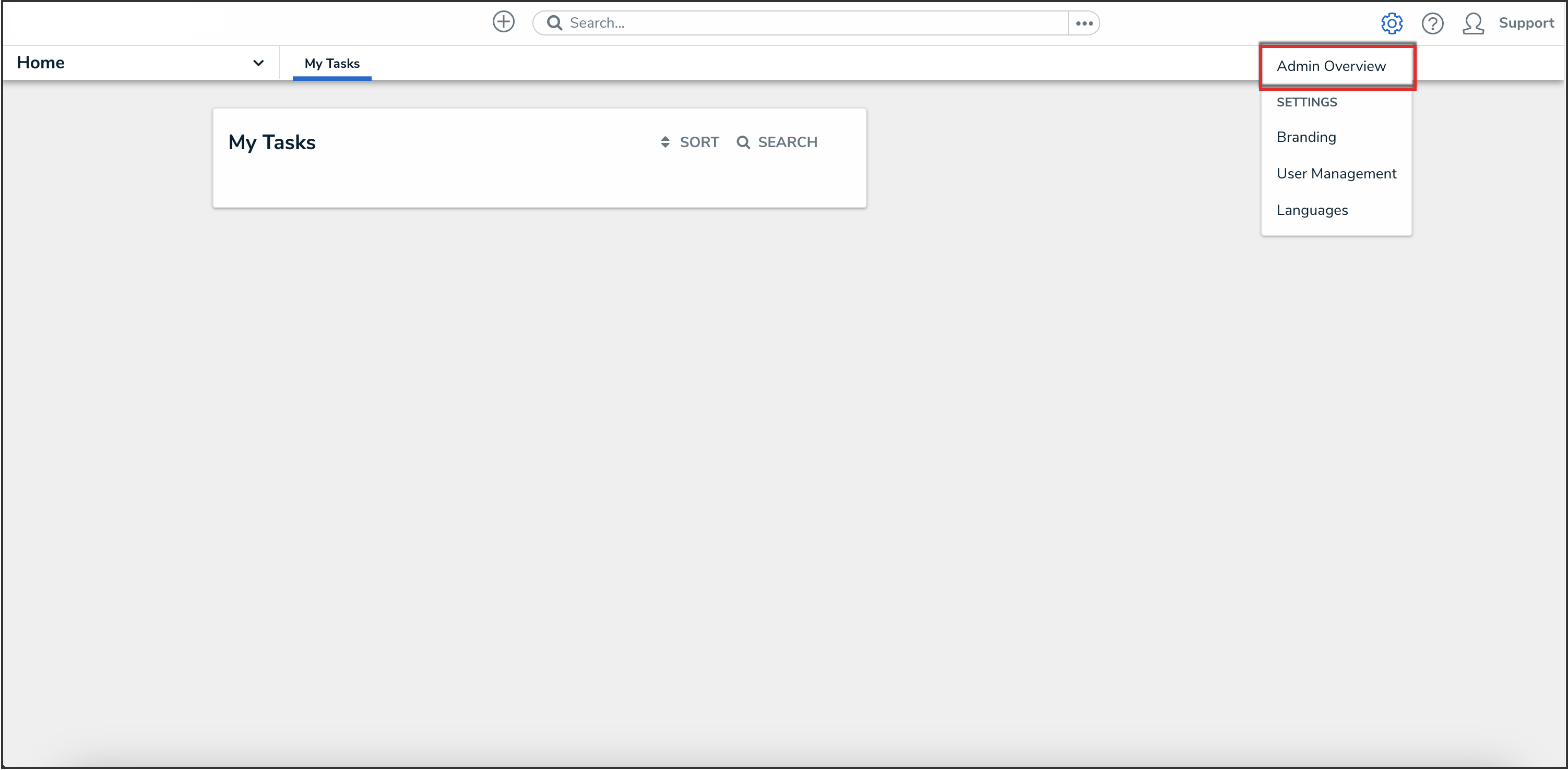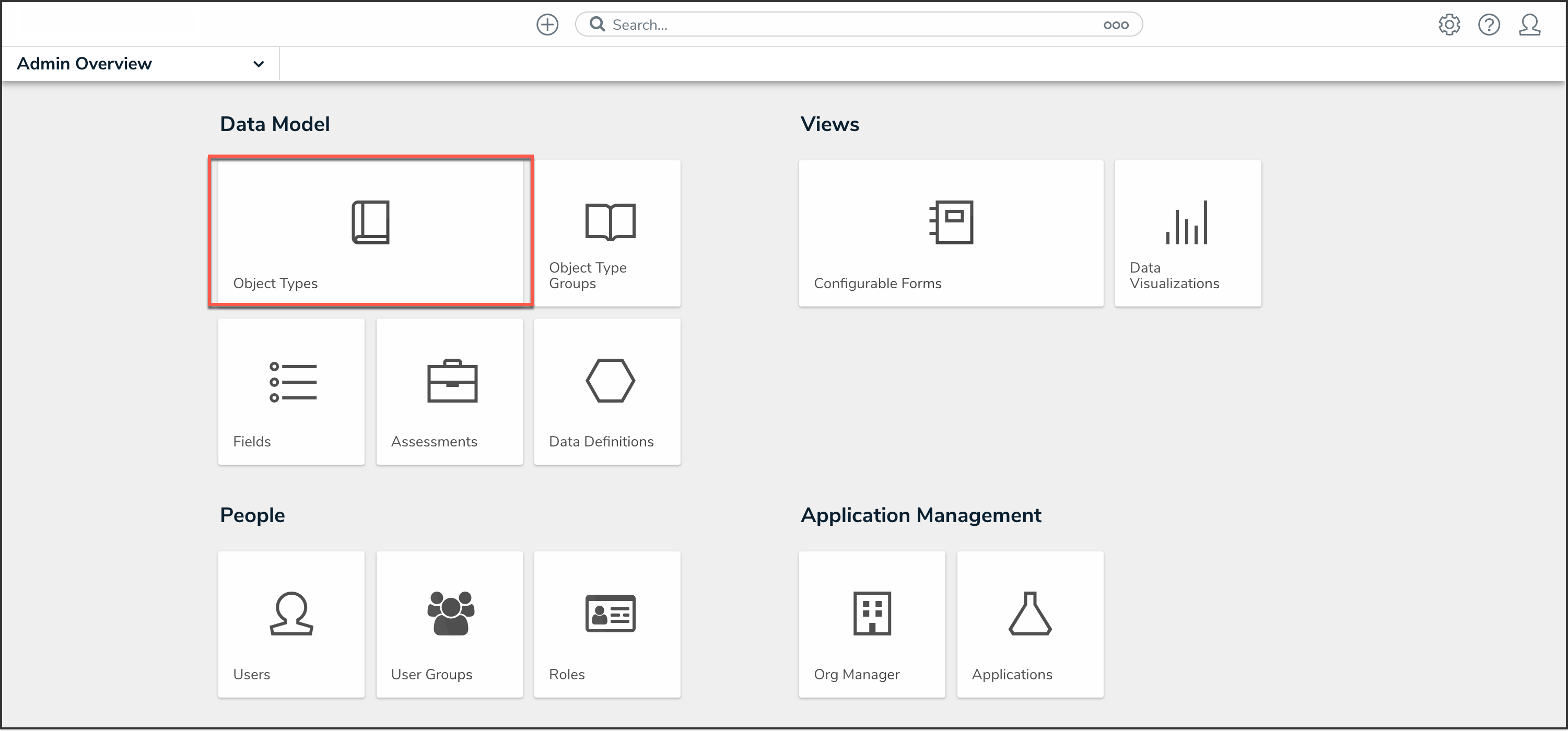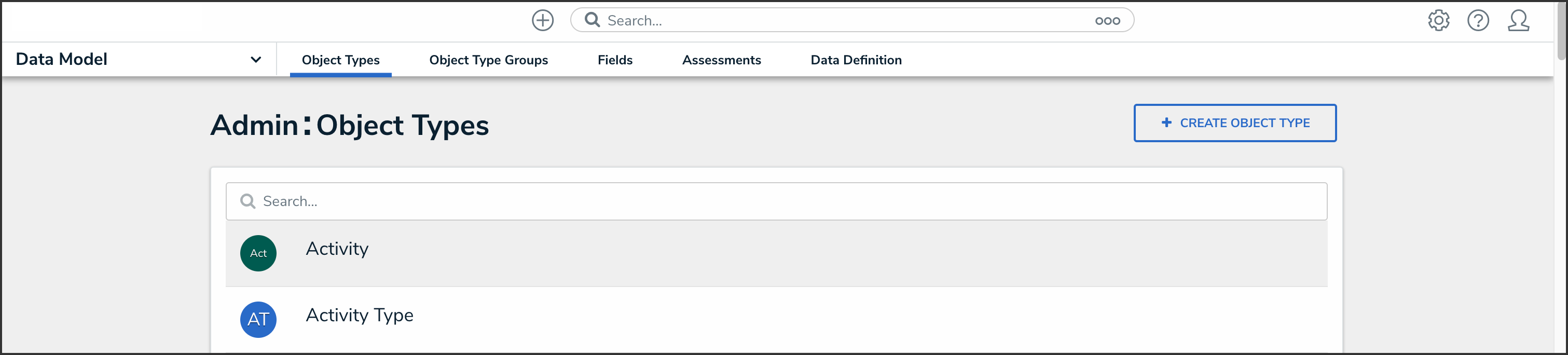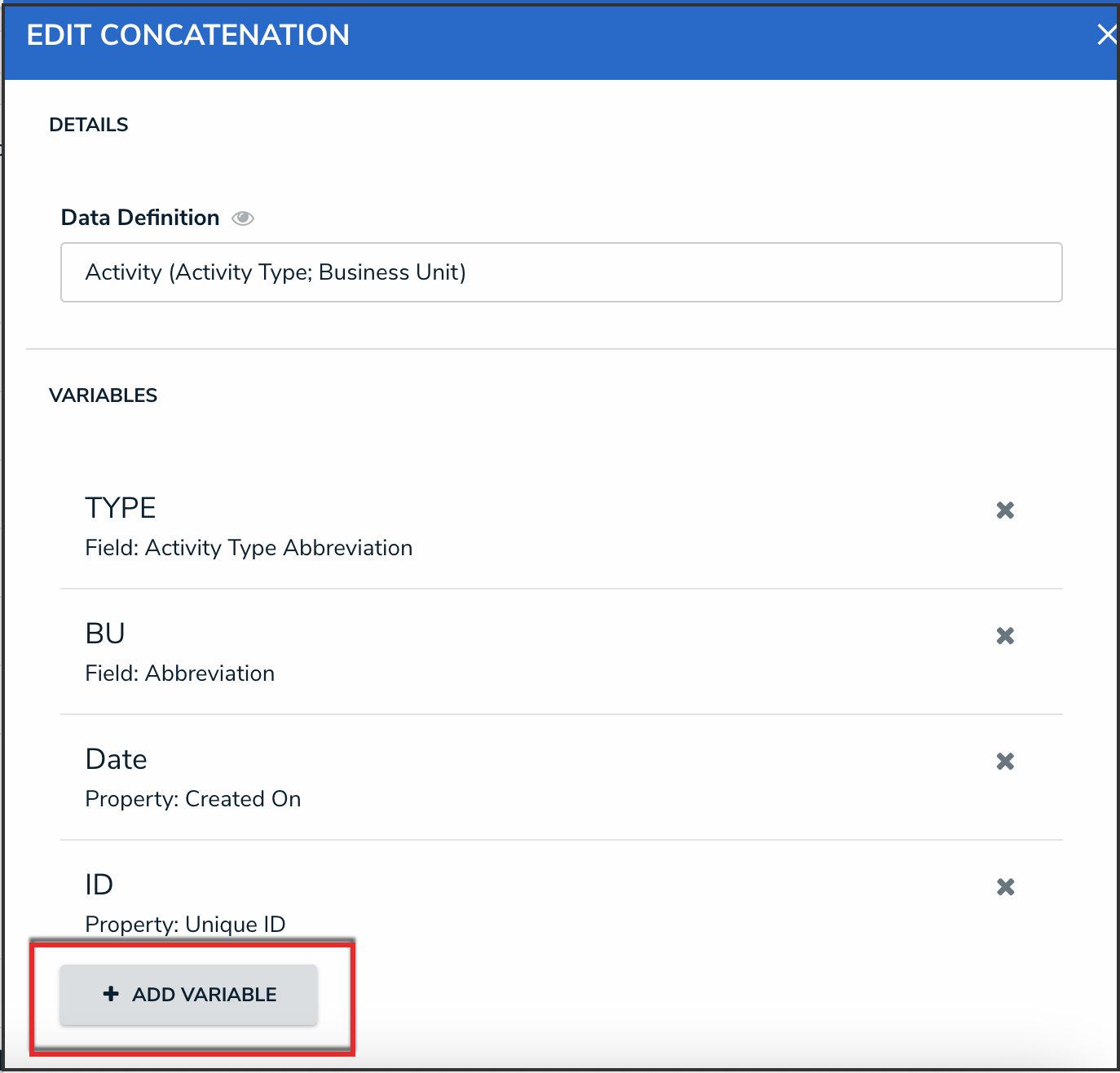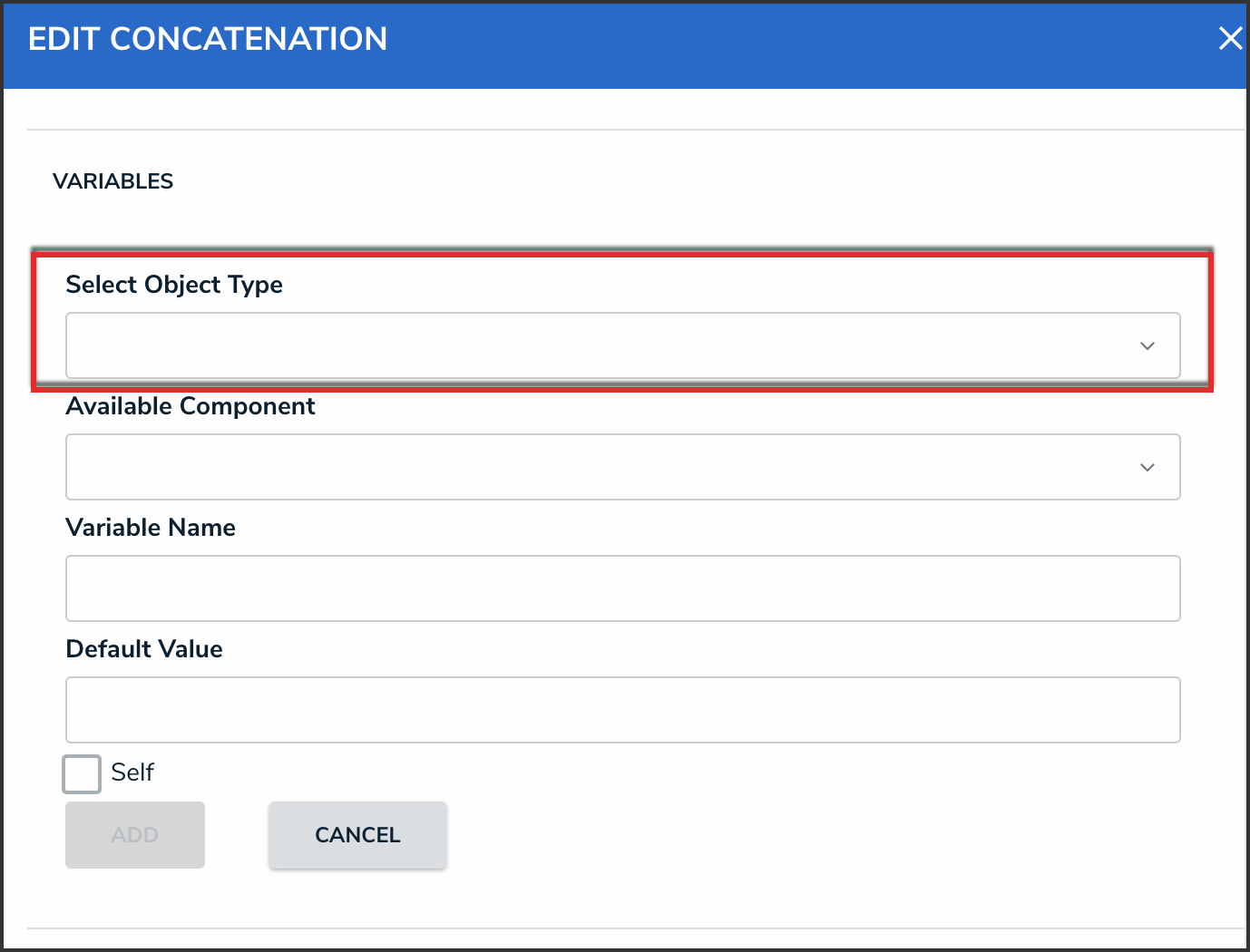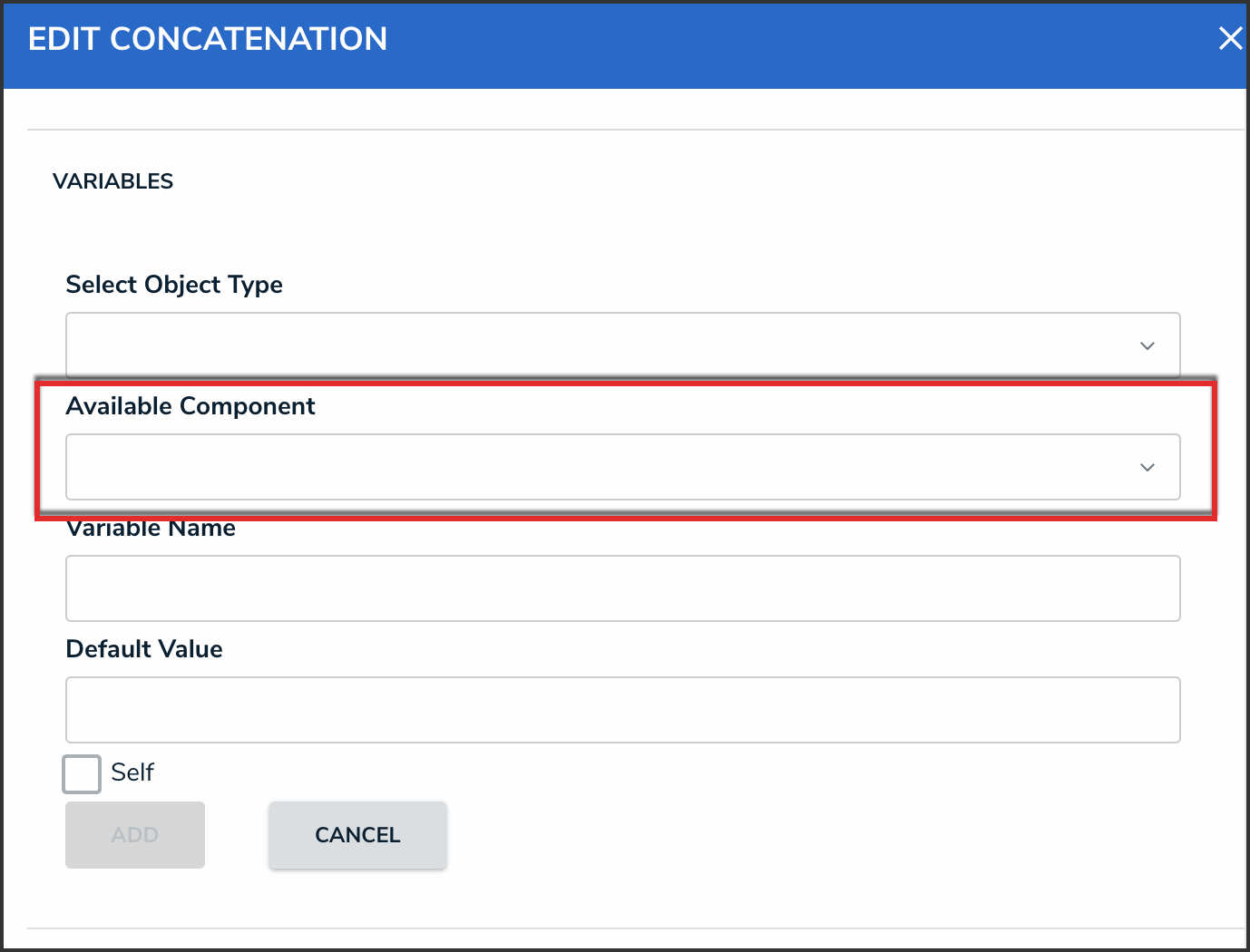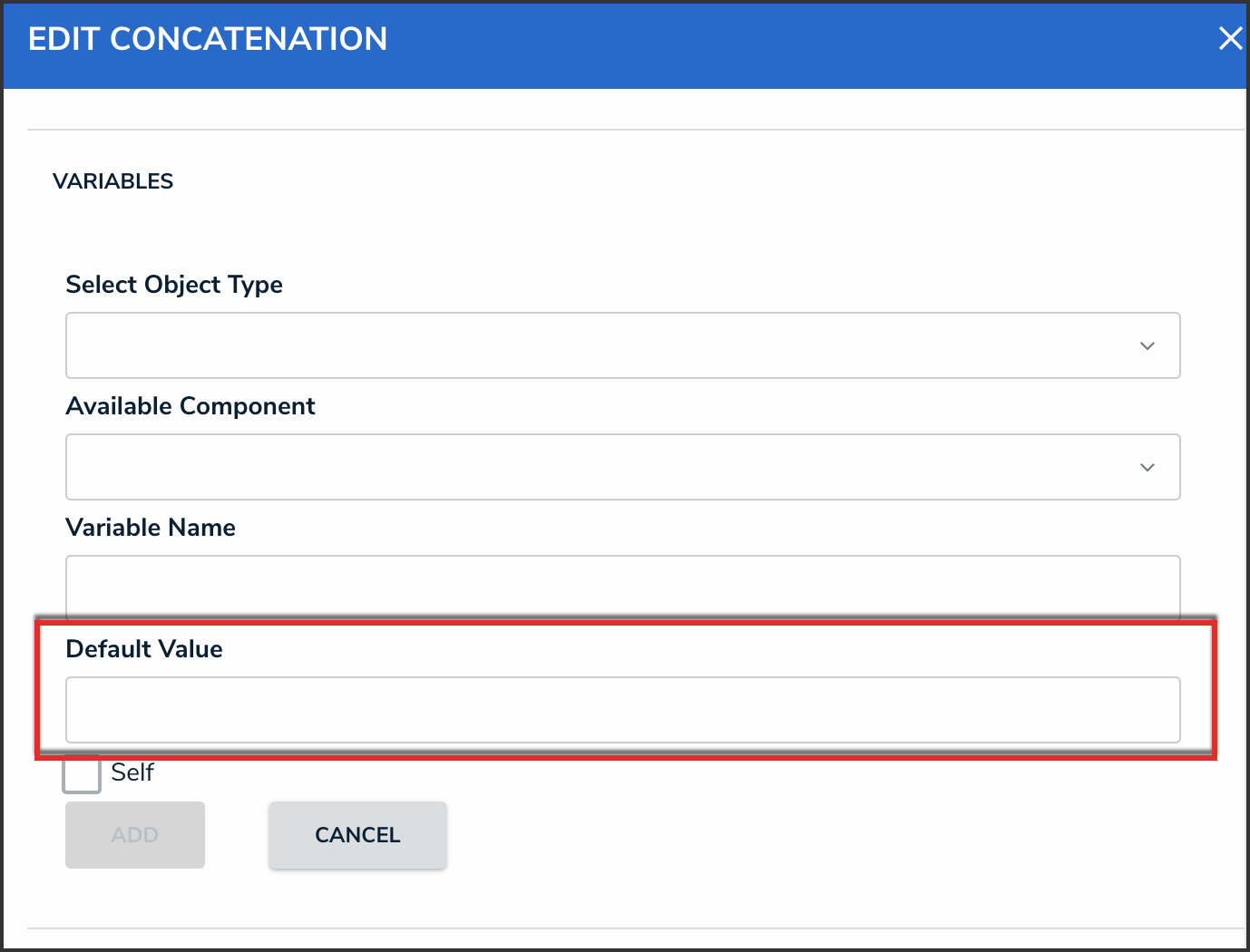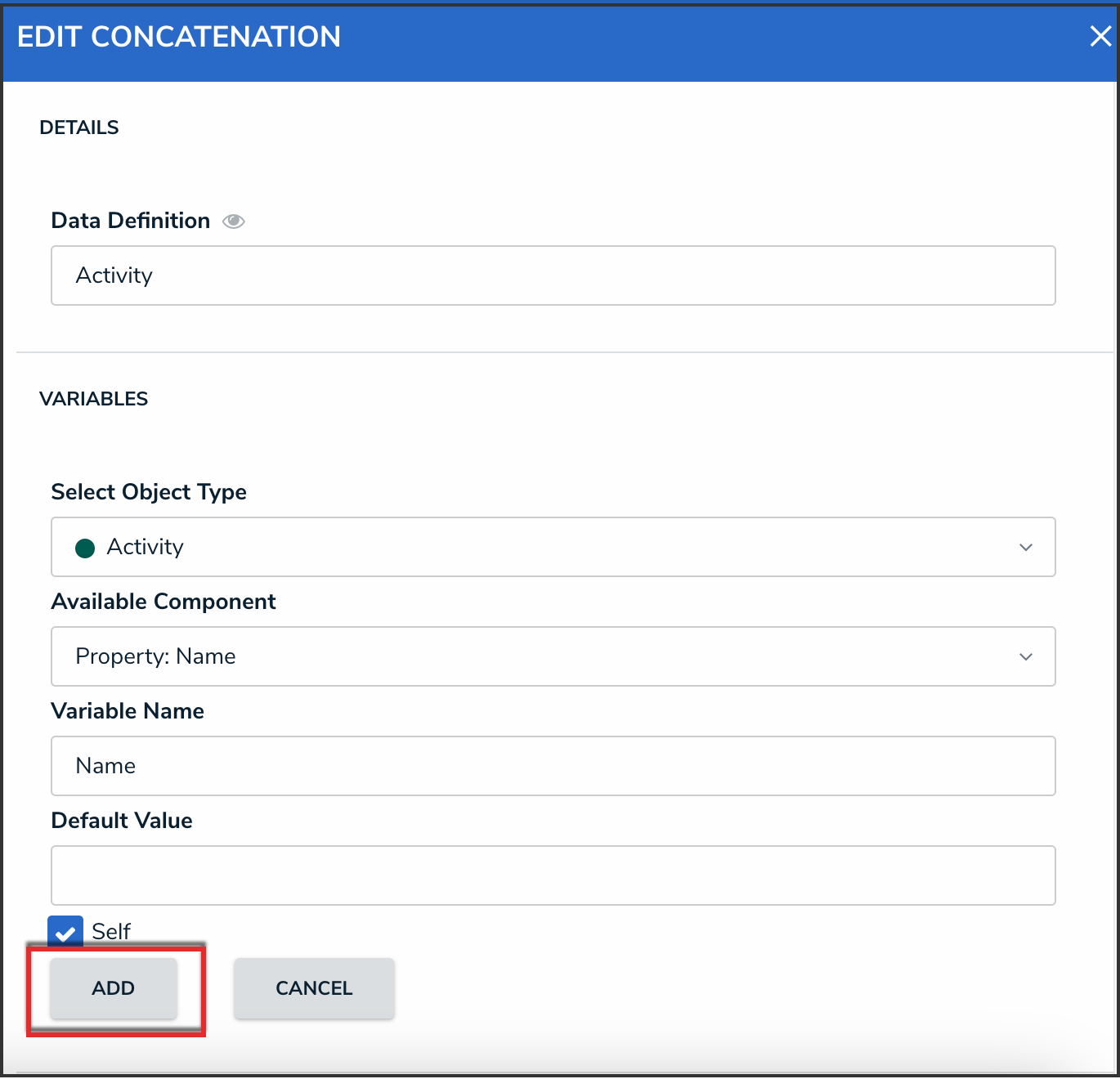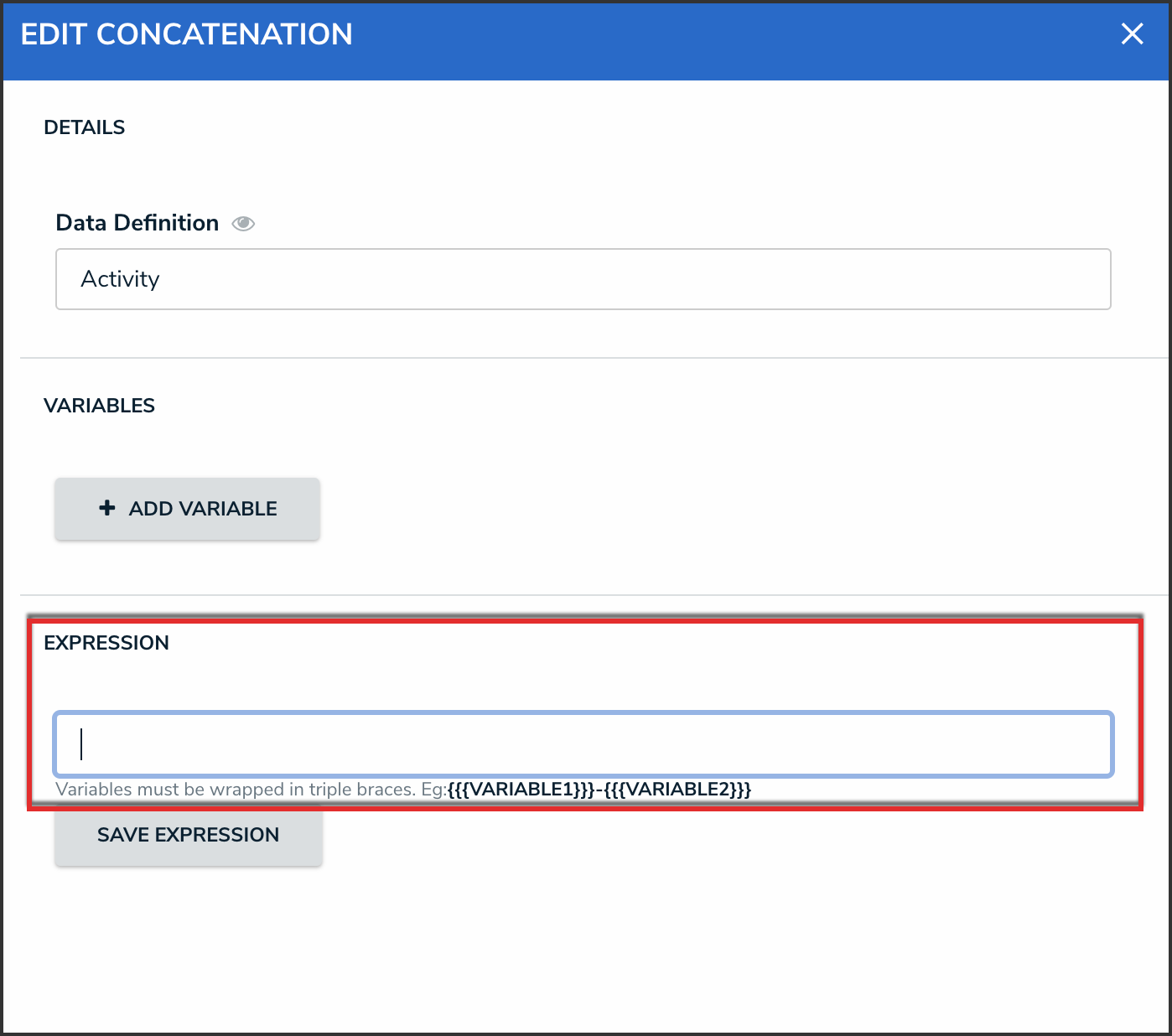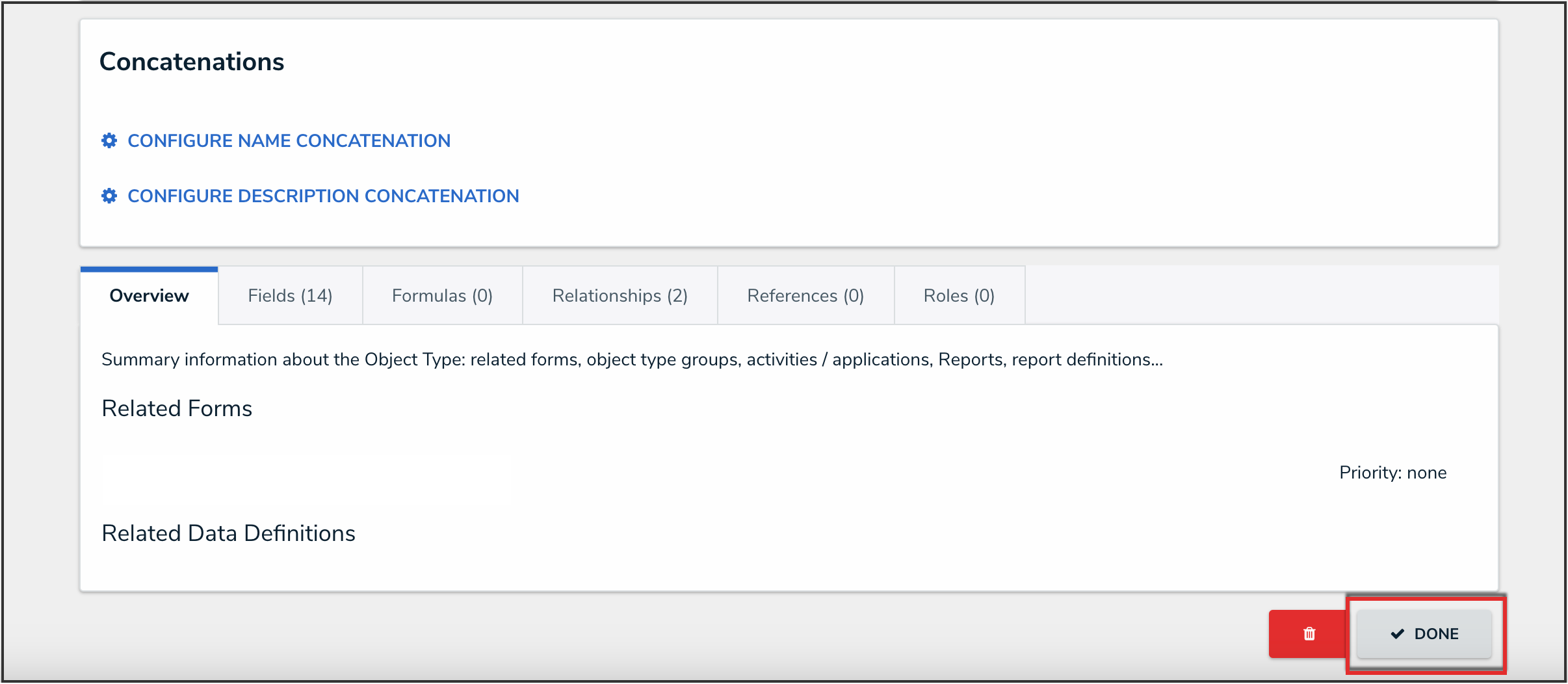Overview
A concatenation uses data from properties and fields to populate the name and description properties of objects.
User Requirements
The user must have Administrator permissions in order to access the Admin Overview section.
Related Information/Setup
Please refer to the Name & Description Concatenation Overview article for more information on using name and description concatenations.
Navigation
- From the Home screen, click the Administration icon.
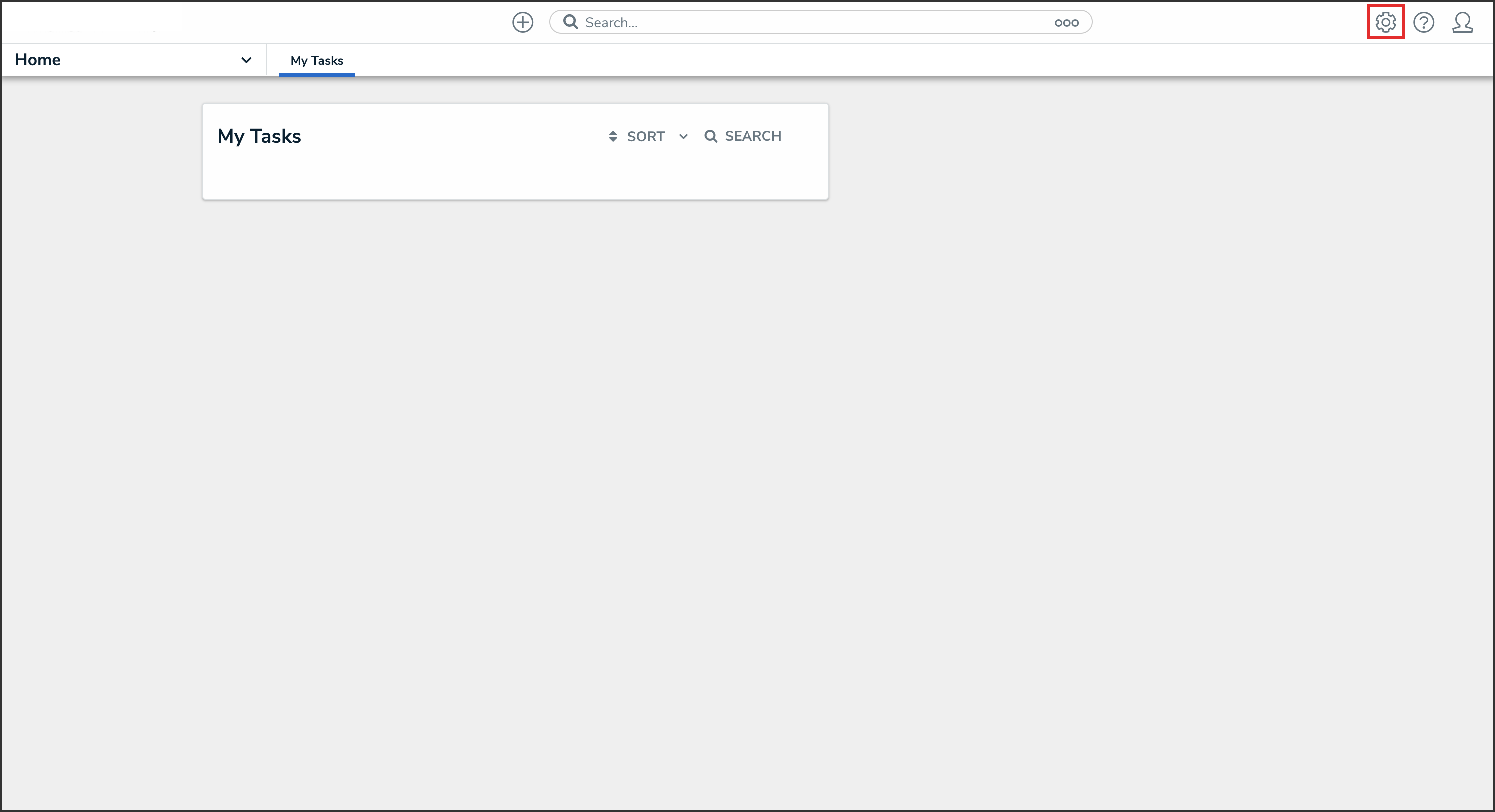
Administration Icon
- From the Administrator Settings menu, click Admin Overview.
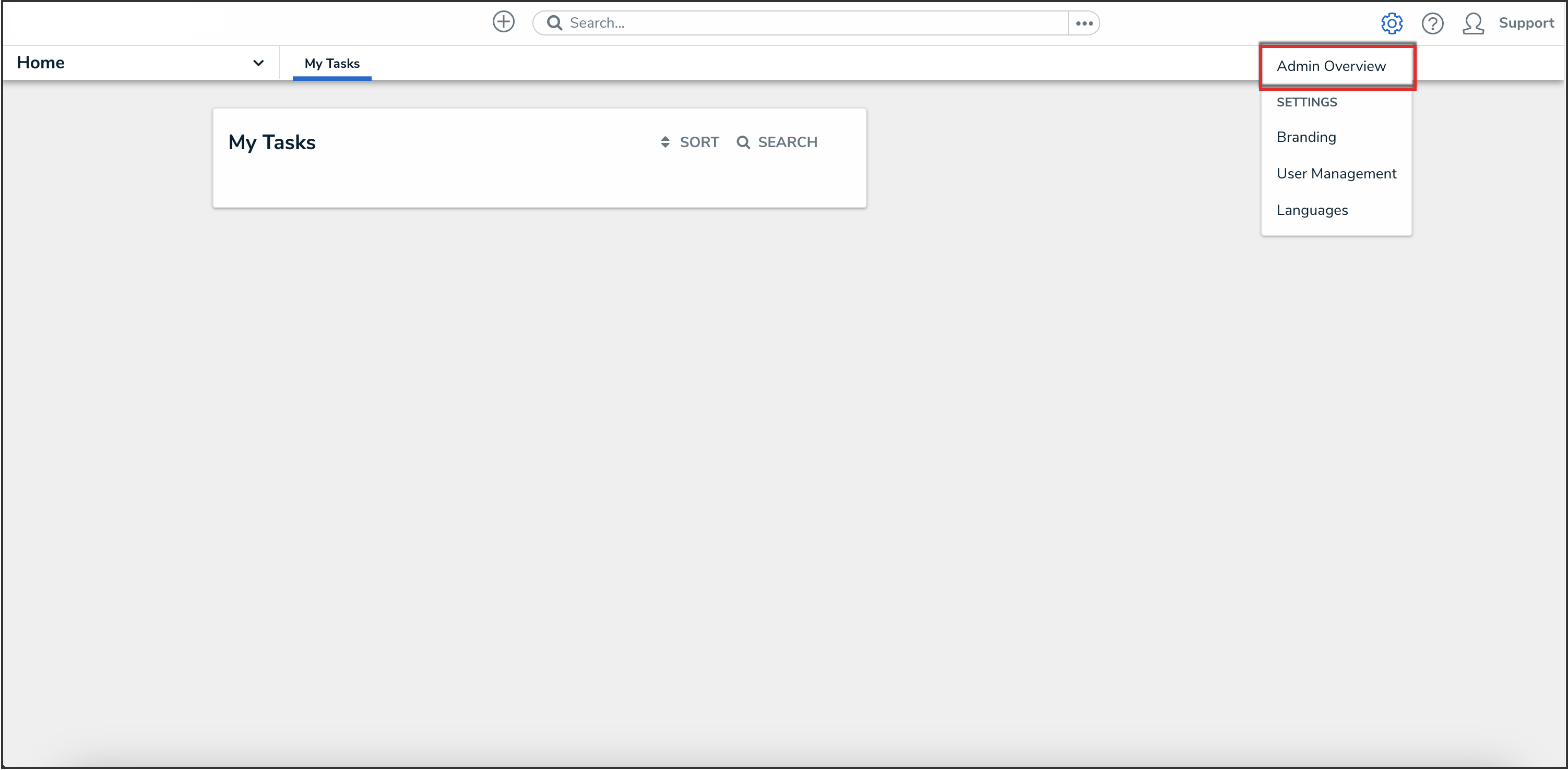
Administrator Settings Menu
- From the Admin Overview screen, click the Object Types tile under the Data Model section.
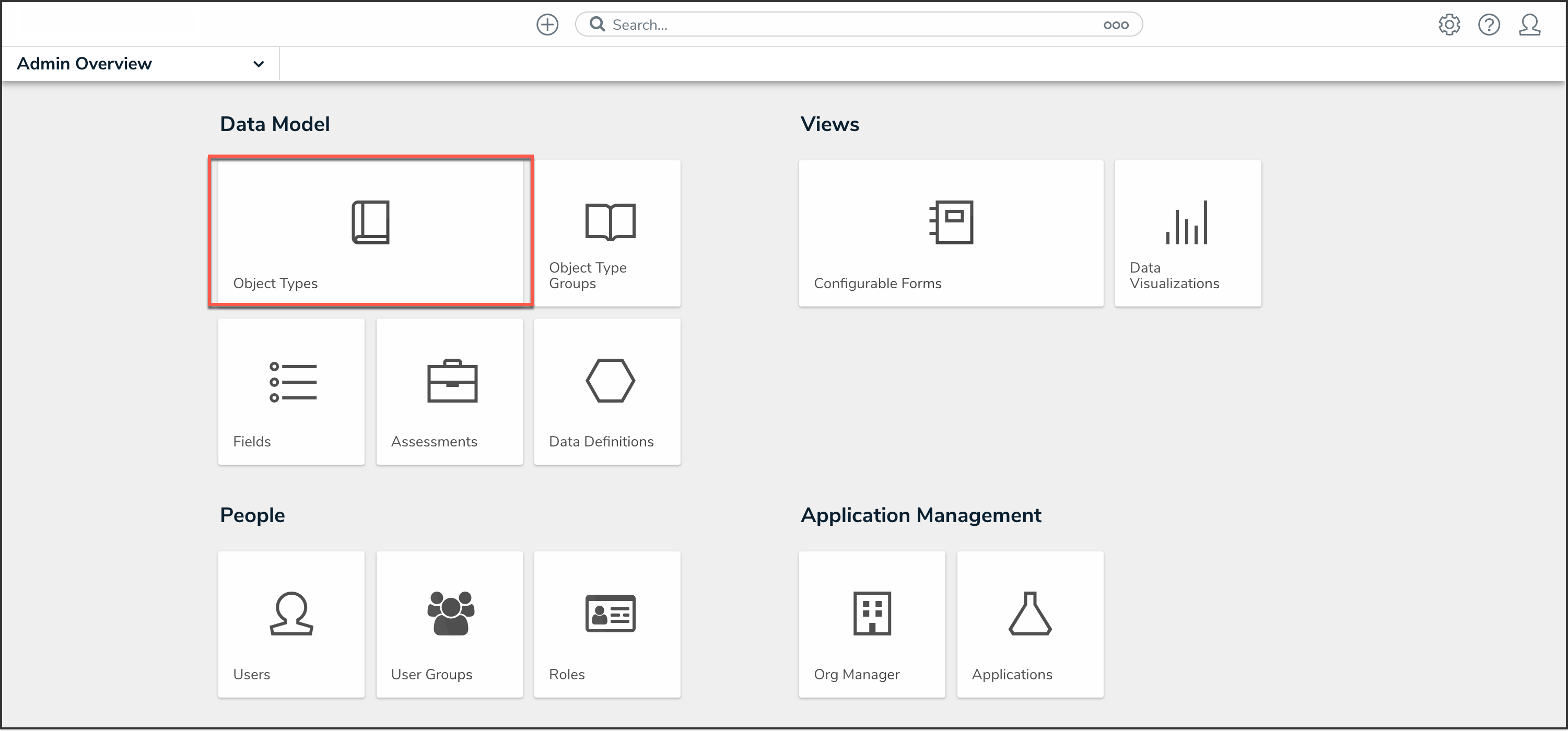
Object Types Tile
- From the list of object types, click the object type that you want to add a name or description concatenation to.
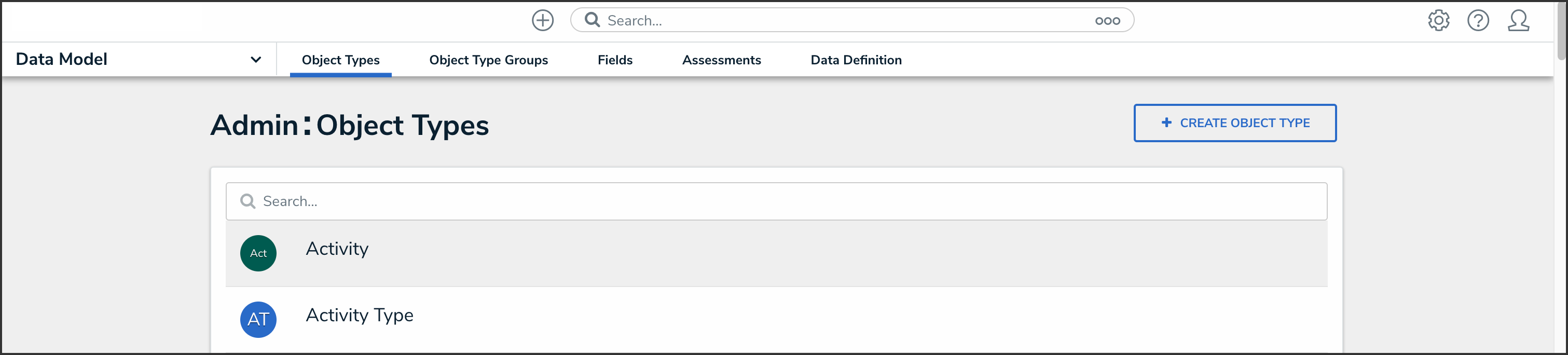
Object Type Name
Adding a Name or Description Concatenation to an Object Type
Before you can add a name or description concatenation to an object type:
- Ensure that the required the fields and Location properties (if applicable) have been added to the object type and appropriate configurable form.
- If the concatenation will be pulling data from other object type(s), ensure the appropriate relationships and references have been added to those object types, along with the relevant fields.
- Ensure the data definition you wish to use to filter the data has been created from the Data Definitions settings.
- From the Admin: Edit Object Type screen, click the Concatenations tab.

Concatenations Tab
- From the Concatenations tab, click either the Configure Name Concatenation or Configure Description Concatenation button.

Configure Name Concatenation and Configure Description Concatenation Buttons
- From the Edit Concatenation pop-up, select a data definition from the Data Definition dropdown menu. This will determine which object types, properties, and fields are available to add as variables.

Data Definition Dropdown
 Note:
Note:
If you want to select another data definition, you must delete the concatenation by clicking the X icon beside the concatenation on the Edit Object Type page, then recreate it.
- To define the variables for your concatenation:
- Click the Add Variable button.
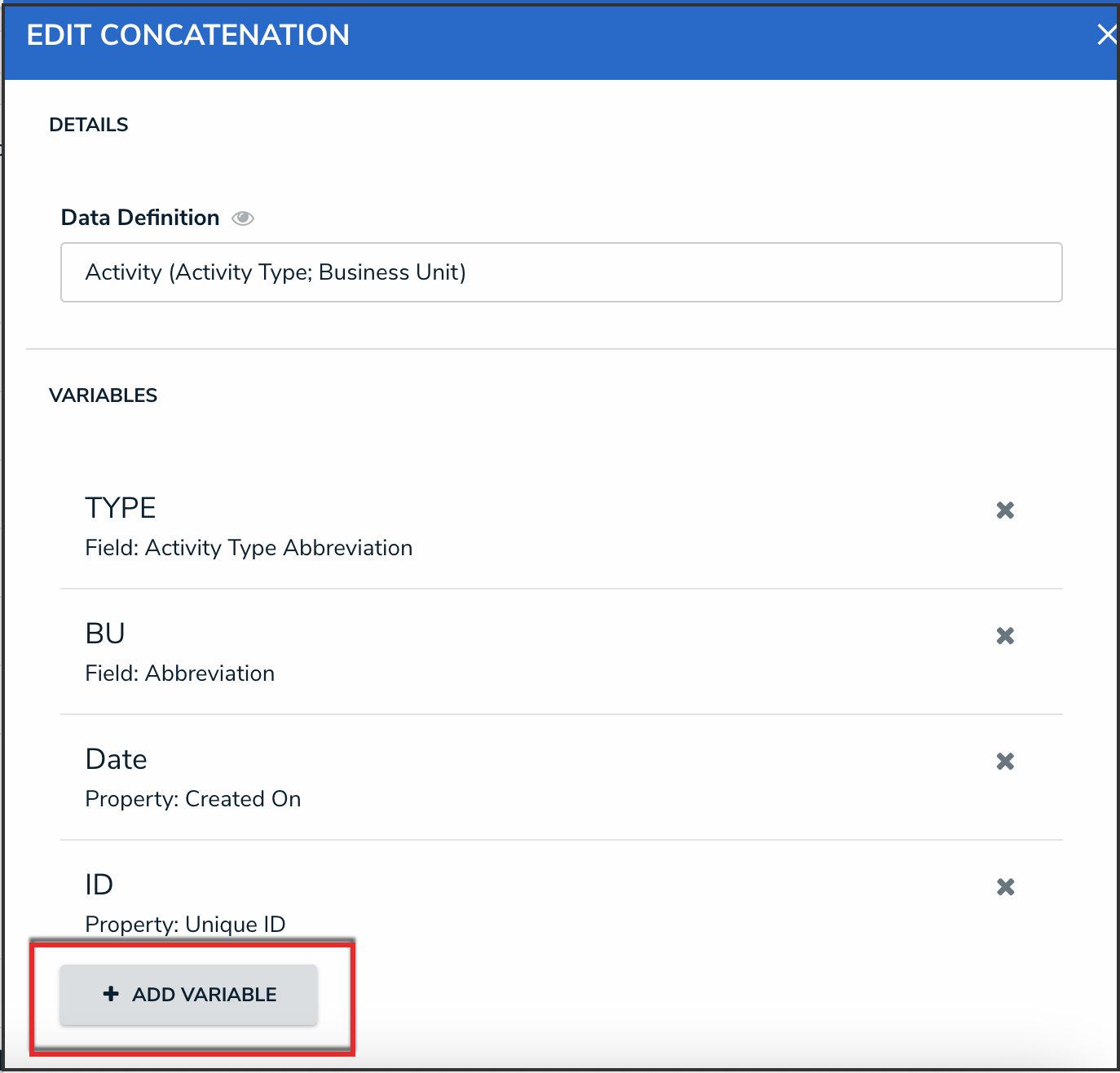
Add Variable Button
- Select an object type in the data definition from the Select Object Type dropdown menu.
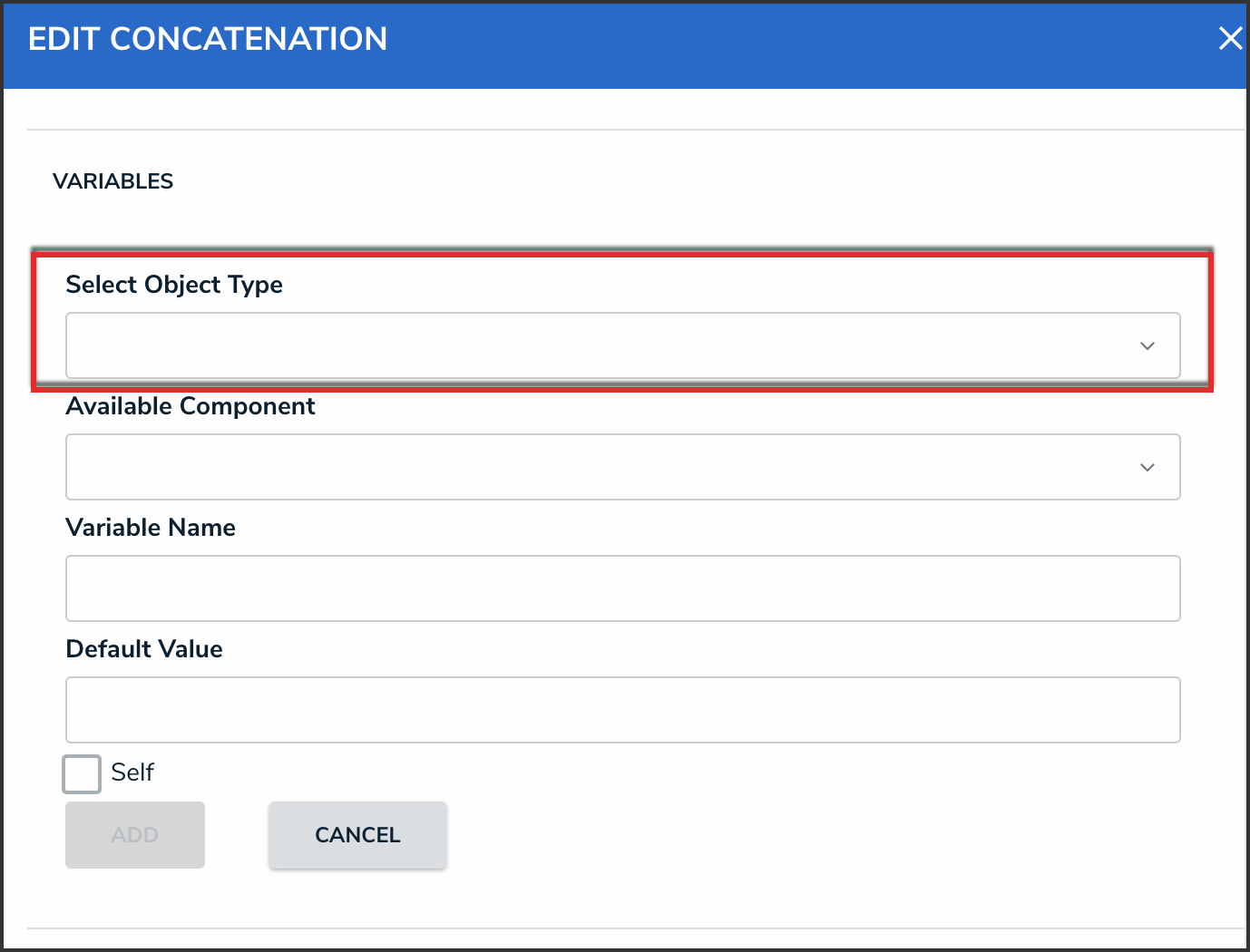
Select Object Type Dropdown
- Select a property or field you want to auto-populate in an object's name or description from the Available Component dropdown menu.
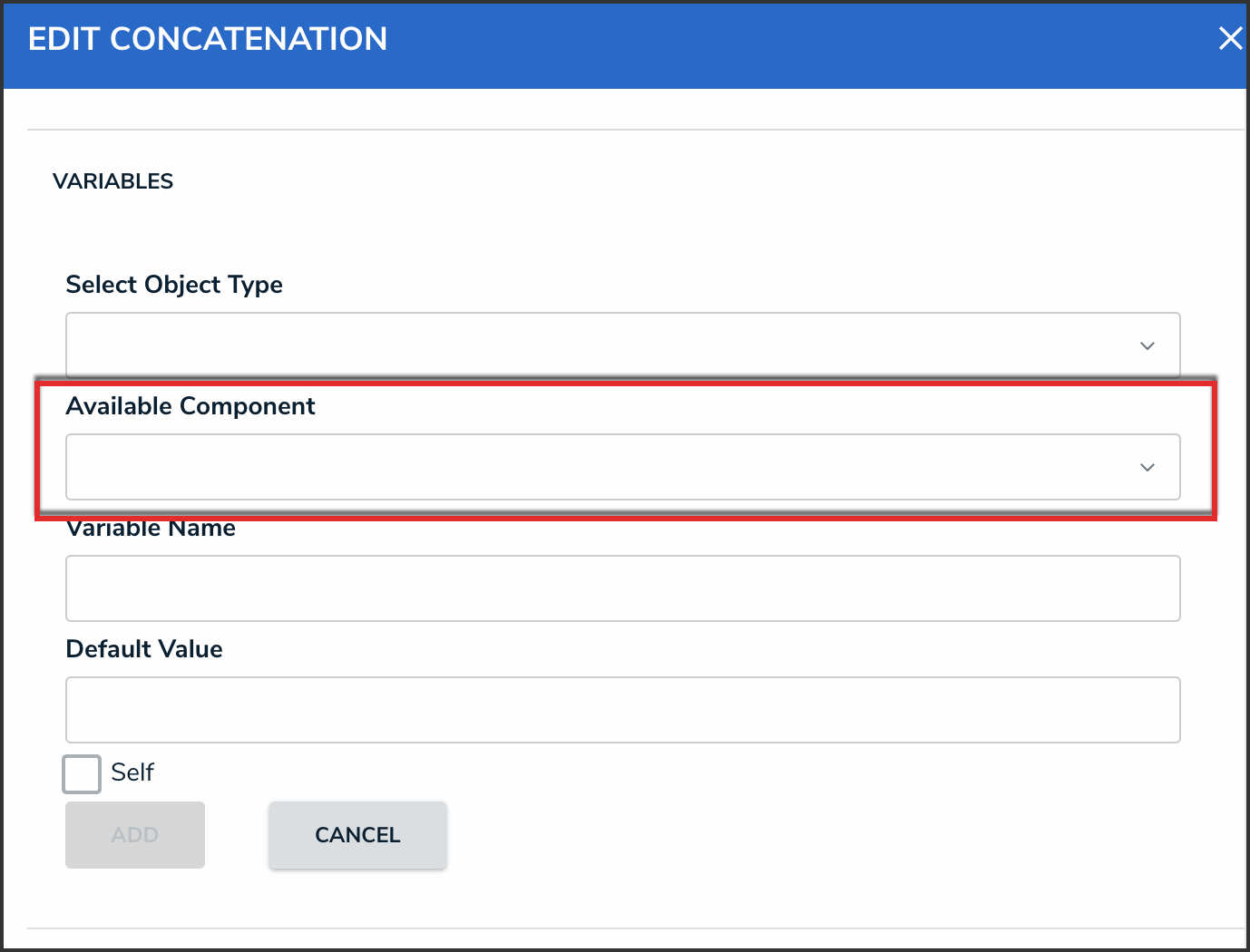
Available Component Dropdown
- If you selected the Created On property or date field, select a date format (e.g. YYYY-MM-DD) from the Variable Format dropdown menu. See the Time Zone Conversions on Concatenations article for more information on how this information is captured.
- If you selected the Location property, choose an address component from the Select Address Component dropdown menu (i.e., House Number, Street, City, State, ZIP Code, or Country).
- Click the Add Variable button.
 Note:
Note:
A separate variable must be created for each address component.
- Enter a name for the variable in the Variable Name field.

Variable Name Field
 Note:
Note:
Spaces and special characters in variable names are not permitted. For example, naming a variable RiskName in the Variable Name field is valid, but entering Risk Name in this field will result in an error.
- (Optional): To display a default word or phrase in the concatenation when the variable has no data, enter that word or phrase in the Default Value field (e.g., "Null" or "None provided").
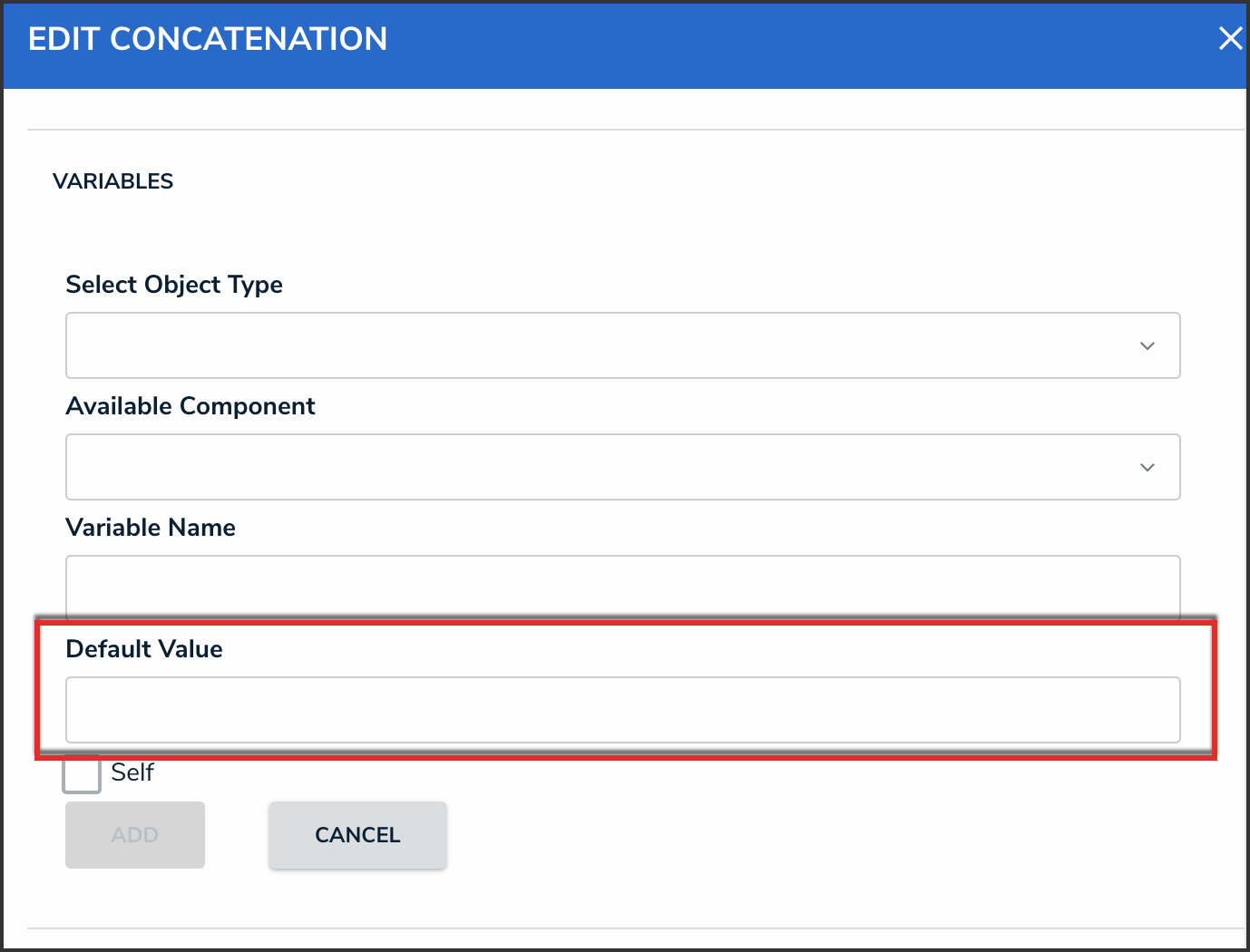
Default Value Field
- If the variable has been created from a component on the same object type where the concatenation is saved (e.g., the Incident Name property is being saved to an expression on the Incident object type) select the Self checkbox.

Self Checkbox
- Click the Add button to save the variable.
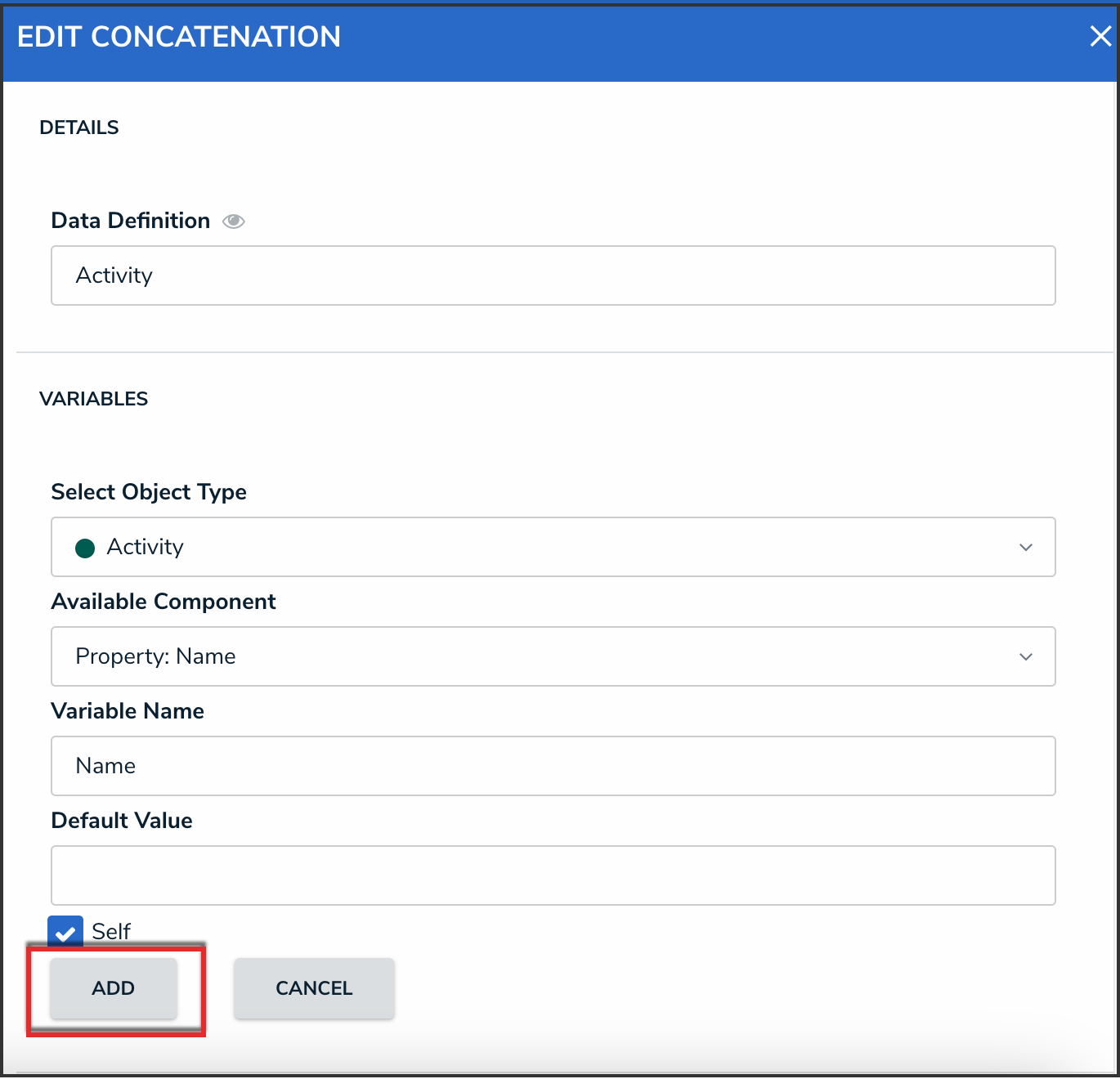
Add Button
- Type the variable names in the Expression field. Variables can be entered in any order, but they must be enclosed in triple curly brackets (e.g. {{{CreatedBy}}}) with no spaces or special characters within the brackets. If needed, you can include spaces and other alphanumeric characters between the variables.
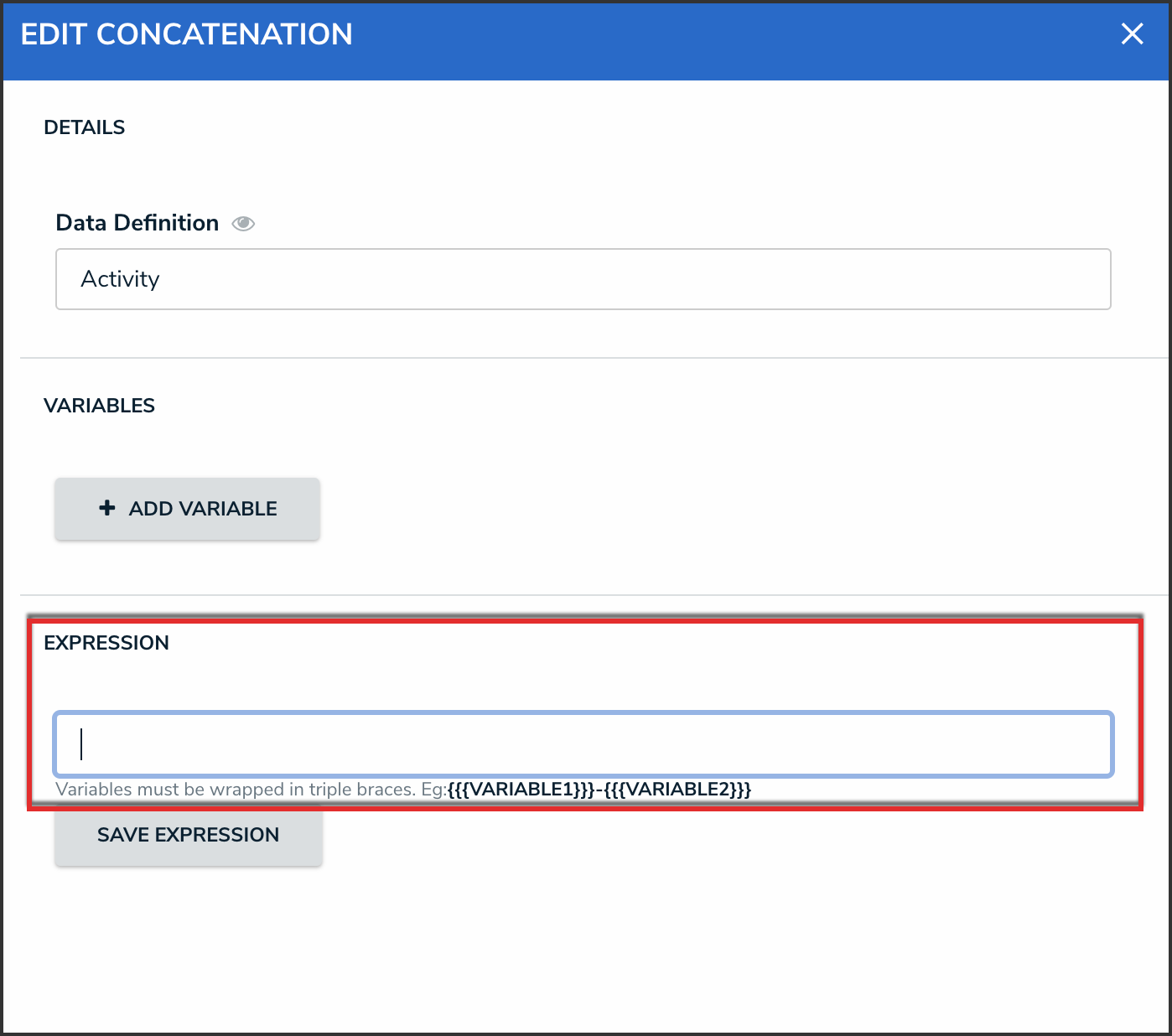
Expression Field
- Click the Save Expression button.

Save Expression Button
- From the Admin: Edit Object Type screen, click the Done button.
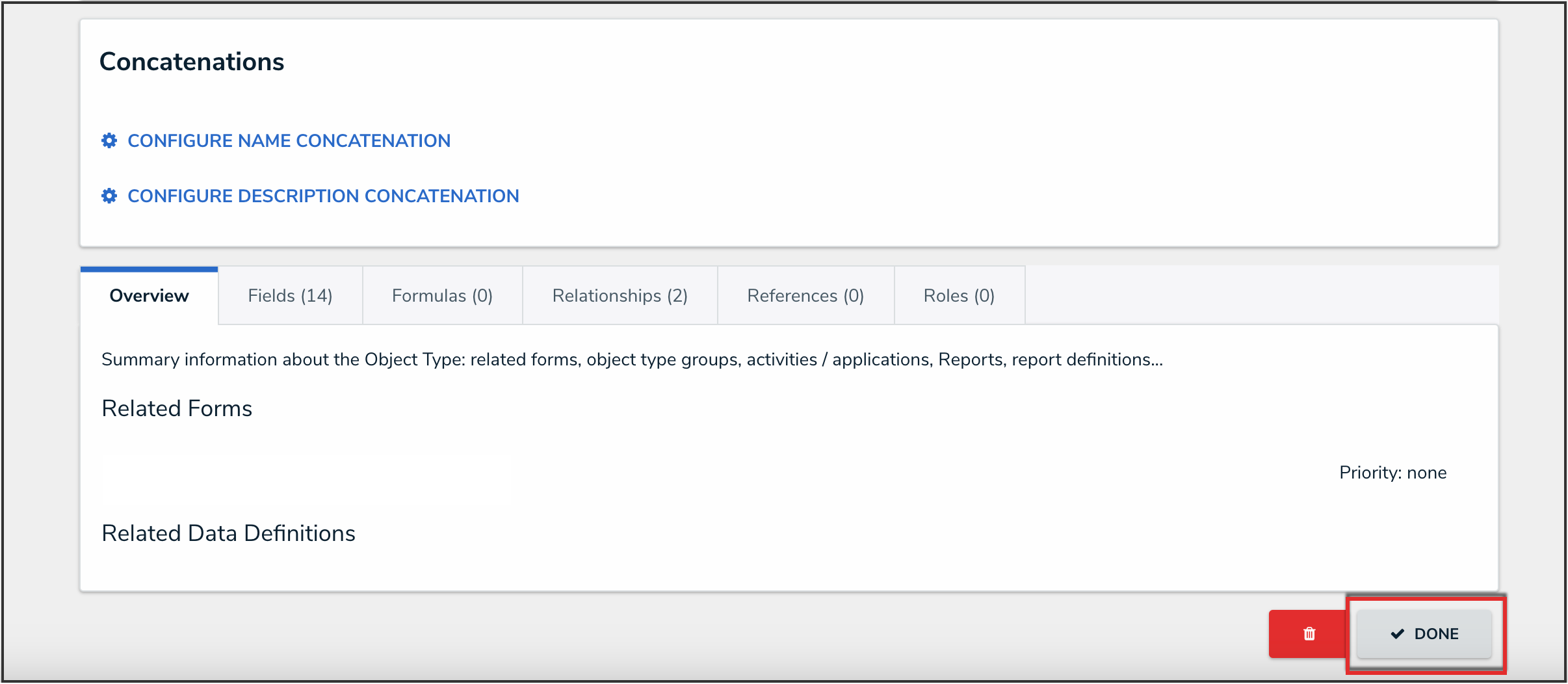
Done Button