Overview
Once a member of the Internal Audit Team has reviewed a test attached to an internal audit project in the Fieldwork phase, it is assigned to the Internal Audit Lead for final review.
Related Information/Setup
Please refer to the Creating a New Test article for further information on creating a new test.
Please refer to the Sending an Internal Audit Test for Review article for further information on sending a test for review.
User Account Requirements
The user account used to log into Resolver must be added to the Internal Audit Lead user group.
Navigation
- From the Home screen, click a Test in the Fieldwork stage from the My Tasks section.

My Tasks
Alternate Navigation
- From the Home screen, click the Home dropdown and select the Internal Audit Management link.

Home Dropdown
- From the Risk Assessment screen, click on the Fieldwork tab.

Fieldwork Tab
- From the Fieldwork screen, click on the Internal Audit report name that contains the Control Test you want to perform from the Audits in Progress section.

Internal Audit Report
- From the Audit Project Overview screen, click on the Expand icon on the Navigation Tree to expand the nodes until you find the desired tests.
- Click the test to open the Test Details tab. Tests are indicated with a T icon next to the test name on the node.
 Test Overview Pop-up
Test Overview Pop-up
Reviewing a Test as an Internal Audit Lead
-
From the Test Details tab, review the details of the test.
-
Test Procedure: The Test Procedure field allows you to enter step-by-step test instructions.
-
Method: Select a test method from the Method dropdown list. Multiple methods can be added for each test.
-
Inspection: The Inspection method involves evaluating an entity's assets (e.g., missing data files, etc.).
-
Inquiry: The Inquiry method involves conducting employee interviews to gain insight into job responsibilities and procedures.
-
Observation: The Observation method involves a person observing a process or activity without direct connection with the people being observed.
-
Reperformance: The Reperformance method involves the auditor reproducing internal controls.
-
Analytical Procedure: The Analytical Procedure method looks at the entity's financial reporting standards (e.g., GAAPs, etc.).
-
- Type: Select a test type from the Type dropdown menu:
- Design: A Design test looks at an entity's current controls and whether the control in place effectively satisfies the control's objectives for alleviating the risk.
- Operations: An Operations test looks at an entity's current controls and whether the control is operating as designed, and if the person performing the control is conducting the control effectively (e.g., authority, education, etc.).
- Controls Table:
- Unique ID: The Controls unique ID number which represents the control throughout the system.
- Name: The control's name.
- Description: A brief description of the control.
- Total Samples Planned: The number of samples planned to be tested.
-
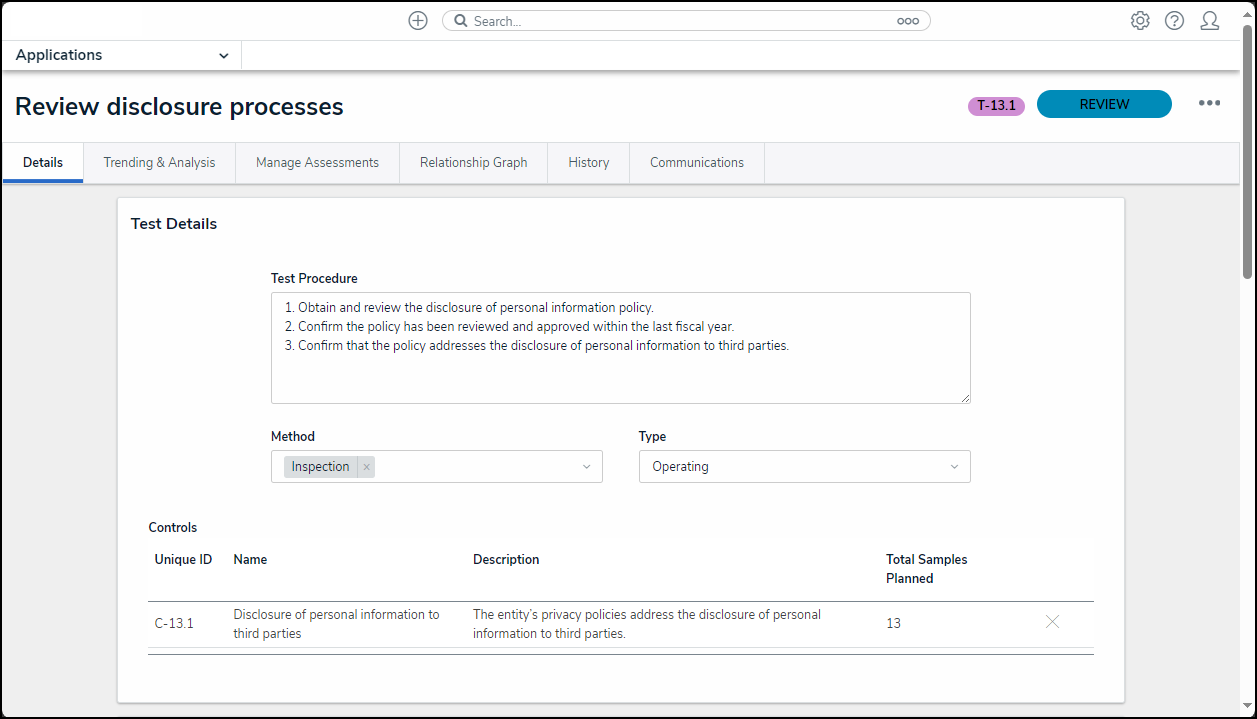
Test Details Tab
-
From the Test Evaluation section, review the test procedure results.
-
# of Samples Tested: Enter the number of samples tested.
-
# of Samples Failed: Enter the number of samples that failed the Audit Test.
-
Test Result Summary: Enter the test result's description in the text box.
-
Working Papers: Add supporting document files (up to 100 MB per file) to the Audit by dragging and dropping the files in the designated area or clicking the Add File link and selecting a file from the connected PC, the following file types .bat, .exe, .gif, .sh, .dll, and .com cannot be uploaded. You can also add web links to supporting documents by clicking on the Click to add a web link to a file section within the Working Papers field or clicking the Add Link link. Enter a Display Name and URL Link on the Web Link pop-up and click the + Add Link button to add a web link.
-
Test Results: Select the test's result from the Test Result dropdown list.
-

Test Evaluation section
-
From the Test Sign-Off section:
-
Click Return to Tester if further edits are required.
-
Click Review Complete if the test has been completed.
-

Test Sign-Off Section