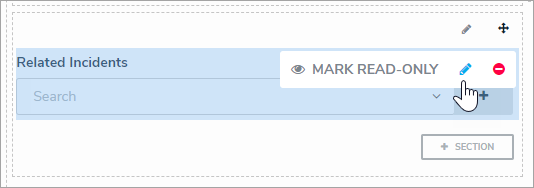Relationship and reference elements can be configured on forms to display location data for both the originating object and related objects via a map or a relationship or reference table.
When viewing a relationship map on a form for the originating object, that object's location is represented by a light blue pin, and any relationship objects are represented by dark blue pins. When viewing a reference map from the relationship object, the relationship object is represented by a light blue pin and any reference objects are shown with dark blue pins. Depending on the number of pins and zoom level of the map, multiple pins may be displayed as clusters. Clusters display a number, which represent the number of location pins in each cluster. For information on viewing related location data as an end-user, see the View Relationship & Reference Location Data article. A map displaying pins representing the originating object (light blue) and its relationship objects (dark blue).
A map displaying pins representing the originating object (light blue) and its relationship objects (dark blue).
 | Objects cannot be viewed, edited, or created through location maps. |
Important Notes
- Clicking a location cell in a relationship/reference table or a pin on a map will open a palette that displays the address field, map, or both, depending on its configuration. For additional information when viewing the palette, it's recommended that the map or map and address information is displayed on the form selected for the palette.
- The relationship and reference object types must also have the Location property added to one or more of their forms. If no location data is collected through this property, no data will be displayed on the map or table. See the Add the Location Property to a Form for more information.
- For a complete list of important notes and best practices, see the Locations Overview article.
Instructions
This article provides instructions for configuring a relationship or reference element to display location data. For more detailed configuration instructions, see the Relationships on Forms and References on Forms articles.
To display location data on a relationship or reference element on a form:
- See the Locations Overview article to review a list of important notes and best practices.
- Create or open a standard form.
- Drag and drop an element from the Relationships or References section of the Form Elements palette.
- Hover your cursor over the element on the canvas, then click the the
 icon to open the Edit Component Display window.
icon to open the Edit Component Display window.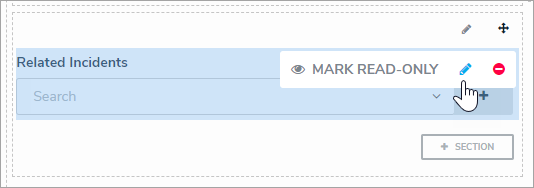 A relationship element on a form canvas.
A relationship element on a form canvas.
- To display geolocation data in a table, click Table in the View Relationship as: section, then select the Location property, along with any other components you wish to include.
- To display geolocation data in a map, select Map in the View Relationship as: section.
Selecting the Map option disables the Enable Create and Enable Advanced format options. - Optional: If you selected Table in step 5 above, select a form from the dropdown menu in the Object Type Forms section. This form will be displayed when a user clicks a table row and opens the palette.
- Click Close when finished.
 icon to open the Edit Component Display window.
icon to open the Edit Component Display window.