Overview
The Manage Assessments tab can be enabled on standard form headers and appears at the top of the form. The Management Assessments tab allows you to:
- Add and update Objects in the library.
- Add the Object to Assessments already in progress.
- Push any Object changes to connected Assessments.
If you do not want your business users to have the ability to update or create library Objects, disable the Manage Assessment tab on the required forms or remove workflow permissions.
User Account Requirements
The user account you use to log into Resolver will need access to the form with the Manage Assessment tab enabled as well as relevant permissions for Objects you are creating or updating.
Related Information/Setup
You can enable/disable the Manage Assessments tab on individual form templates. For more information on how to activate/deactivate the Manage Assessments tab, please review the Configure a Standard Form article:
The Push Object Changes feature allows users to push Object Changes (e.g., Risk name change) to all linked Assessment Objects and Library Objects. For more information on the Push Object Changes feature, please review the Push Object Changers article:
Navigation
- From the Home screen, select a Task from the My Tasks list.

My Tasks List
- From the Form screen, click on the Manage Assessments tab.

Manage Assessments Tab
- The Manage Assessments tab will appear.
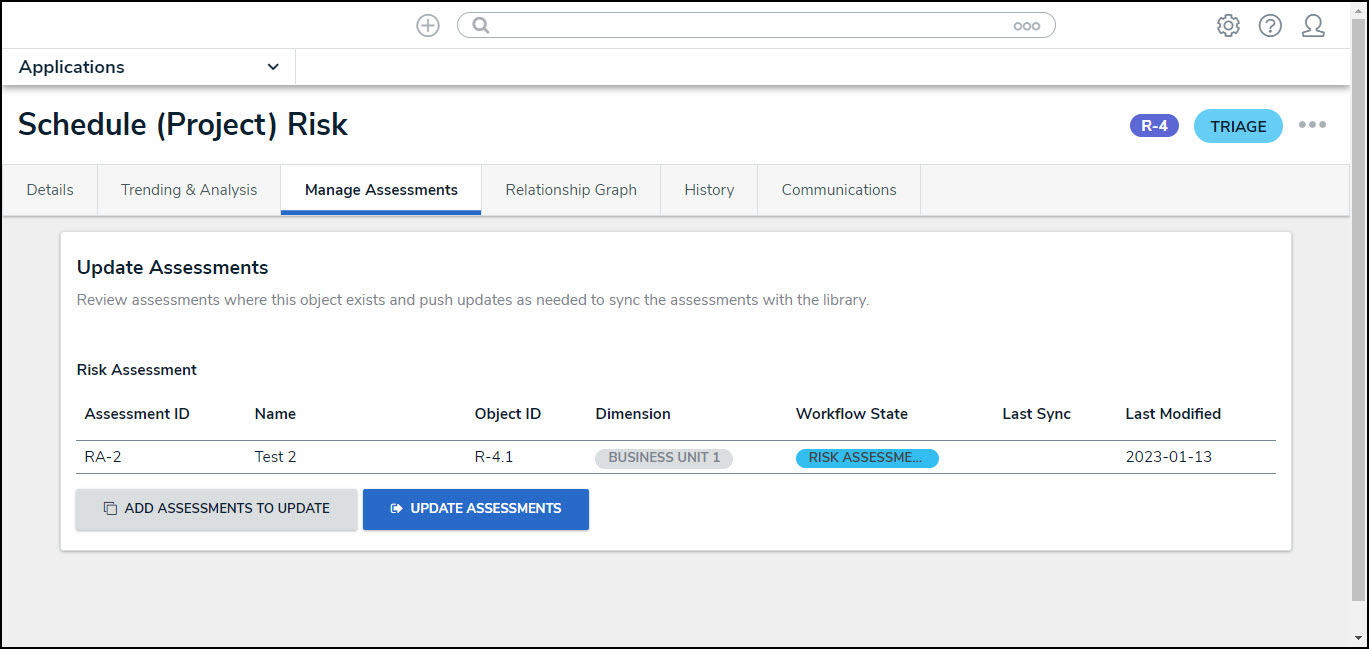
Manage Assessments Tab
Update Library Table
The Update Library table appears when the Manage Assessment tab is selected on an Object within an assessment.
Example:
- During a Risk Assessment, a Risk Owner clicks on an In Progress Risk from the My Task list on their Home screen and clicks the Manage Assessment tab.
Users can create an Object in the library if they have create permissions on the library Object or can update an Object in the library if they have read/edit workflow permissions on the library Object.
The following fields appear on the Update Library table:
- Name: The name of the Object.
- Object ID: The Object's unique ID is used to identify the Object throughout the system.
- Last Sync: The date of the last data push from the Object to Library.
- Last Modified: The data of the last Object change.
The following buttons will appear on the Update Library table depending on the circumstance:
- Add to Library: If the Object does not exist in the library, the Add To Library button will appear on the Manage Assessments tab. The Add To Library button allows users to create a new library Object from an Assessment.
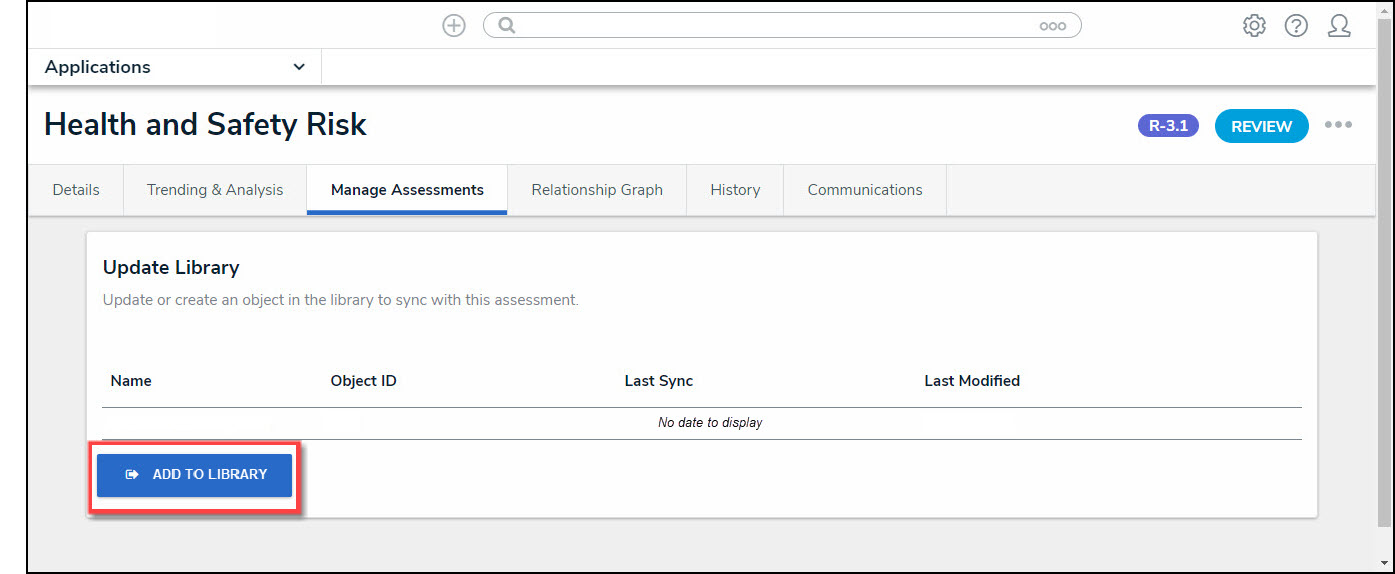
Add To Library Button
- Update Library: If the Object does exist in the library, the Update Library button will appear on the Manage Assessments tab. The Update Library button allows users to push Assessment Object changes to a library Object.
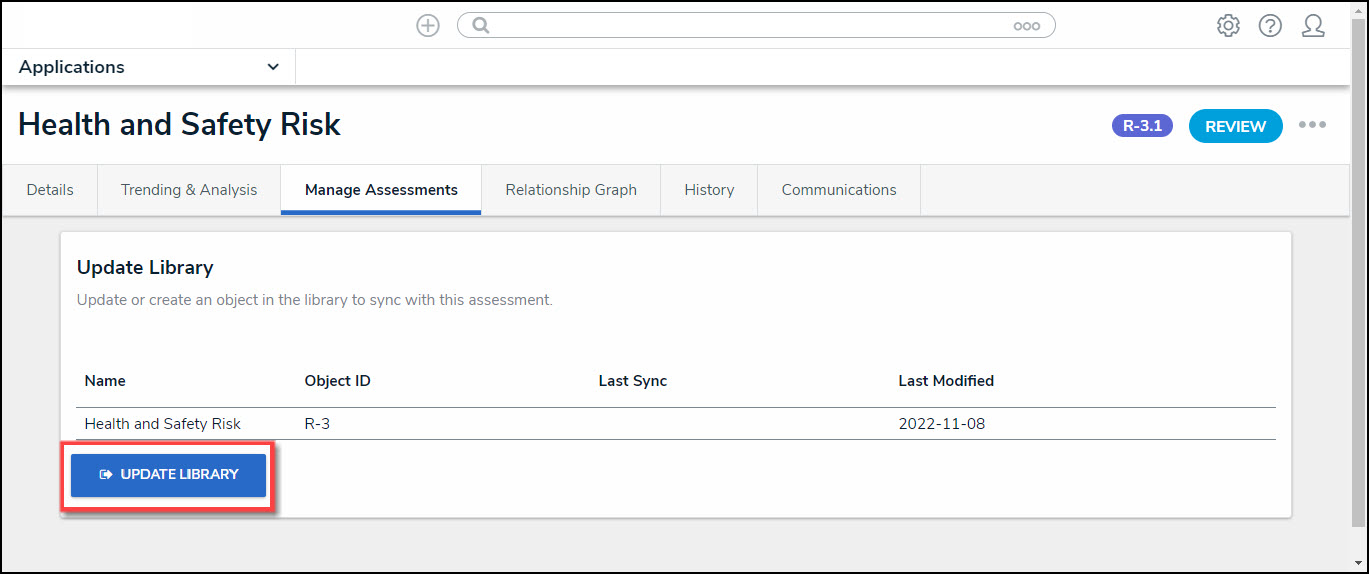
Update Library Button
 Note:
Note:
An Error message will appear at the top of the Manage Assessments tab if you attempt to update the Library by clicking the Update Library button but do not have edit permissions enabled on your user.
Update Assessments
The Update Assessments table appears when the Manage Assessment tab is selected on a library Object.
Example:
- When a Risk Team user opens a risk in the risk library, the Update Assessments table appears.
Users can push library Object changes to a linked or cloned Assessment.
The following fields appear on the Update Assessments table:
- Assessment ID: The Assessment's unique ID is used to identify the Object throughout the system. Click the Assessment’s ID to open the Object pop-up for further information.
- Name: The name of the Assessment.
- Object ID: The Object's unique ID is used to identify the Object throughout the system. For existing Objects, the Object Clone's unique ID will be listed.
- Dimension: The category of data that appears on an assessment. Dimensions can be custom (e.g., select list) or based upon any relationships or references saved to the focus Object Type.
- Workflow State: The Current workflow state of the Object.
- Last Sync: The date of the last data push from the Library to Assessment.
- Last Modified: The date of the last Object change.
- Objects shared between assessments are displayed in the Update Assessments table.
- Existing Objects: The Update Assessments table shows every Assessment containing a clone.
- New Objects: The Update Assessments table will be blank.
- Read-only: The Manage Assessments table is marked as Read-only if the user does not have permission to change assessments.
The following buttons will appear on the Update Assessments table depending on the circumstance:
- Add Assessments To Update: Use the Add Assessments To Update button to add impacted Assessments to the Update Assessments table to include the impacted Assessments in the Assessment update.
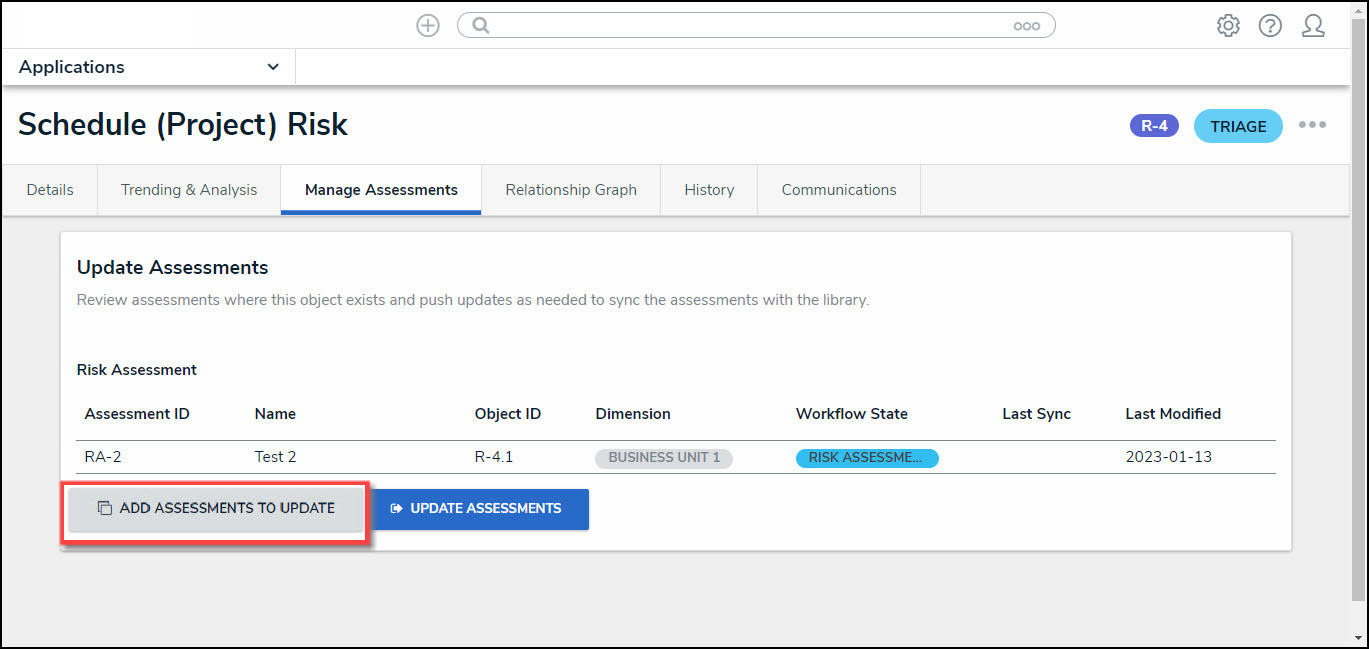
Add Assessments To Update Button
- Update Assessments: Use the Update Assessments button to push library Object changes to a linked or cloned Assessment.
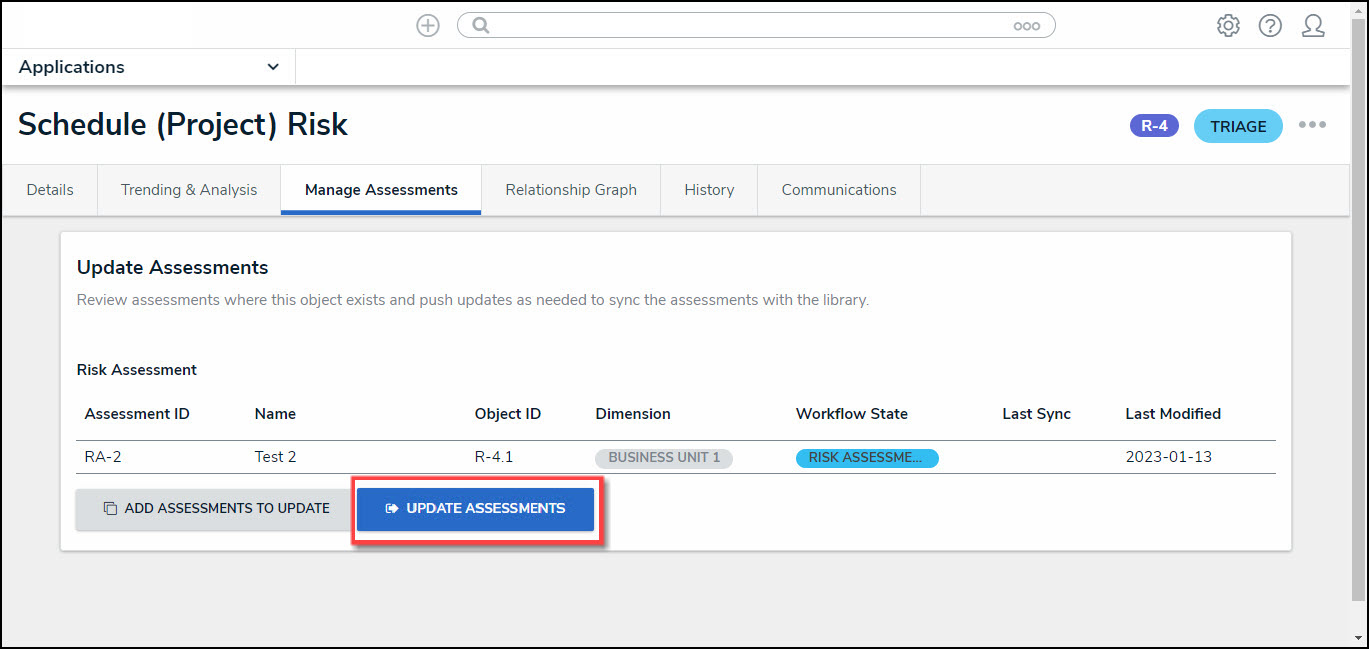
Update Assessments Button
Additional Information
- The Name and Description properties are updated when a library Object is created from a cloned Object.
- Only synced fields are updated between the library and Assessment data.
- This feature does not add/update relationships between Objects.
- When a library Object is created from an assessment Object, the Object will be in the first workflow state after Creation.