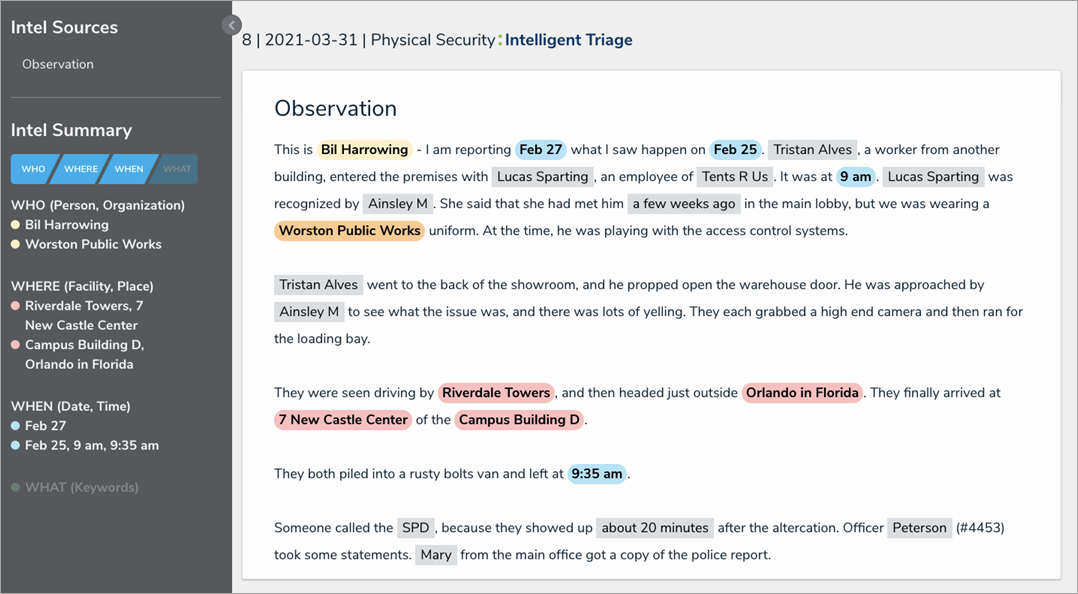This article provides an overview of the available entities in Intelligent Triage. For instructions on using this feature, see Use Intelligent Triage to Tag Entities.
Intelligent Triage uses the Analyze Text feature to flag possible entities on an incident, reducing the amount of work required to create involvements on new or existing objects. Entities include:
- People: Can include witnesses, people of interest, first responders, or law enforcement. Involved people appear in the Who section of the Intel Summary and are highlighted in yellow.
- Organizations: Can include organizations of interest, reporting organizations, or responding service agencies. Involved organizations appear in the Who section of the Intel Summary and are highlighted red.
- Places: Geographical locations, which can include cities, street addresses, zip or postal codes, and geocoordinates. Potential matches for existing location objects are based on a text-based search of keywords only. Places can be paired with facilities (a known building or location) to create a single mapping, which can improve the reporting data and future search results. Involved locations appear in the Where section of the Intel Summary and are highlighted in red.
- Facilities: Known physical locations (e.g., an office building or restaurant). This entity type should be used when referencing a location, rather than a company. For example:
I went had lunch at ABC Restaurant - ABC Restaurant is a Facility.
I work for ABC Restaurant Corp. - ABC Restaurant Corp is an Organization.
Facilities can be paired with places to reference their geographical locations to create a single mapping, which can improve the reporting data and future search results. Involved facilities appear in the Where section of the Intel Summary and are highlighted in red.
Dates: Can include observed dates and times, incident start or end dates, follow-up dates, etc. Clicking on a highlighted date will retrieve the form's date fields for the current user's role and the incident's workflow state, where you can refine the date from the calendar picker, and optionally pair one or more date-related fields (e.g., Observed Date/Time) to the selected date. Dates appear in the When section of the Intel Summary and are highlighted in blue.
Times: Can include observed dates and times, incident start or end dates, follow-up dates, etc. Intelligent Triage will highlight specific times (e.g., 9:35 am) as well as less-specific times (e.g., a few weeks ago). Clicking on a highlighted time will display the closest date, which can then be refined in the calendar picker and paired to the appropriate date field. Times appear in the When section of the Intel Summary and are highlighted in blue.
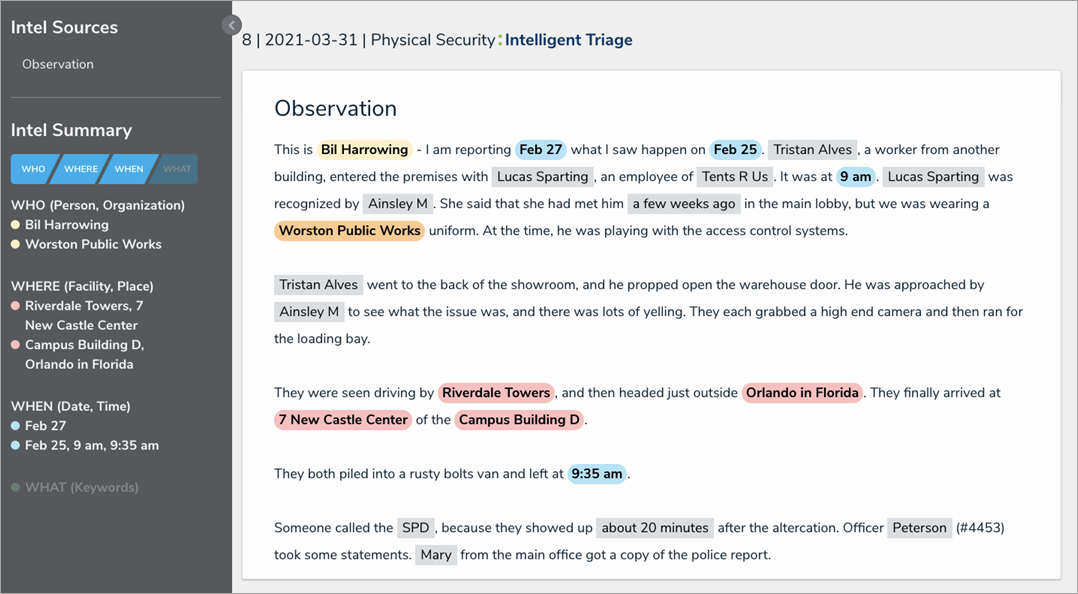 Intelligent Triage.
Intelligent Triage.
Recognized Entities
Any entities recognized by Intelligent Triage are automatically assigned an entity type and are highlighted in grey. You can view or change the entity type by clicking the grey text to display the Tagged As dropdown menu. Unconfirmed entities.
Unconfirmed entities.
To confirm an entity, click the grey-highlighted text to display potential matching objects. For example, if you clicked John Doe, it would be tagged as a Person and would show exact or partially matching Person objects. If the tag is incorrect, select a different entity from the Tagged As dropdown menu, which will refresh the search results in the palette.
If an existing object matches the entity, click Create Involvement below that object in the palette. To create a new record, click Create [Entity Type] to create a new library object with an involvement on the current incident.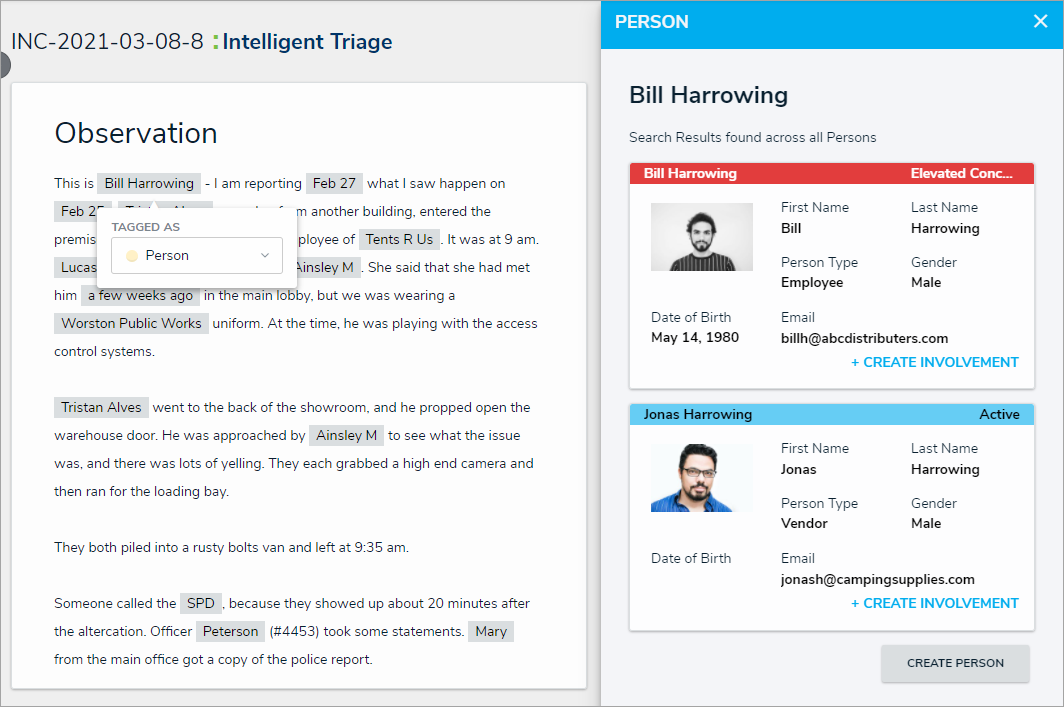 Possible matching objects based on keywords and the entity type.
Possible matching objects based on keywords and the entity type.
Unconfirmed entities that have not been added as an involvement will remain highlighted in grey, but will not be saved to the incident. Once an involvement has been created from the Intelligent Triage screen, it can only be removed from the incident form.
New Entities
If an entity wasn't automatically recognized by Intelligent Triage, highlight the text with your cursor, then select an entity type from the Tagged As dropdown menu. Doing so will display any matching entity records or allow you to create a new one.