Visual alerts highlight important statuses in the Dispatches panel by changing the background color, font type, and/or style of statuses, including:
- Officer status (i.e., Available, Assigned, On Route, On Scene, Busy)
- Organization status (i.e., No Response, Cleared, Responding, On Scene)
- Dispatch status (i.e., New, Unassigned, Assigned, On Route, On Scene, Cleared)
- Task status (i.e., Unassigned, Assigned, On Route, On Scene, Cleared).
Visual alerts are also available for priorities, teams, and locations. 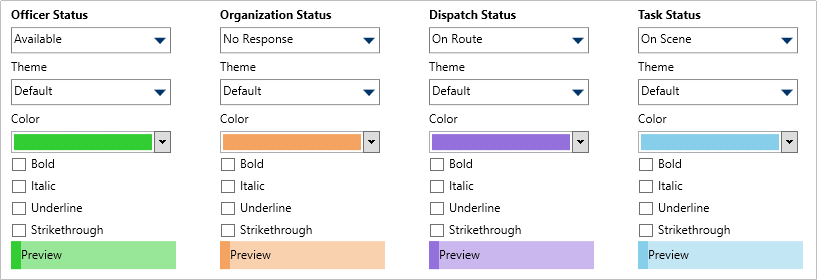 The Visual Alerts settings.
The Visual Alerts settings.
To create a visual alert:
Click Settings >
 System Settings.
System Settings.Select a status from the dropdown menu under Officer Status, Organization Status, Dispatch Status, or Task Status.
- Select Default, Classic, High Contrast, or Resolver Theme from the dropdown menu under Theme.

Ensure the visual alert theme matches the theme selected in the User Settings, otherwise you won’t see your changes. - Select a color from the Color dropdown menu. If you don’t want to display a color, select
 Transparent from the color picker.
Transparent from the color picker. - Select the Bold, Italic, Underline, and/or Strikethrough checkboxes to add more font styles, as desired.

To delete a visual alert, select  Transparent in the Color dropdown menu’s color picker. In the System Settings>Visual Alerts section, you can deselect formatting selections.
Transparent in the Color dropdown menu’s color picker. In the System Settings>Visual Alerts section, you can deselect formatting selections.
 System Settings.
System Settings.
 Transparent from the color picker.
Transparent from the color picker.
 Transparent in the Color dropdown menu’s color picker. In the System Settings>Visual Alerts section, you can deselect formatting selections.
Transparent in the Color dropdown menu’s color picker. In the System Settings>Visual Alerts section, you can deselect formatting selections.