This article provides an overview of the main components of the app, including the Dashboard, Tasks, and Dispatch Details.
The Dashboard
After logging in and reporting for duty, the dashboard is displayed.  The Dashboard
The Dashboard
A photograph of the officer, if uploaded in Dispatch, or a default user icon. Tapping here will allow you to change your state (e.g. Available, Busy, Break, etc.).
The name of the officer.
The current status of the officer.
The Create Dispatch component, where you can use templates to create new dispatches.
The Tasks component where you can view details of your current and upcoming tasks.
The Messages component, which also displays the number of your unread messages (if any). Tapping here will let you send messages, view your unread messages, create new conversations, and invite others to join existing conversations.
The Profile component where you can view your Current Location, Operational Zone, Team, and Call Sign, change your State, take yourself off duty, or log off.
Tasks
Tapping Tasks from the dashboard will display the details of your current task, along with a list of all your upcoming tasks. The Tasks screen.
The Tasks screen.
Returns you to the previous screen.
Indicates the time left in your RTA. A red circle means the RTA on this task has expired. A green circle means time remains within the RTA, but continues to count down. A yellow circle means the RTA is at or past the halfway mark. A grey circle means this task is cleared or there is no RTA for the task.
The RTA timer and status for the current task. If the RTA has expired, the timer will count the time that’s passed since expiry. Tapping this area will change your status (i.e. Assigned > Start > Arrive > On Route > On Scene > Cleared).
The dispatch number.
A brief description of the task. Tapping here will display the task’s Dispatch Details.
The task’s location.
Upcoming tasks which are ordered by newest task first, priority, or how your dispatcher has organized them. Tasks are automatically assigned a color to help identify which tasks are part of the same dispatch. In the screenshot above, the Write report and Take photos tasks are part of Dispatch #EOB18 and are both assigned the red color, whereas Patrol interior grounds is part of Dispatch #EOB17 and has been assigned the blue color. There are 9 colors available to identify different dispatches, however, the colors will be recycled if tasks from more than 9 separate dispatches appear in the app.
If you’re not currently working in the app, you’ll receive a push notification when you’ve been assigned a task only if that task is of a higher priority than the task you’re currently working on.
Dispatch Details
The Dispatch Details section provides you with more in-depth information about a current or upcoming task and their associated dispatches. To view Dispatch Details, tap the task’s description on the Tasks screen.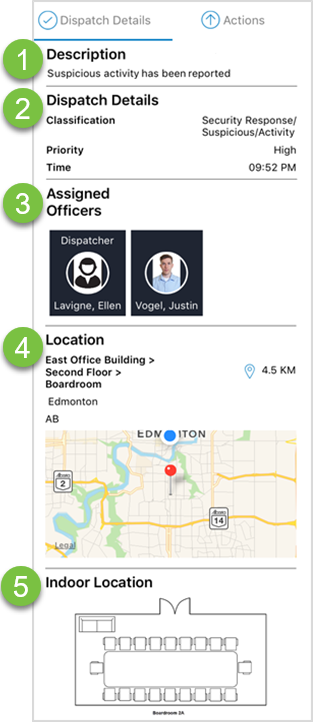 The Dispatch Details section
The Dispatch Details section
A description of the dispatch. If no description was entered by the dispatcher, this section will be blank.
The details of the dispatch, including the type of activity, priority, and time of creation.
Displays the name of the dispatcher, as well as the names of all officers who have been assigned tasks on this dispatch.
The location of the dispatch, including the name of the location as it’s saved in Dispatch, its location on the map, and its distance from your current location (if location tracking is activated on your phone). Tapping the map will display a larger version of the map. Note the dispatch location may differ from a task’s location.
If the dispatch is located in an indoor location point, that indoor location’s map, blueprint, or floorplan image will be displayed here. If your dispatcher placed a temporary location pin to indicate exactly where the dispatch is occurring within the indoor location, it will appear as a red dot on the image. Tapping the image will display a larger version and swiping left will display images of the previous indoor location point(s), if any, along with the master location.
