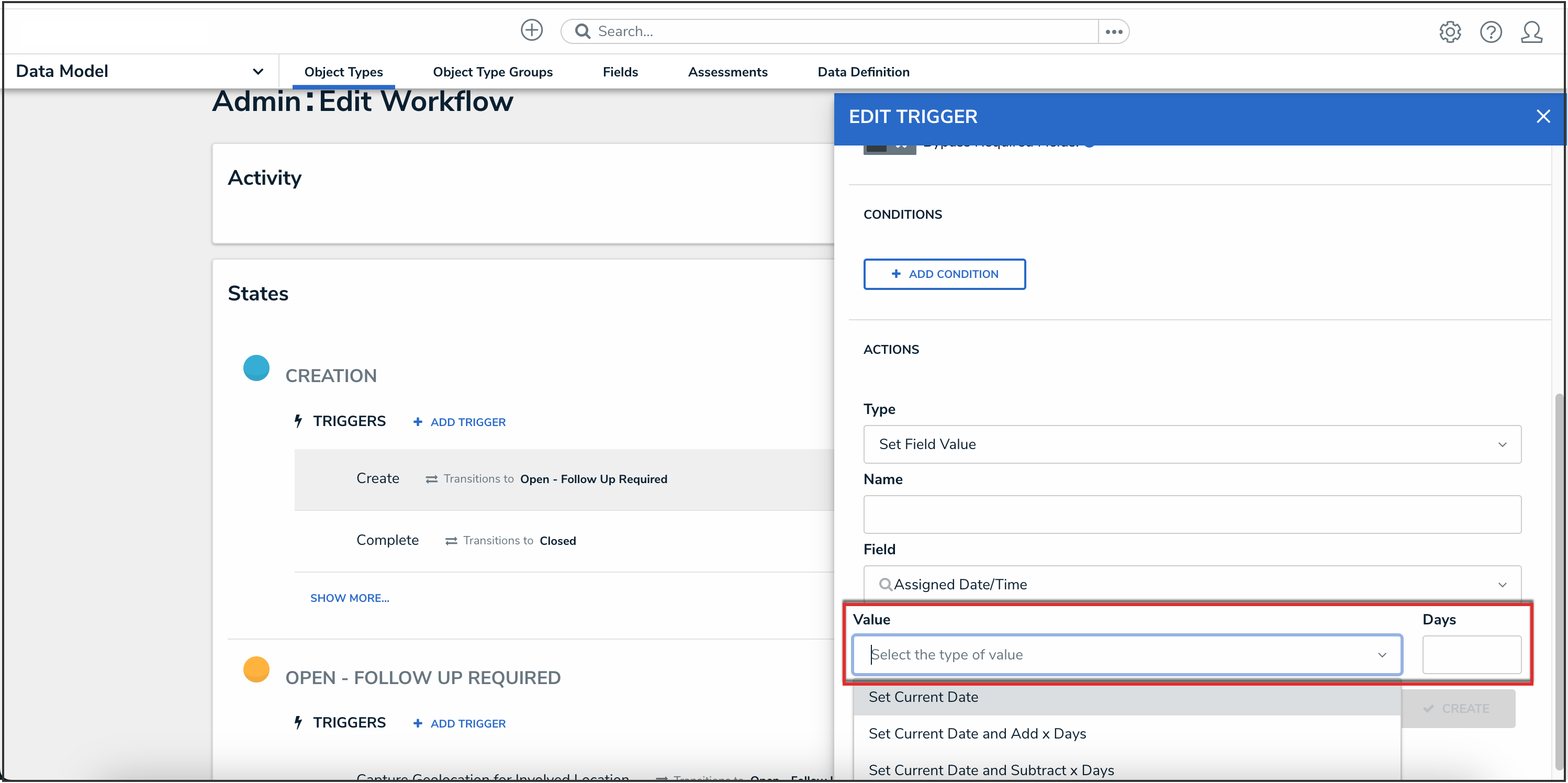Overview
The Set Field Value action auto-completes one of the following fields saved to the object type:
- A Date & Time field based on the date the object transitioned to the next state. For example, this action could be used to add a date to the Completed Date field once the object moves from the In Progress state to the Complete state. Administrators can choose to auto-populate the current date, the current date plus a selected number of days, or the current date less a selected number of days. This action could be used to set time stamps for start or completion dates on assessments, set deadlines, extend deadlines, etc.
 Note:
Note:
The date and time captured in this action is in UTC time. - A Select List field, including multi-select lists, which auto-fills a pre-defined option or options. For example, this action could be used to select a High Priority option when an Incident object moves from the Open to Escalated state.
User Account Requirements
The user must have Administrator permissions to access the Admin Overview screen.
Required Information/Setup
Please refer to the Add a Trigger & Transition to a State article for instructions on how to add triggers and transitions.
Please refer to the Roles and Workflow Permissions sections for more information on configuring roles and workflow permissions.
Navigation
- From the Home screen, click the Administration icon.
![]()
Administration Icon
- From the Administrator Settings menu, click Admin Overview.

Administrator Settings Menu
- From the Admin Overview screen, click the Object Types tile under the Data Model section.

Object Types Tile
- From the Object Types screen, enter an object type name in the Search field to narrow down the object types list.
- Click the Object Type name you want to edit.

Object Type Name
- From the Edit Object Type screen, click a workflow under the Workflow tab.

Workflow Tab
- If there are no workflows listed, click the Configure Workflow button.

Configure Workflow Button
Add a Set Field Value Action to a Transition
- From the Edit Workflow screen, click the trigger that you want to add the Set Field Value action to.
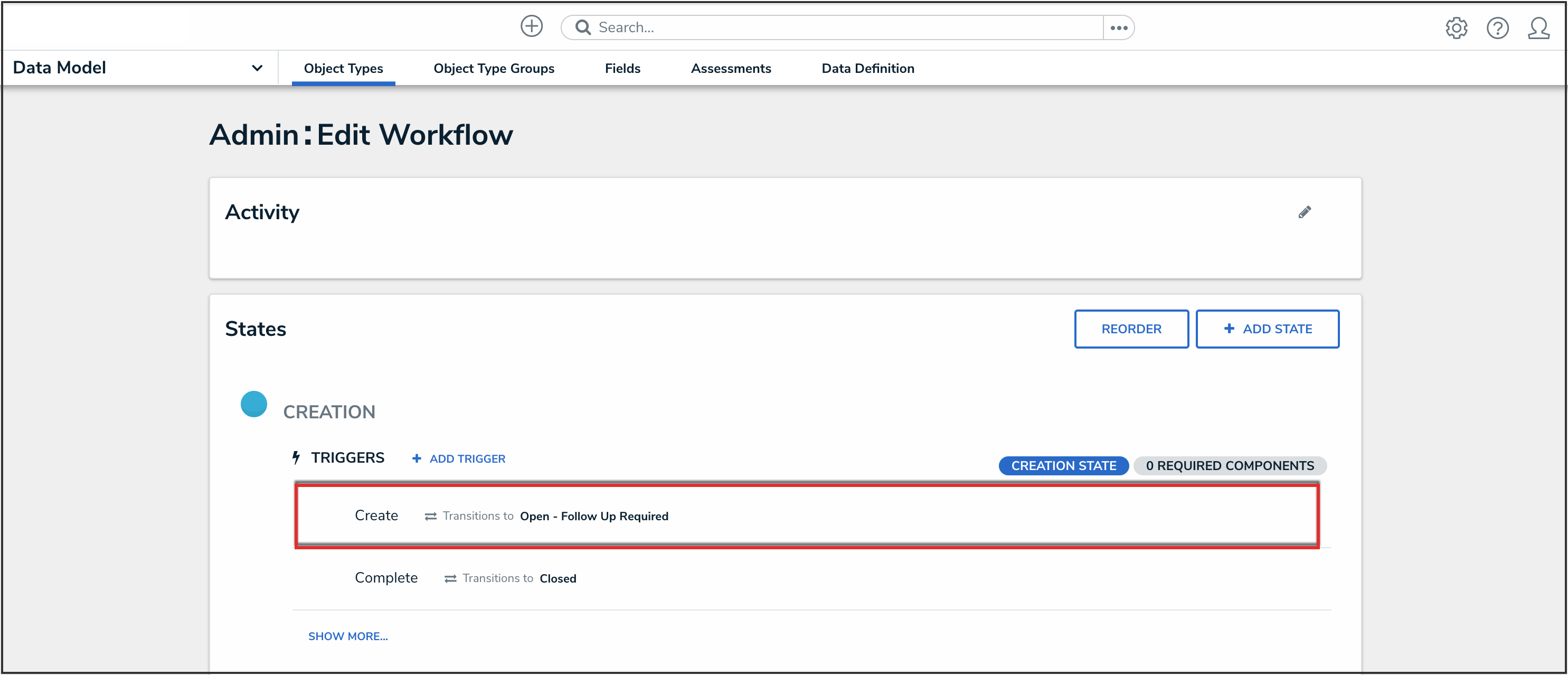
Workflow Trigger
- From the Edit Trigger pop-up, click the Configure icon under Transitions.
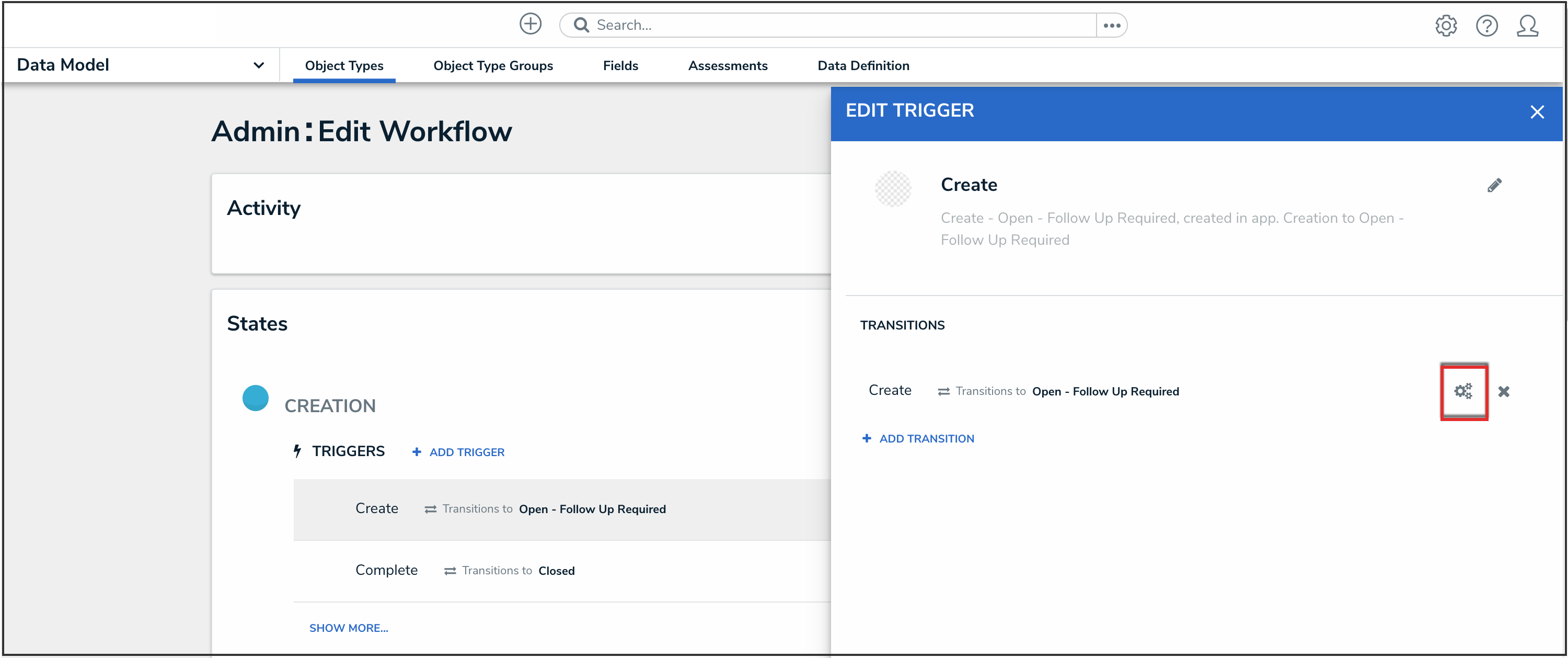
Configure Icon
- Click the Add Action button under Actions.
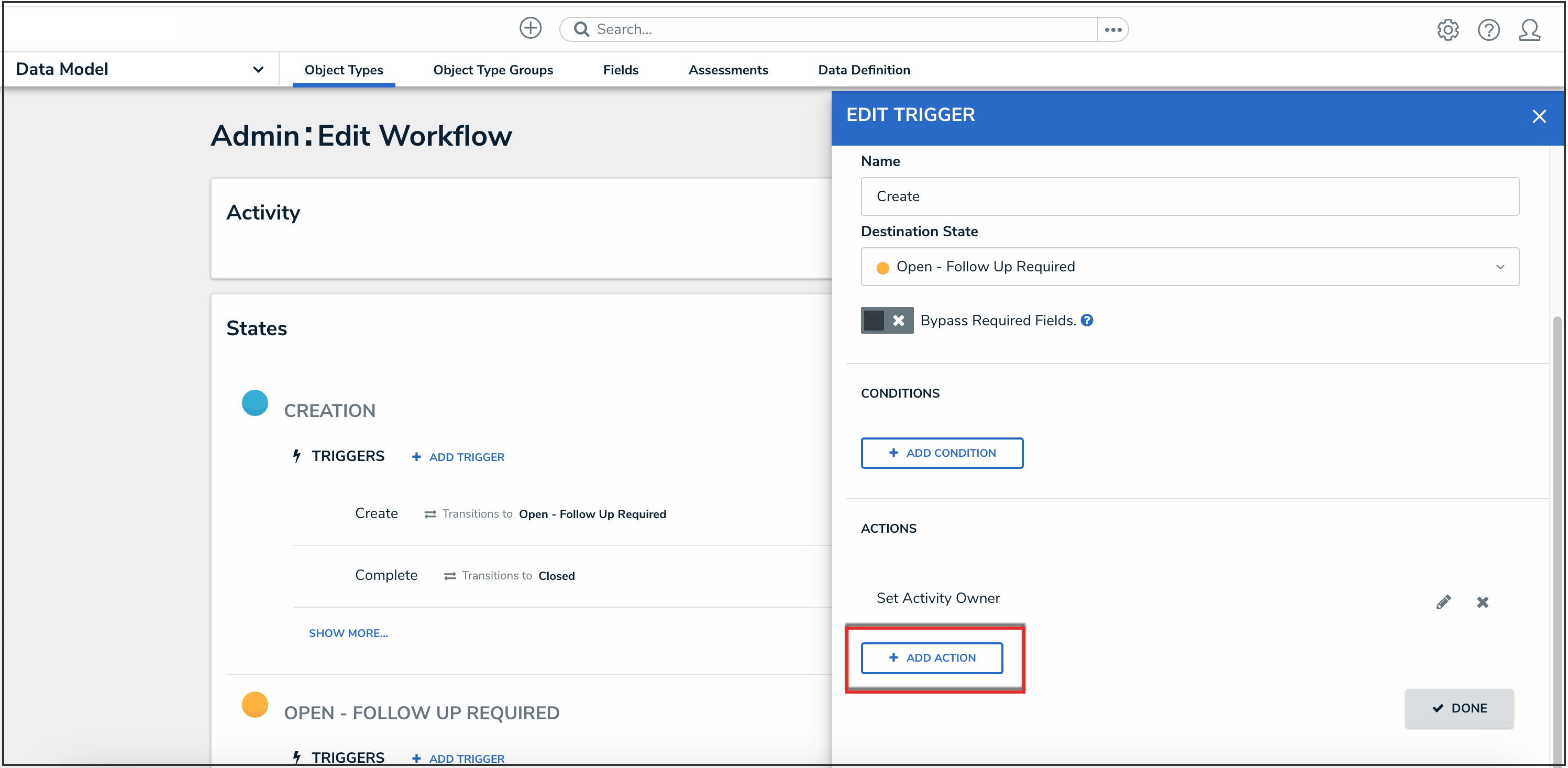
Add Action Button
- Select Set Field Value from the Type dropdown menu.

Type Dropdown
- Enter a name for the action in the Name field.

Name Field
- Select a Date & Time or Select List field added to the object type from the Field dropdown menu.

Field Dropdown
- If field is a date and time field, select one of the following options from the Value dropdown menu:
- Set Current Date: Adds the date the object transitioned.
- Set Current Date and Add x Days: Adds the current date the object transitioned, plus an additional number of days. If you select this option, enter the number of days to add in the Days field.
- Set Current Date and Subtract x Days: Adds the current date the object transitioned, but subtracts a selected number of days. If you select this option, enter the number of days to subtract from the current date in the Days field.
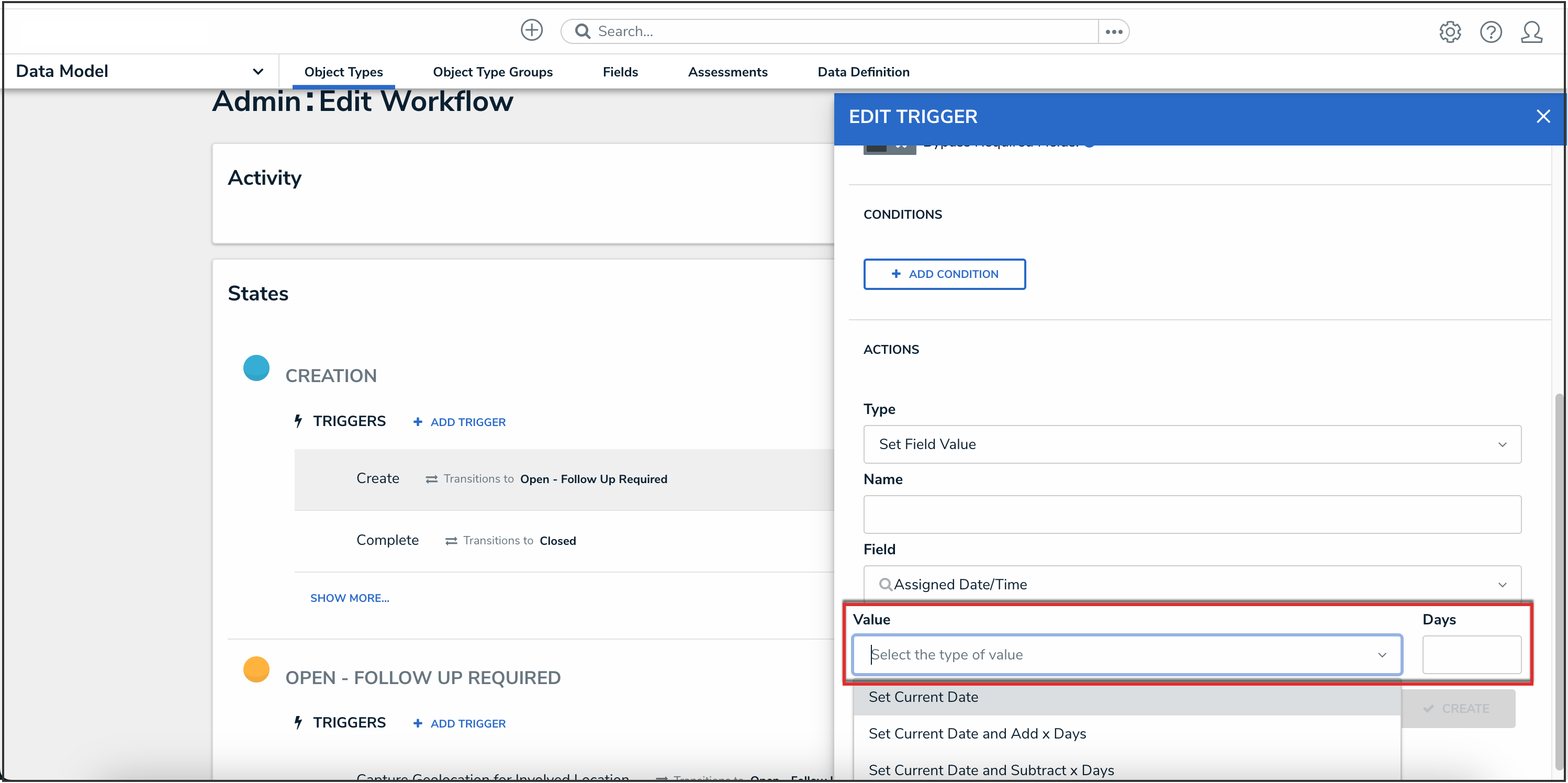
Value Dropdown
- If the field is a select list, choose an option from the Value dropdown menu. If the field is a multi-select list, you can select multiple options.

Value Dropdown
- Click the Create button.

Create Button
- From the Edit Trigger pop-up, click the Done button to save your changes.

Done Button
 Note:
Note: