Indoor location points are saved locations within a larger location (a master location), designed to help dispatchers indicate the exact area of an activity for dispatchers and other dispatchers. Generally, the master location is a building while the indoor location point can be more general (e.g. the inside of the building) or more specific (e.g. a particular staircase or room).
Each master location and indoor location point must be saved with an image, such as a map, floorplan, or blueprint, so that your Dispatch administrator can place location pins to mark the indoor location points. If a dispatcher selects a location with indoor location points when creating a new dispatch, the pins the administrator placed in the settings will appear as  icons in the Create Dispatch panel, which, when clicked, will reveal the indoor location points. Indoor location points are also viewable through the Map panel.
icons in the Create Dispatch panel, which, when clicked, will reveal the indoor location points. Indoor location points are also viewable through the Map panel.
 | Master locations are created in the Command Center app and are mapped to Location objects, but indoor location points are created and saved in Dispatch. As such, when a dispatch is closed and moved to Command Center as an activity, indoor locations are not mapped to any Location objects, but they're noted in the Location Details field on an activity. |
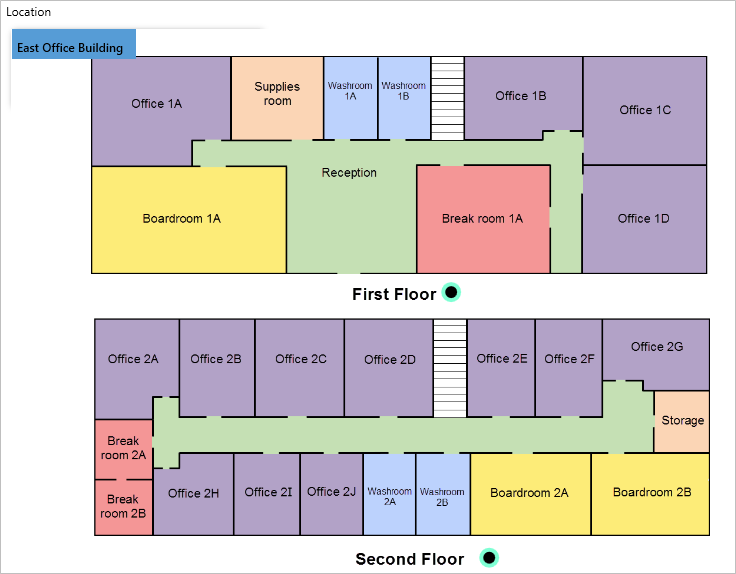 The Create Dispatch panel displaying a location with indoor location points.
The Create Dispatch panel displaying a location with indoor location points.
Method 1 – Search locations field
From the Create Dispatch panel, enter search terms to locate the exact indoor location point in the Search locations field, then click to select that location. Indoor locations appear in the search results with the  icon.
icon.
 | If a location or indoor location's name is truncated (cut off) in the search results, hover your cursor over the search results to show the location's full name. |
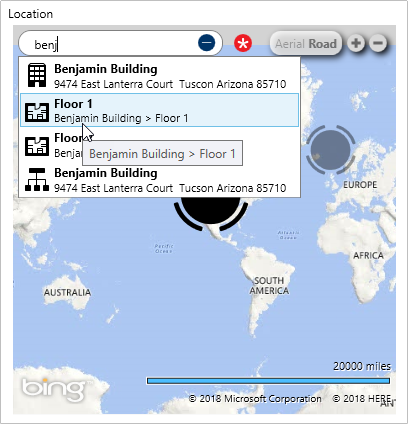 Enter search terms in the Search locations field to select an indoor location point.
Enter search terms in the Search locations field to select an indoor location point.
Method 2 - Pins
From the Create Dispatch panel, search for or click a location on the map with indoor location points, then click Indoor Location Points at the bottom right of the map. Click the  pin(s) to open an indoor location, then double-click on the image to place a temporary pin (
pin(s) to open an indoor location, then double-click on the image to place a temporary pin ( ) to select that indoor location for the dispatch.
) to select that indoor location for the dispatch.
 | If a temporary pin is not placed on the indoor location image, the master location will be selected by default. |
Temporary pins are used to indicate the exact location of a dispatch and appear as an  icon when viewing the indoor location through the Map panel (the color of the icon is determined by the dispatch’s priority color, if any).
icon when viewing the indoor location through the Map panel (the color of the icon is determined by the dispatch’s priority color, if any). 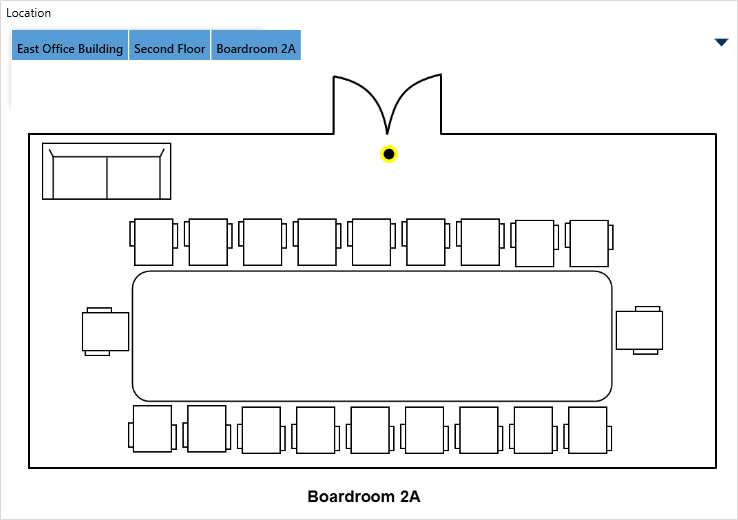 A temporary pin placed on an indoor location point in the Create Dispatch panel.
A temporary pin placed on an indoor location point in the Create Dispatch panel.
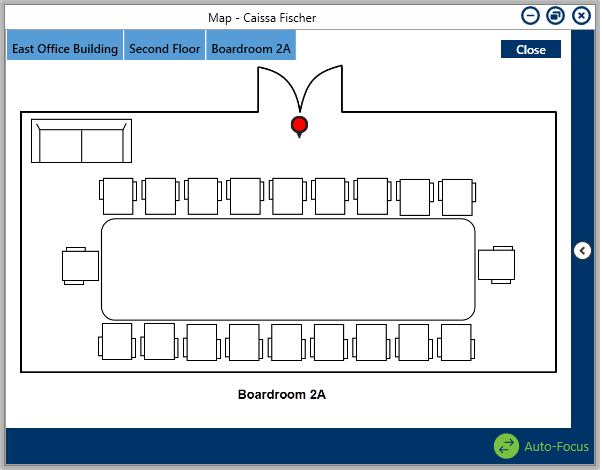 The indoor location point and temporary pin as it appears in the Map panel. The color of the temporary pin is determined by the dispatch’s priority color, if any.
The indoor location point and temporary pin as it appears in the Map panel. The color of the temporary pin is determined by the dispatch’s priority color, if any.