When creating a new text field, admins can enable the Rich Text Format option, which saves the field as a text box that allows that allows users to:
- Apply headings, bold, italic, underline, or strikethrough formatting.
- Apply left, right, or center text alignment.
- Create and continue numbered and bulleted (ordered and unordered) lists.
- Embed URLs.
- Enter up to 20,000 characters of text.
- Enable a focused view of the text editor.
RTF can be applied and/or is displayed on configurable forms, data grids, report tables, repeatable forms, printed forms or reports, and reports exported into Word, Excel, or PDF format. To enable RTF, select the Rich Text Format option when creating the field.
 | When printing a form or report with RTF from your browser, note that some formatting is not preserved or displayed as expected. For the best results, it's recommended that RTF data is printed from a report exported into PDF format. If the data is on a configurable form, it can be displayed through the repeatable form element, then exported into PDF. |
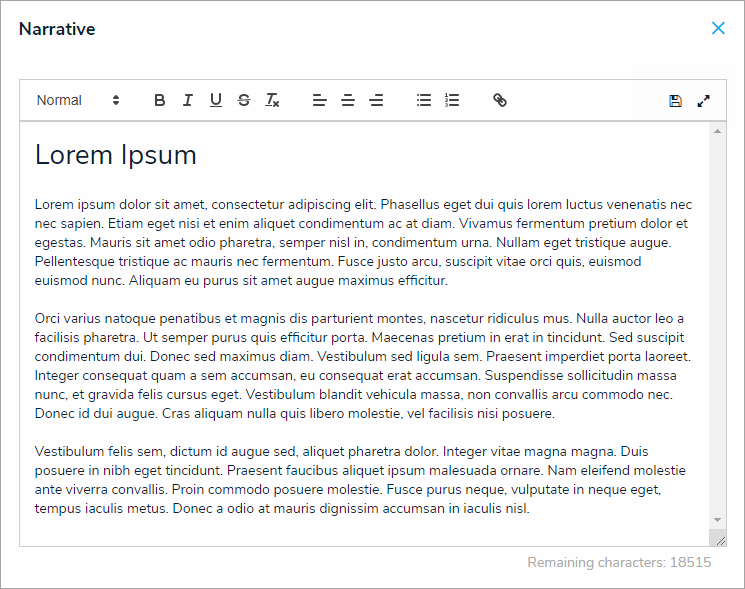 A Rich Text Format field displayed in focused mode.
A Rich Text Format field displayed in focused mode.
Rich Text Format Editor
OPTION | ICON | DESCRIPTION | KEYBOARD SHORTCUT | EXAMPLE |
| Copy | NA | Copies a selection of text to the clipboard. | Ctrl+C (Windows) or Command+C (Mac) | N/A |
| Cut | N/A | Cuts a selection of text and copies it to the clipboard. | Ctrl+X (Windows) or Command+X (Mac) | N/A |
| Paste | N/A | Pastes copied text into the field. | Ctrl+V (Windows) or Command+V (Mac) | N/A |
| Undo | N/A | Removes the last change made to the text. | Ctrl+Z (Windows) or Command+Z (Mac) | N/A |
| Redo | N/A | Re-applies a change that was previously made to the text. | Ctrl+Y (Windows) or Command+Shift+Z (Mac) | N/A |
| Heading styles | 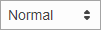 | Applies heading styles from a dropdown menu of options (headings 1 through 6). The default setting is Normal (no heading styles applied). | N/A | Example Example |
| Bold |  | Bolds the text. | Ctrl+B (Windows) or Command+B (Mac) | Example |
| Italic |  | Italicizes the text. | Ctrl+I (Windows) or Command+I (Mac) | Example |
| Underline |  | Underlines the text. | Ctrl+U (Windows) or Command+U (Mac) | Example |
| Strikethrough |  | Strikes through the text. | N/A | |
| Remove formatting |  | Removes formatting from the selected text. | N/A | N/A |
| Alignment |  | Applies left (default), center, or right text alignment. | N/A | Example (left) Example (center) Example (right) |
| Lists |  | Creates bullet or number lists. Pasting a list from Word will automatically enable a list style in the editor. | N/A |
|
| Links |  | Creates a link using the highlighted text. Links can also be created without display text by typing or pasting the full URL in the textbox. Clicking a link will open it in a new tab in your browser. Note that all URLs must include http:// or https:// | N/A | Resolver (with display text) https://www.resolver.com (no display text) |
| Save |  | Saves changes made to the field. Clicking outside the editor will also save your changes. Drafts of your changes are retained in the field, but will not appear elsewhere until explicitly saved. | N/A | N/A |
| Focus mode |  | Enable or disable focus mode. | N/A | N/A |