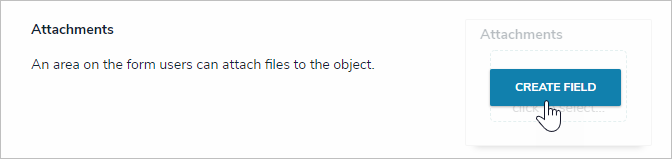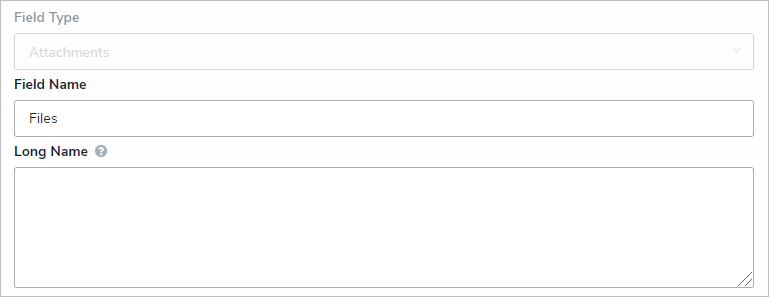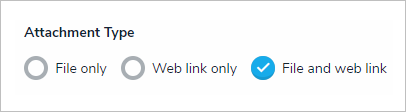The attachments field allows users to upload files, URLs (web links), or both to an object. Most standard file types are accepted by this field; however, there are some restrictions (see below). If a supported document file is uploaded to this field, it's possible to search for those documents by keywords in the file name and/or contents or by upload date. See the Attachment Searches article for more details.
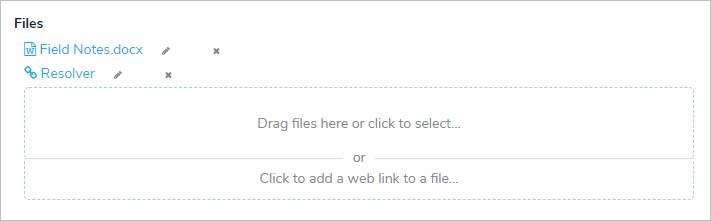 An attachment field (file and web link).
An attachment field (file and web link).
When the File only or File and web link option is selected in the field's settings, users can upload files (up to 100 MB in size) or web links by clicking the file or web link upload area on a form (as shown in the screenshot above).
If the Web link only option is selected, users can upload a link by clicking the  icon (as shown in the screenshot below). If the optional display name for the web link is not included, the full URL will be displayed. Clicking the link will open the site in a new tab in your browser.
icon (as shown in the screenshot below). If the optional display name for the web link is not included, the full URL will be displayed. Clicking the link will open the site in a new tab in your browser.
This field type cannot be embedded as a variable in an email template.
 An attachment field with the Web link only option selected.
An attachment field with the Web link only option selected.
File Restrictions
- .ade
- .adp
- .app
- .asp
- .as
- .bas
- .bat
- .cer
- .chm
- .cmd
- .com
- .cpl
- .crt
- .csh
- .der
- .exe
- .fxp
- .gadget
- .hlp
- .hta
- .inf
- .ins
- .isp
- .its
- .jar
- .js
- .jse
- .ksh
- .lnk
- .mad
- .maf
- .mag
- .mam
- .maq
- .mar
- .mas
- .mat
- .mau
- .mav
- .maw
- .mda
- .mdb
- .mde
- .mdt
- .mdw
- .mdz
- .msc
- .msh
- .msh1
- .msh1xml
- .msh2
- .msh2xml
- .mshxml
- .msi
- .msp
- .mst
- .ops
- .pcd
- .pif
- .plg
- .prf
- .prg
- .ps1
- .ps1xml
- .ps2
- .ps2xml
- .psc1
- .psc2
- .pst
- .reg
- .scf
- .scr
- .sct
- .shb
- .shs
- .tmp
- .url
- .vb
- .vbe
- .vbs
- .vsmacros
- .ws
- .wsc
- .wsf
- .wsh
- .xnk
Note that files that contain the word compressed cannot be uploaded.
Instructions
To create an attachment field:
- Click the
 icon in the top bar > Fields in the Data Model section.
icon in the top bar > Fields in the Data Model section. - Click Create Field.
- Hover your cursor over the Attachment field type, then click Create Field.
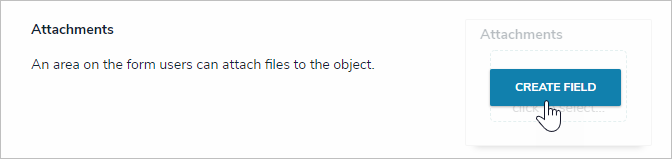 The Attachment field option after clicking Create Field.
The Attachment field option after clicking Create Field. - Enter a name for the field as it will appear on an object type in Field Name.
- Optional: If needed, provide additional information or instructions on completing the field in the Long Name section. You can choose to display a field’s long name on configurable forms.
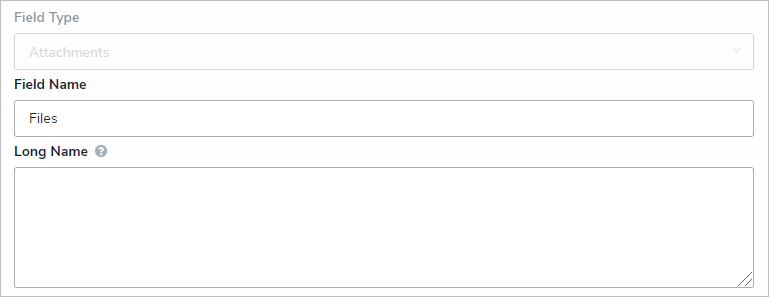 The Name and Long Name fields.
The Name and Long Name fields. - Select one of the following options from the Attachment Type section:
- File only: Users can upload files (up to 100MB in size) to an object.
- Web link only: Users can upload URLs to an object.
- File and web link: Users can upload files (up to 100MB in size) and URLs to an object.
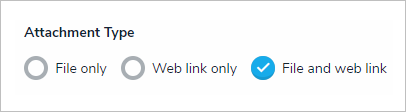 The Attachment Type section.
The Attachment Type section.
- Use the Preview section to confirm the field is correct.
You can click or drag and drop files into the upload area to test the attachment field, however, you will not be able to successfully upload a file as this is a preview only. - Click Create.
 icon in the top bar > Fields in the Data Model section.
icon in the top bar > Fields in the Data Model section.