Overview
The user can select any formula to use in their Dashboard Data Set. When accessed in the Dashboard Builder, the formula label and value will be options for use on Charts.
User Account Requirements
The user account you use to log into Resolver must have Administrator permission or Data Management permissions to add a formula to the Dashboard Data Set.
Related Information/Setup
To create a new Dashboard Data Set, please follow the link below:
After creating a Dashboard Data Set, the user must publish it before it can be used with the Dashboard Data Set Builder. Please follow the link below for more information on Publishing a Dashboard Data Set.
After adding fields to the Dashboard Data Set, you can unlink specific Fields for the Dashboard Data Set. Please follow the link below for more information on Unlinking Fields on a Dashboard Data Set.
For more information on how to delete a Dashboard Data Set, please follow the link below.
Navigation
- From the Home screen, click the Administration icon.
![]()
Administration Icon
- From the Administrator Settings menu, click the Admin Overview link.

Administrator Settings Menu
- From the Admin Overview screen, click on the Dashboard Data Sets tile under the Views section.

Dashboard Data Sets Tile
- The Dashboard Data Sets screen lists the following information below the Search field:
- Number of Data Sets (Data Sets): The total number of Dashboard Data Sets.
- Published Data Sets: The total number of published Dashboard Data Sets that can be used within the Dashboard Builder. Published Dashboard Data Sets will be out of 10. You can only have 10 Published Dashboard Data Sets within the system.
- Unpublished Data Sets: The total number of unpublished Dashboard Data Sets. Unpublished Dashboard Data Sets cannot be used within the Dashboard Builder.
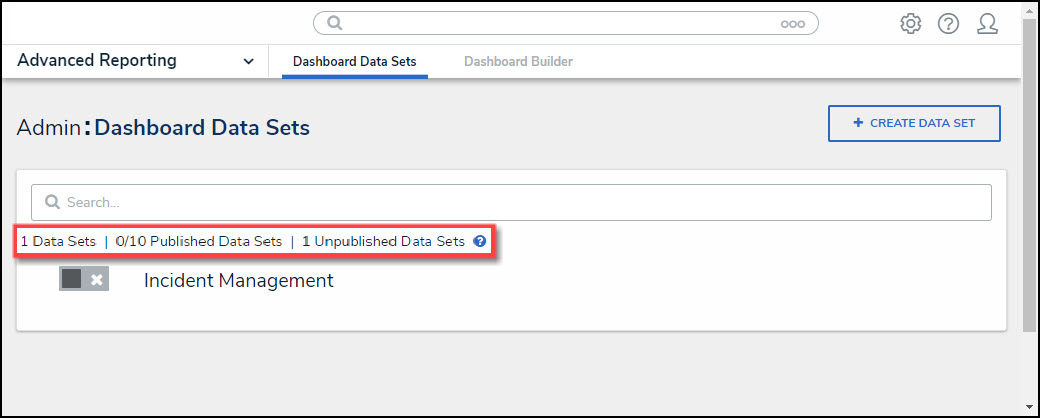
Total Dashboard Data Set Fields
- Click the Dashboard Date Set Name to select a Dashboard Data Set from the list.
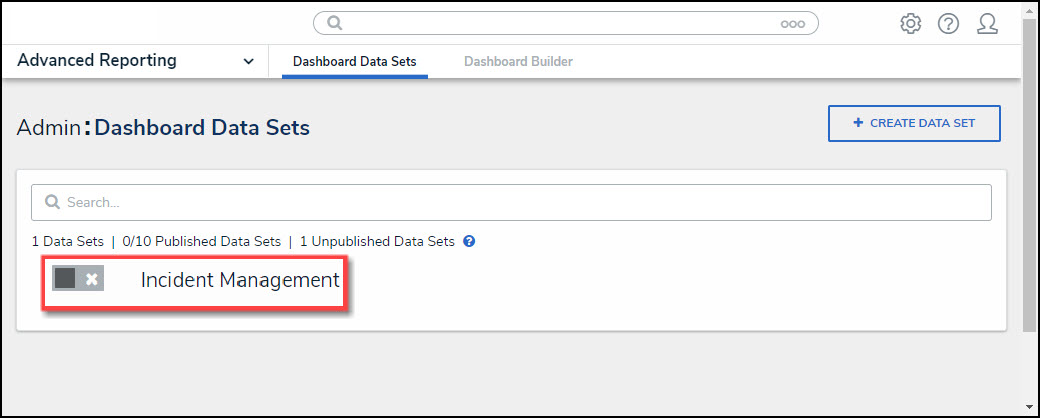
Dashboard Data Set
- From the Edit Data Set screen, scroll to the Tabs section and select the Formulas tab.
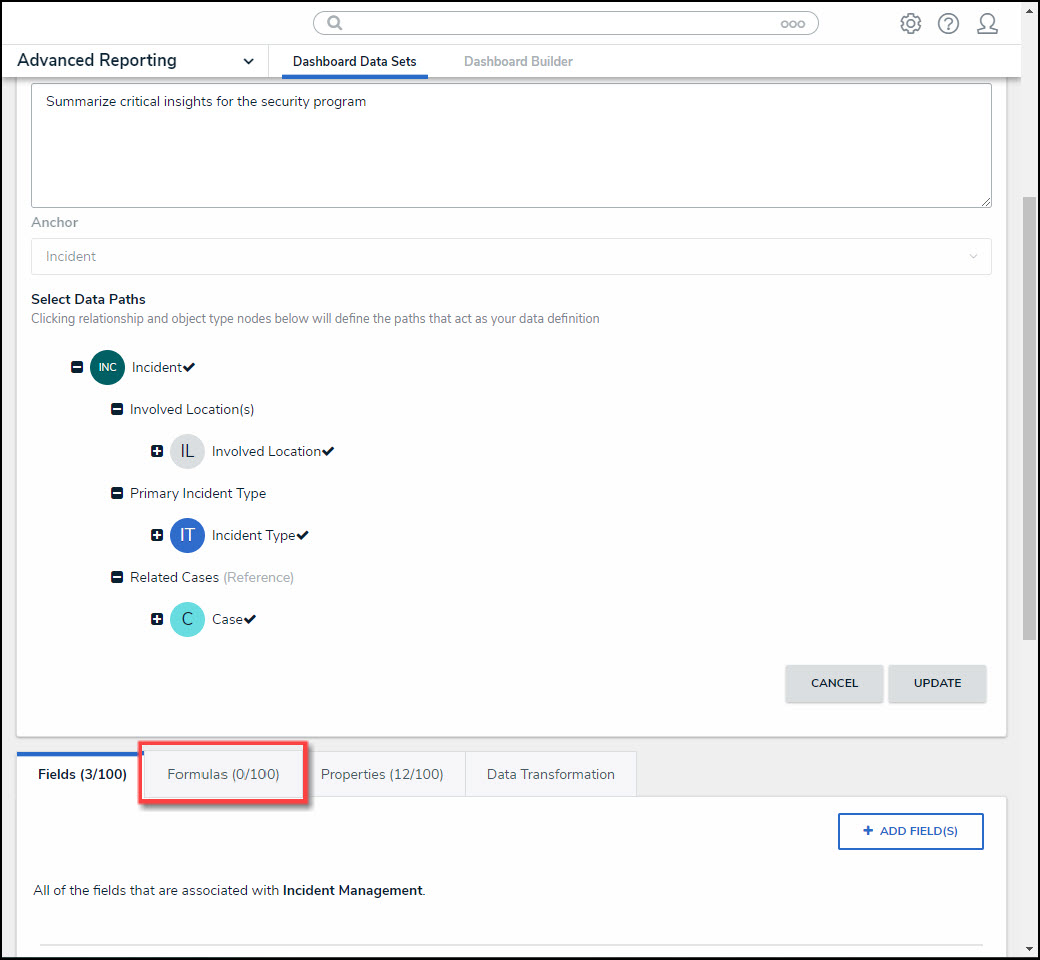
Formulas Tab
Adding Formulas to the Dashboard Data Set
- From the Formulas tab, click the + Add Formulas button.
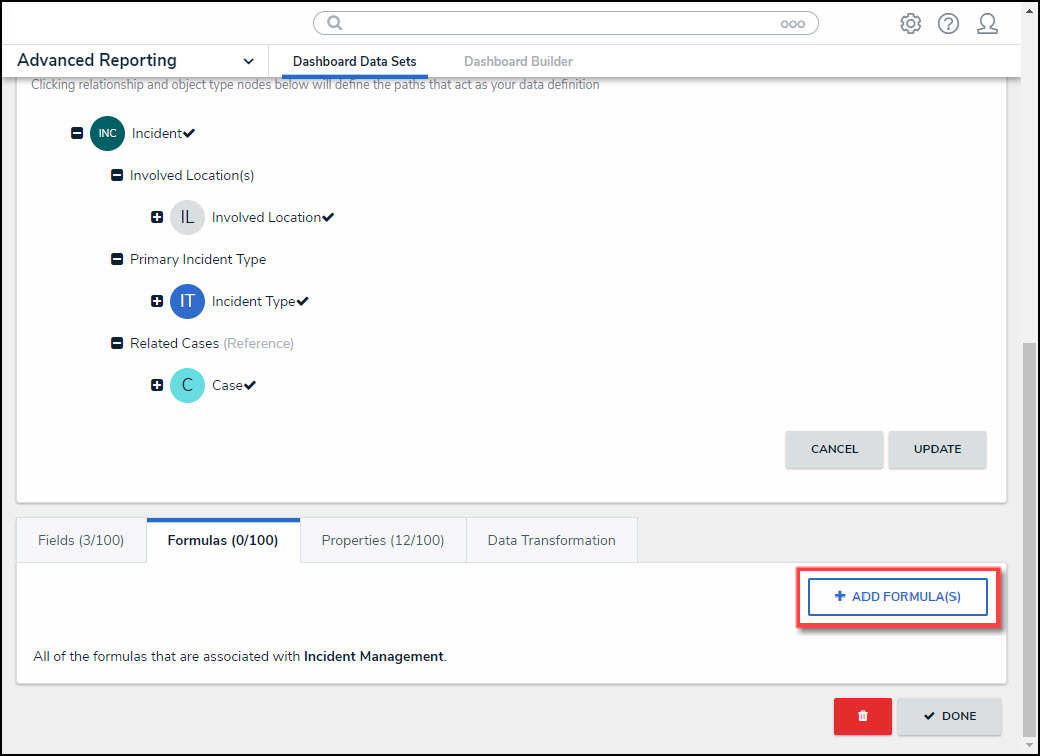
+ Add Formulas Button
- From the Add Formulas pop-up, enter an Object Type or Field Name in the Search field to narrow the Fields list.
 Note:
Note:
Formulas are organized by Object Type.
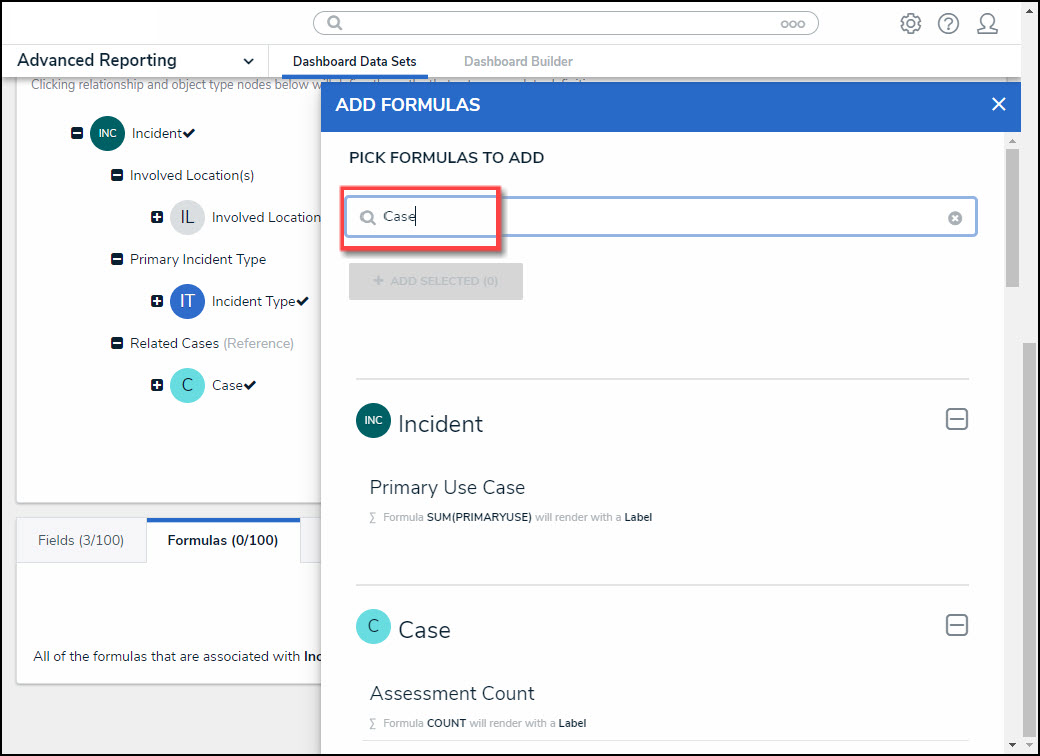
Search Field
- Select the Formulas you want to include in the Dashboard Data Set by clicking on a Formula. As you add formulas to the Dashboard Data Set, the + Add Selected button at the top of the Add Formulas pop-up will track the number of fields you have selected.
- When you have selected all the Formulas to add to the Dashboard Data Set, click the + Add Selected button to add the formulas to the Dashboard Data Set. Formulas added to the Data Set will no longer appear on the pop-up screen as a selectable field.
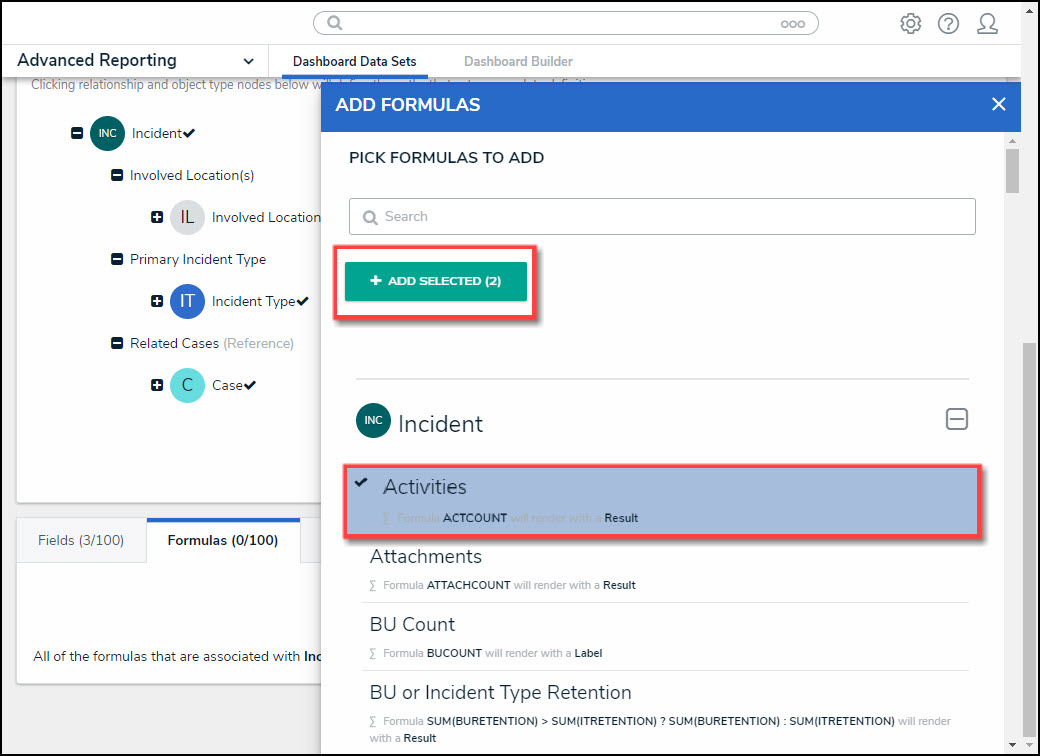
+ Add Selected Button
- Selected Formulas are listed under the Formulas tab.
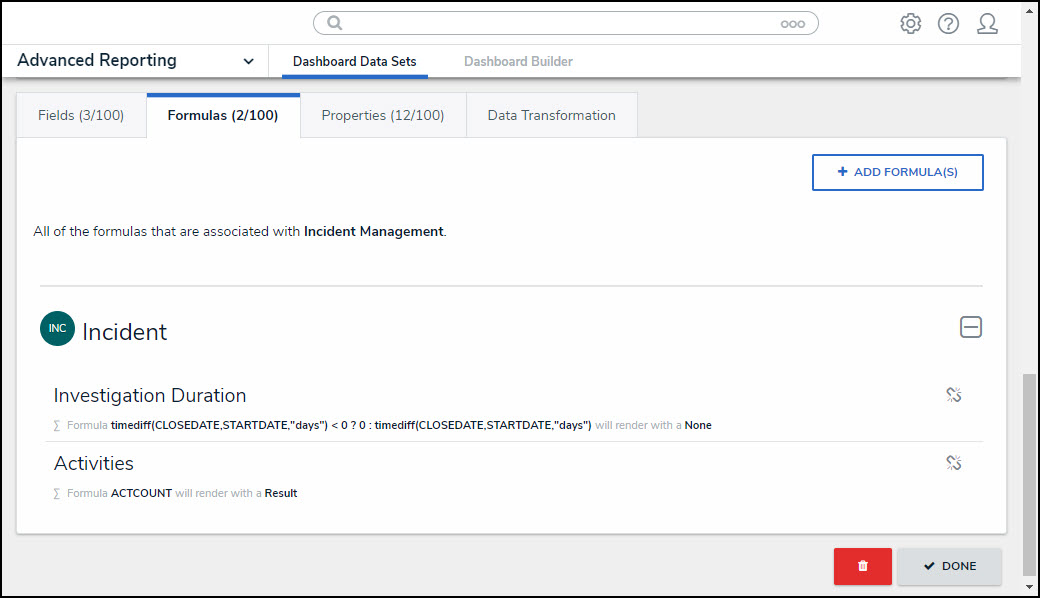
Formulas Tab