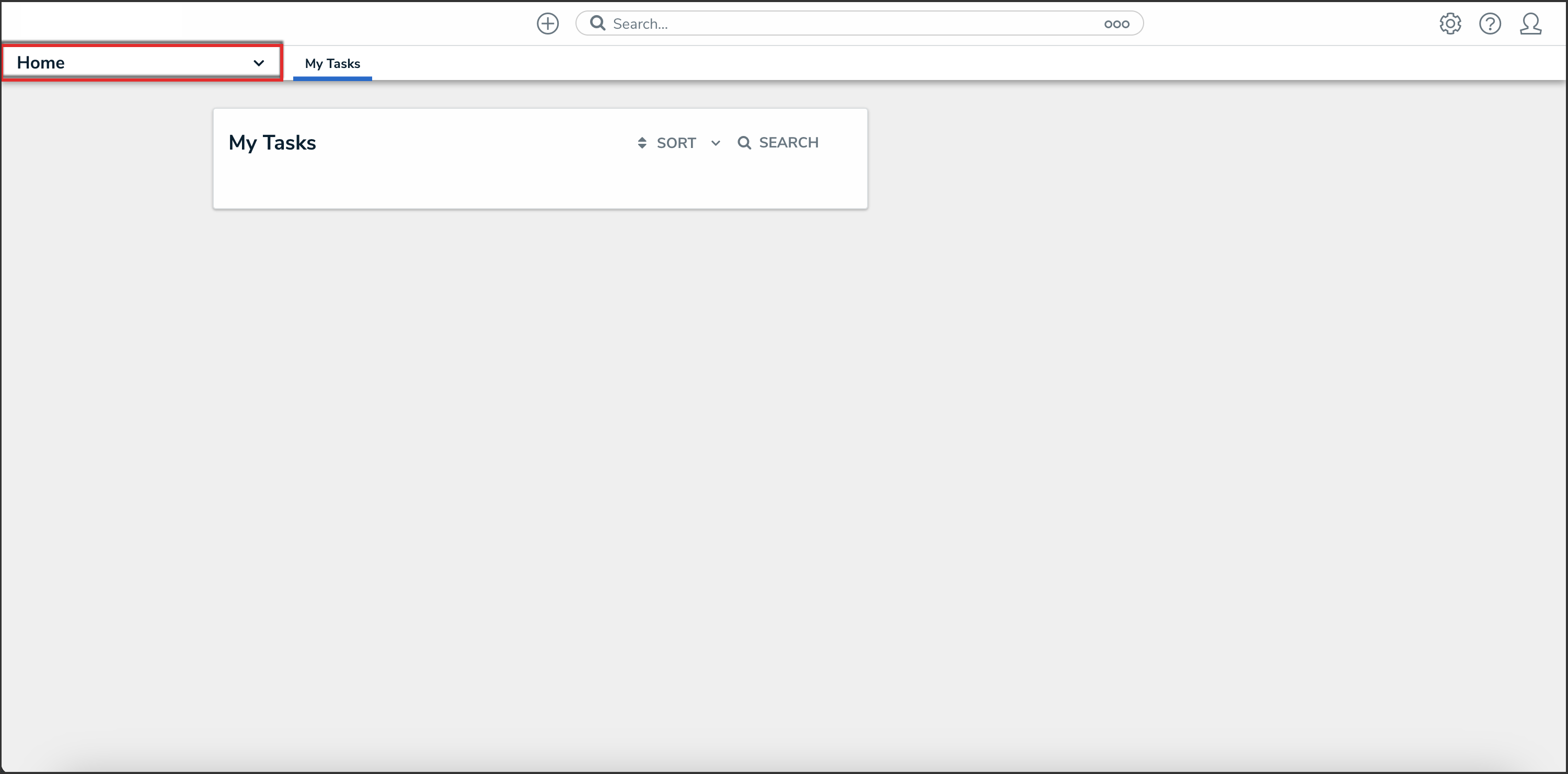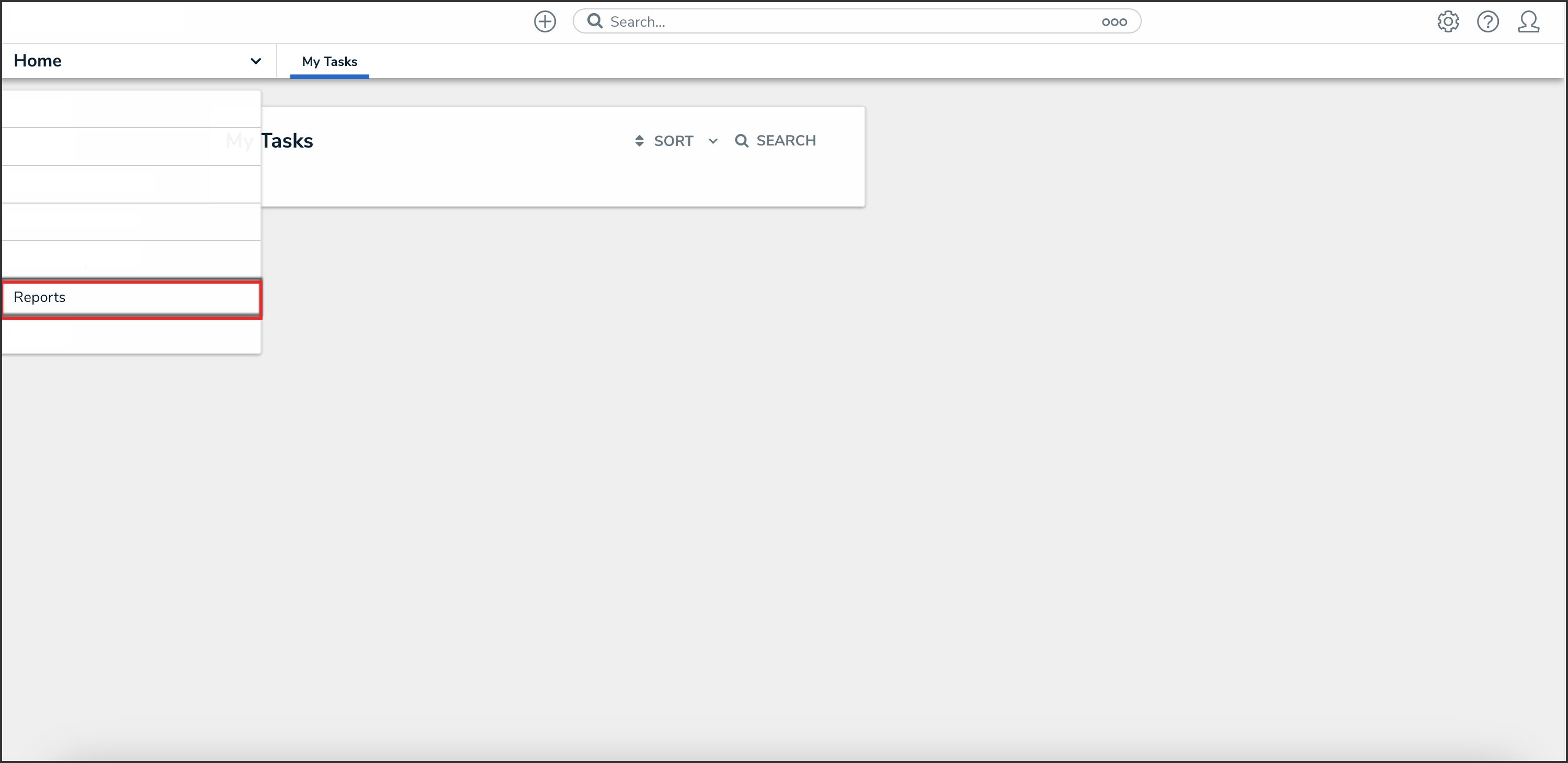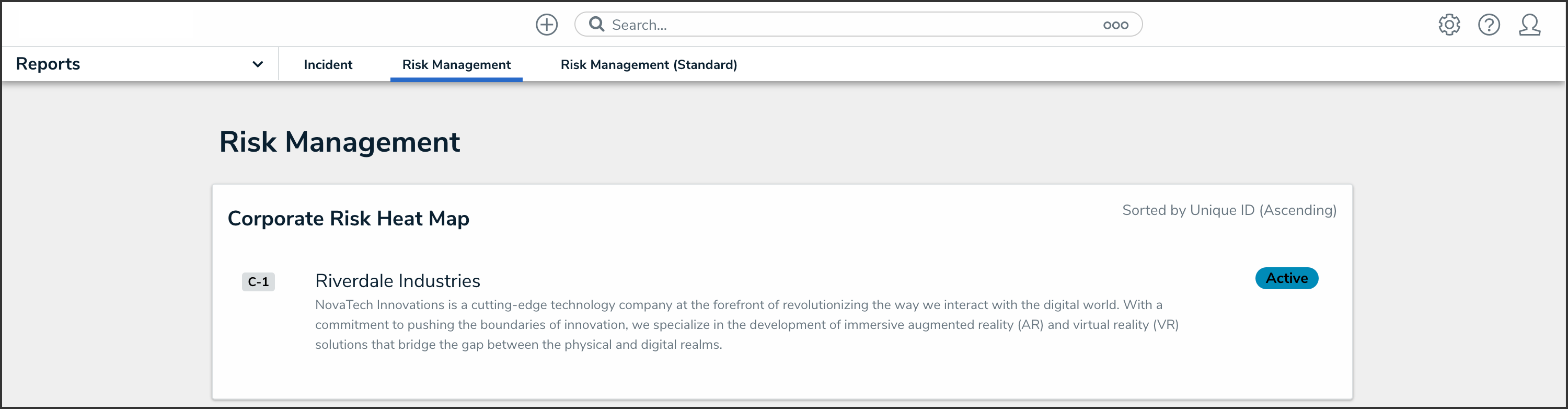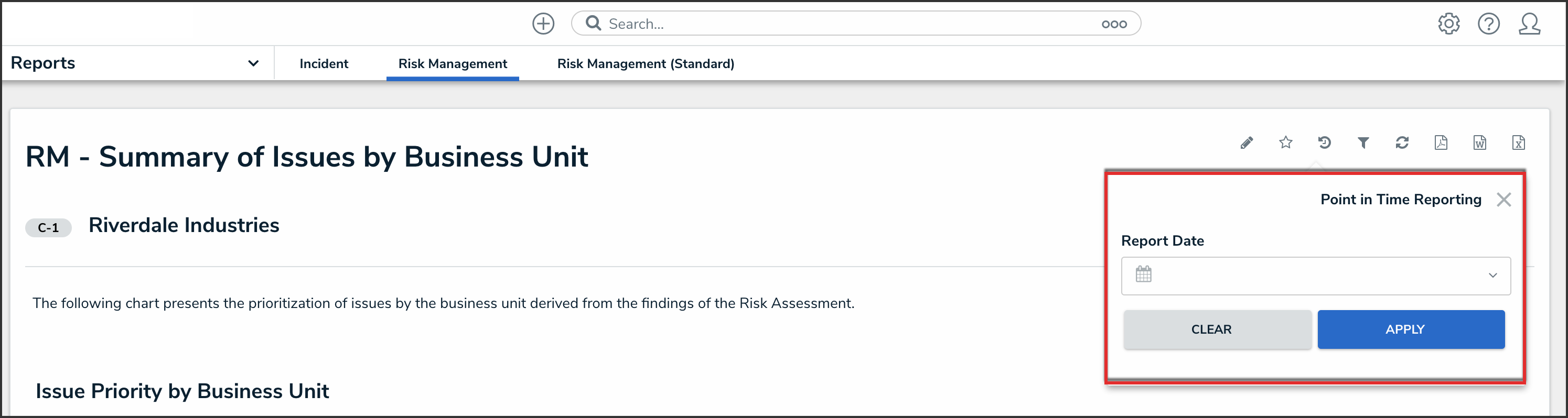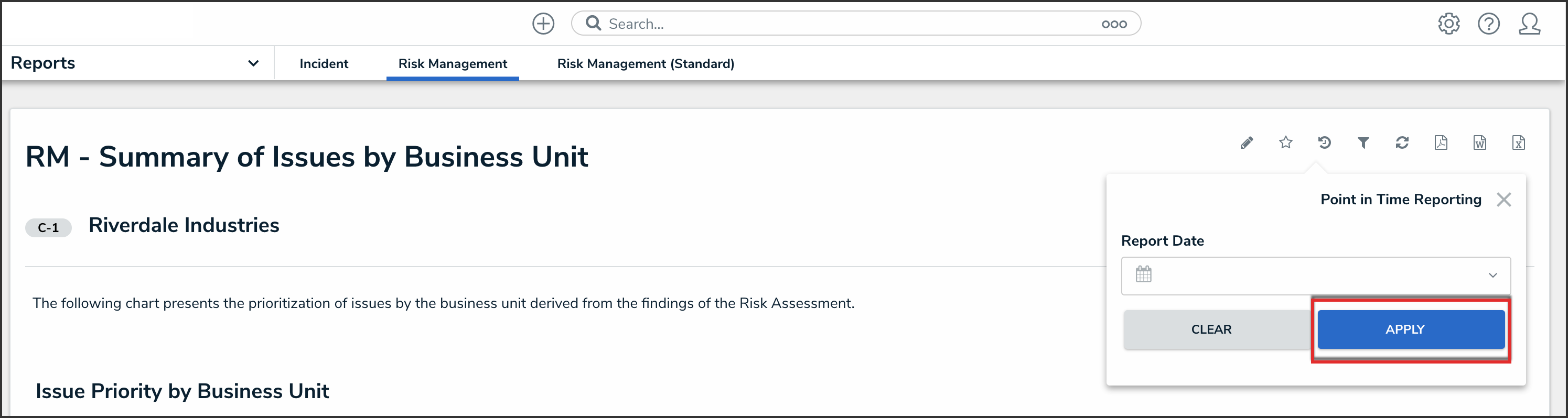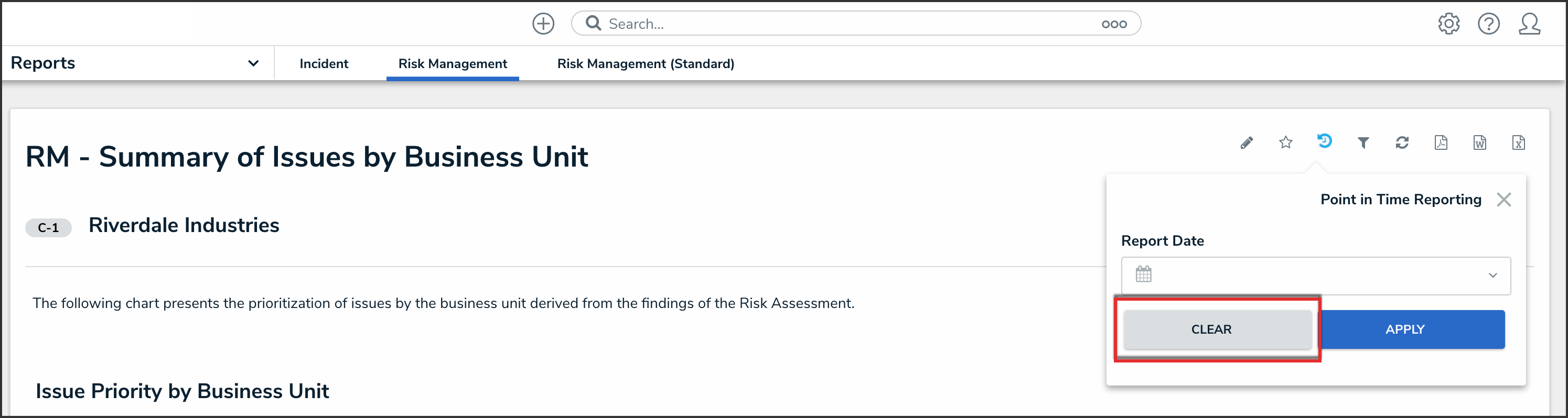Overview
When the Point in Time Reporting feature is enabled, users can view a report's historical data based on a selected date. This feature makes it possible for users with continuous assessments to view the status of assessments from previous periods (e.g., reviewing a report from a current assessment period, then rewinding the data to view results from the last quarter), or to compare and contrast non-assessment data to review the health or status trend of an organization (e.g., reviewing a report on open incidents by location, then rewinding the data to view the numbers from the previous month).
 Note:
Note:
You can only view historical report data on reports that have the Point in Time Reporting feature enabled.
User Account Requirements
To enable the Point in Time Reporting feature and view historical report data, the user must have Administrator permissions.
Related Information/Setup
Please refer to the Enabling Point in Time Reporting article for information on how to enable the Point in Time Reporting feature.
Navigation
- From the Home screen, click the Home dropdown.
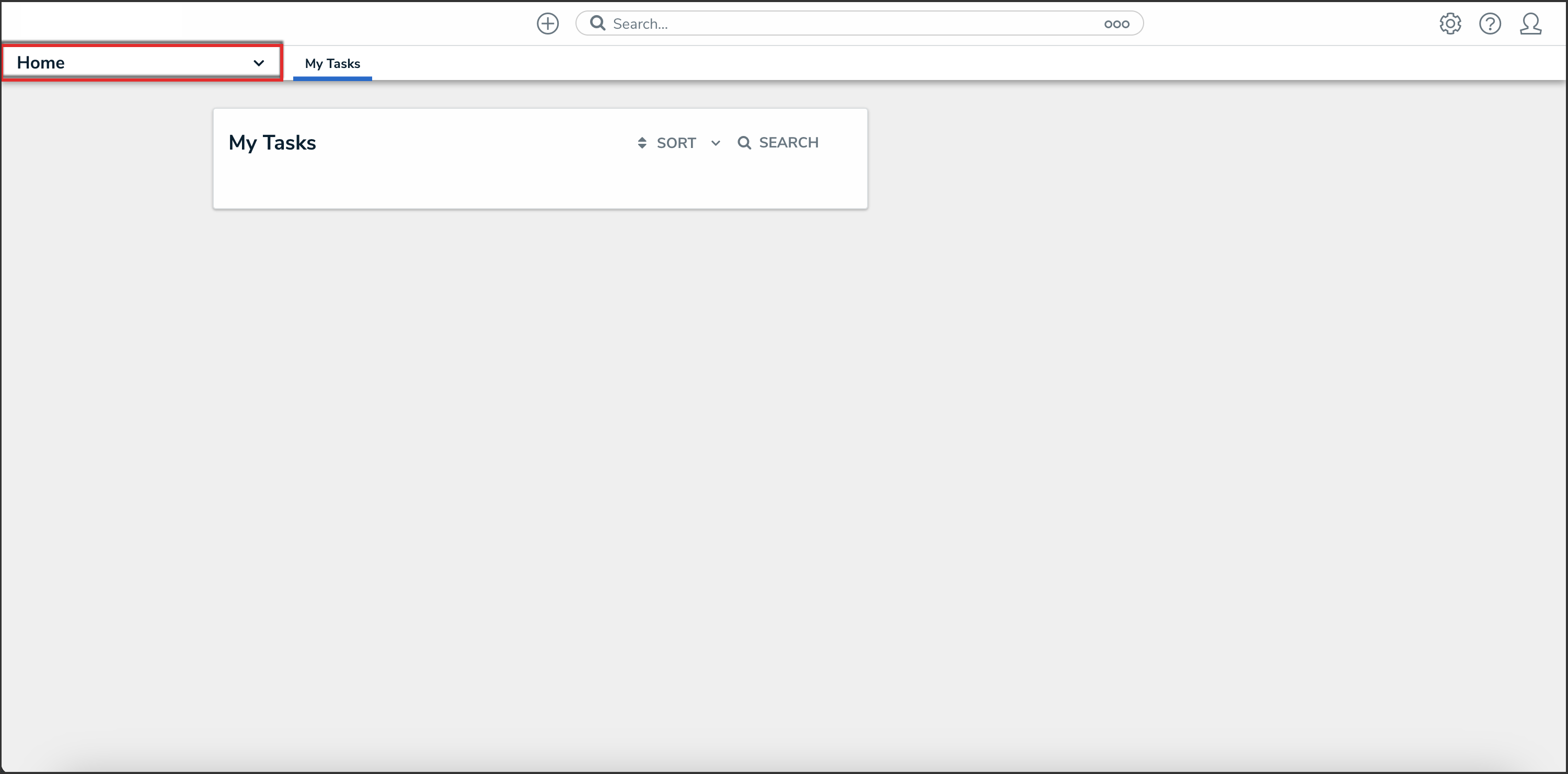
Home Dropdown
- From the Home dropdown, select the Reports application.
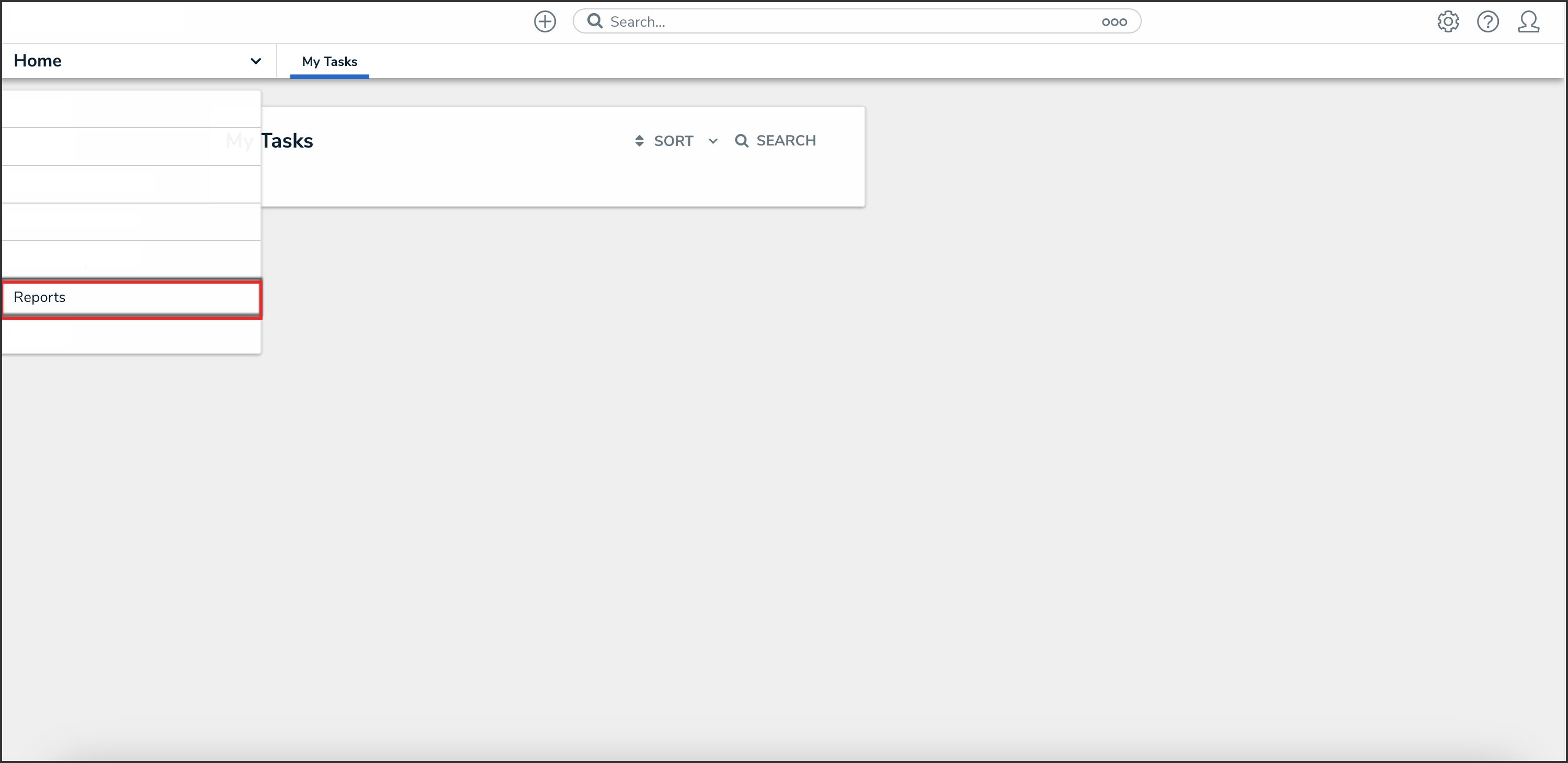
Reports Application
- From the list of reports, click the report that you want you to view the historical data for.
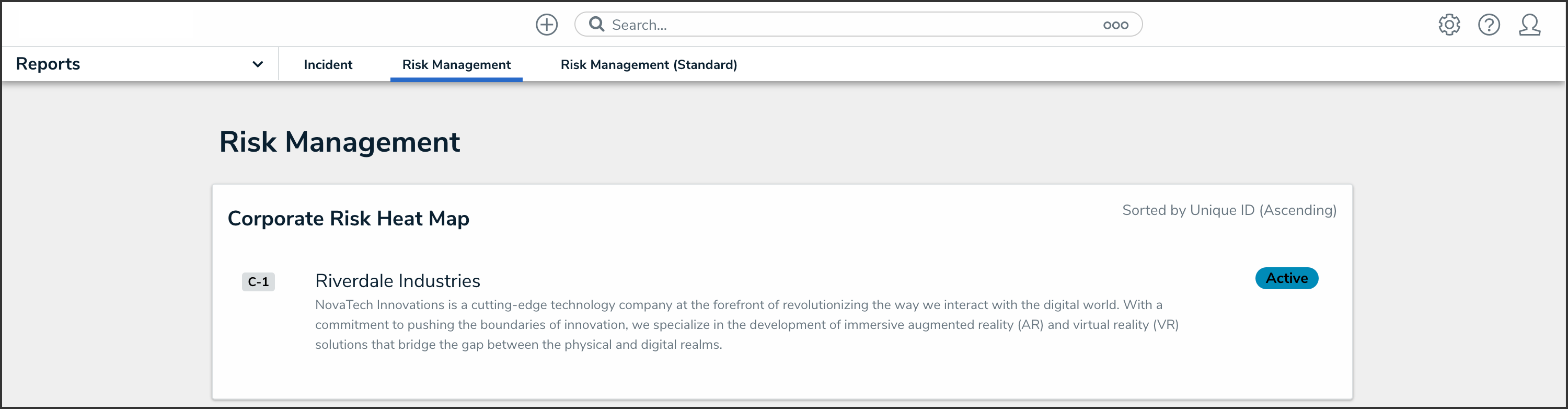
Report Name
Viewing Historical Report Data
- From the report you want you to view the historical data for, click the Point in Time Reporting icon.
 Note:
Note:
If Point in Time Reporting has not been enabled for this report, this icon will not be visible.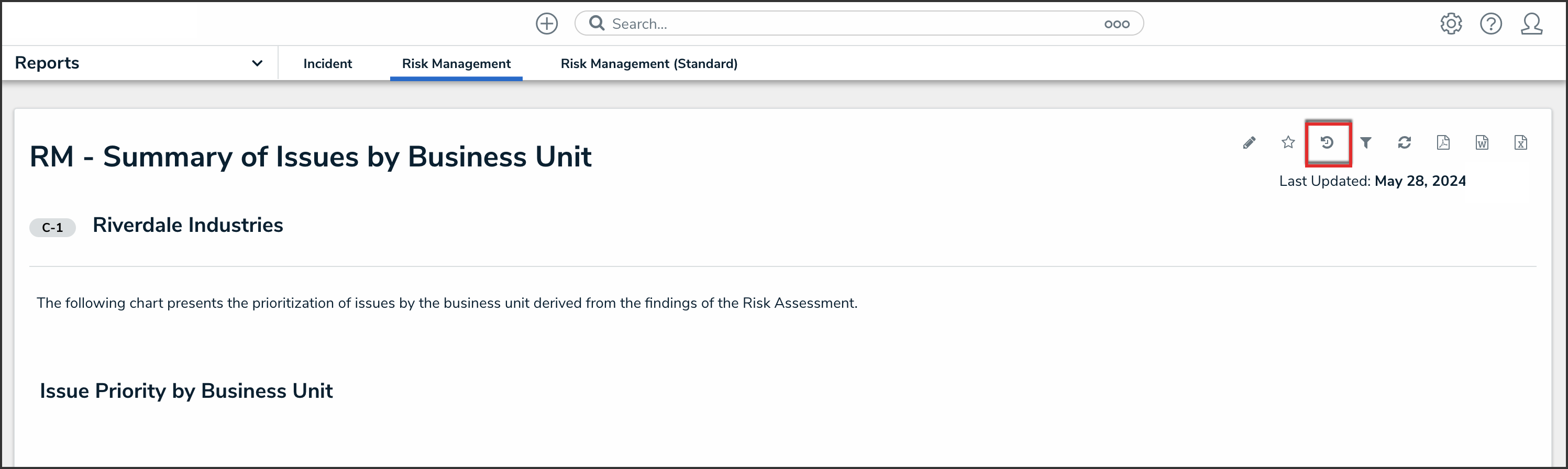
- Click the Report Date field to select a date from the calendar. The date selected is based on the current user's time zone.
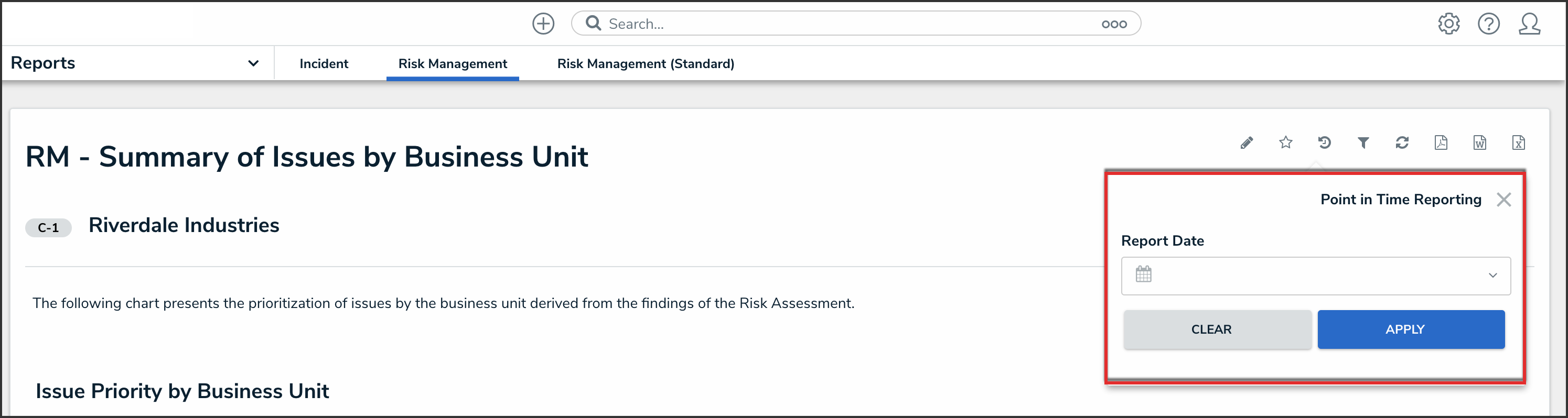
Point in Time Reporting Icon
Select a Date
- Click the Apply button to reload the report with historical data.
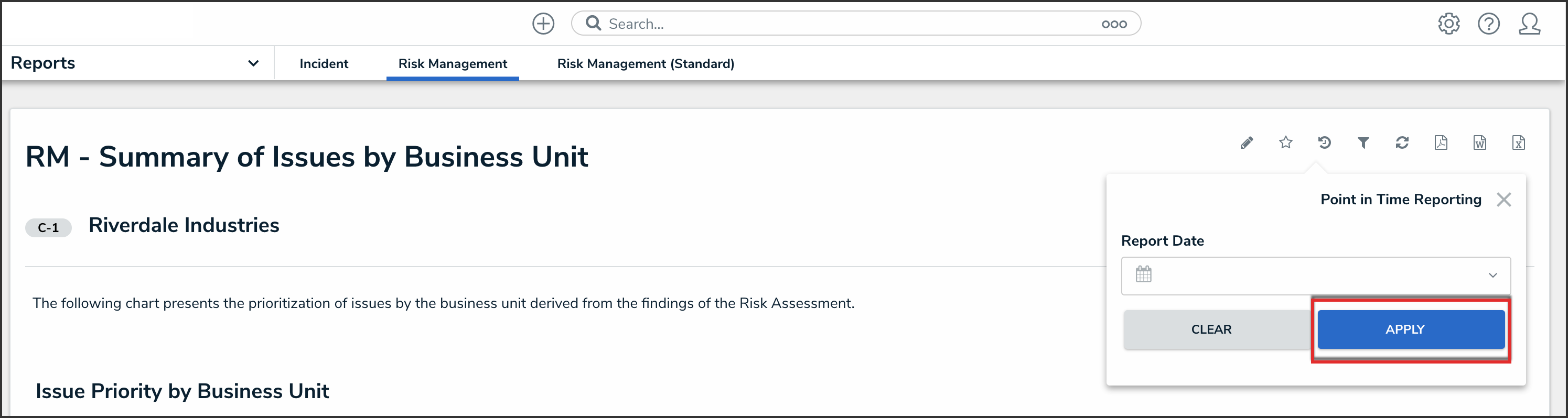
- To view data from a different date, click the Point in Time Reporting icon, select a date, then click the Apply button to reload the report.
- To return to present-day data, click the Point in Time Reporting icon, then click Clear.
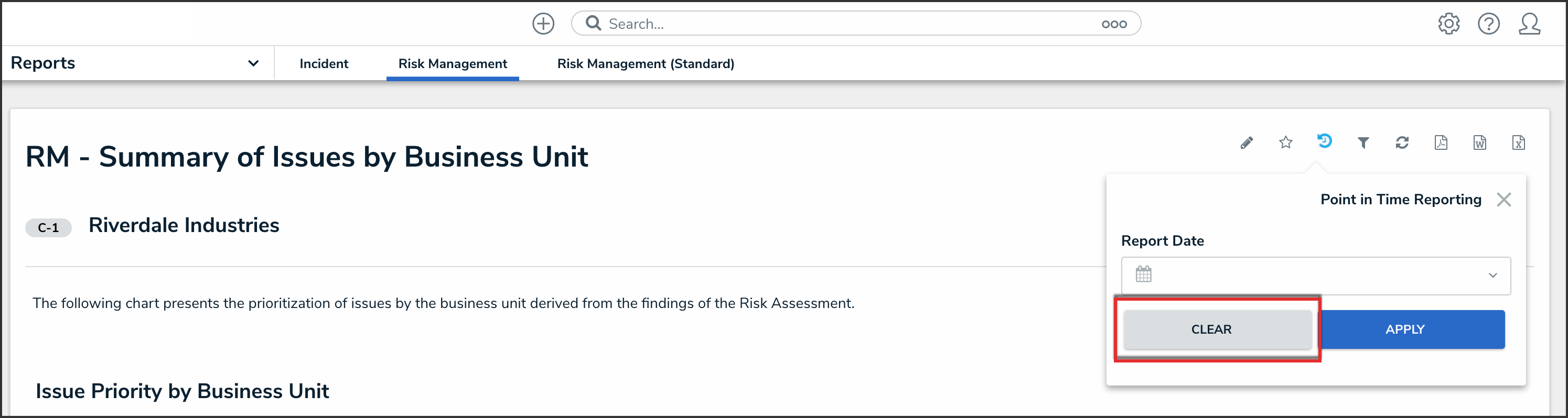
Apply Button
 Note:
Note:
When historical data is displayed on a report, the Point in Time Reporting icon is displayed in blue.
Clear Button