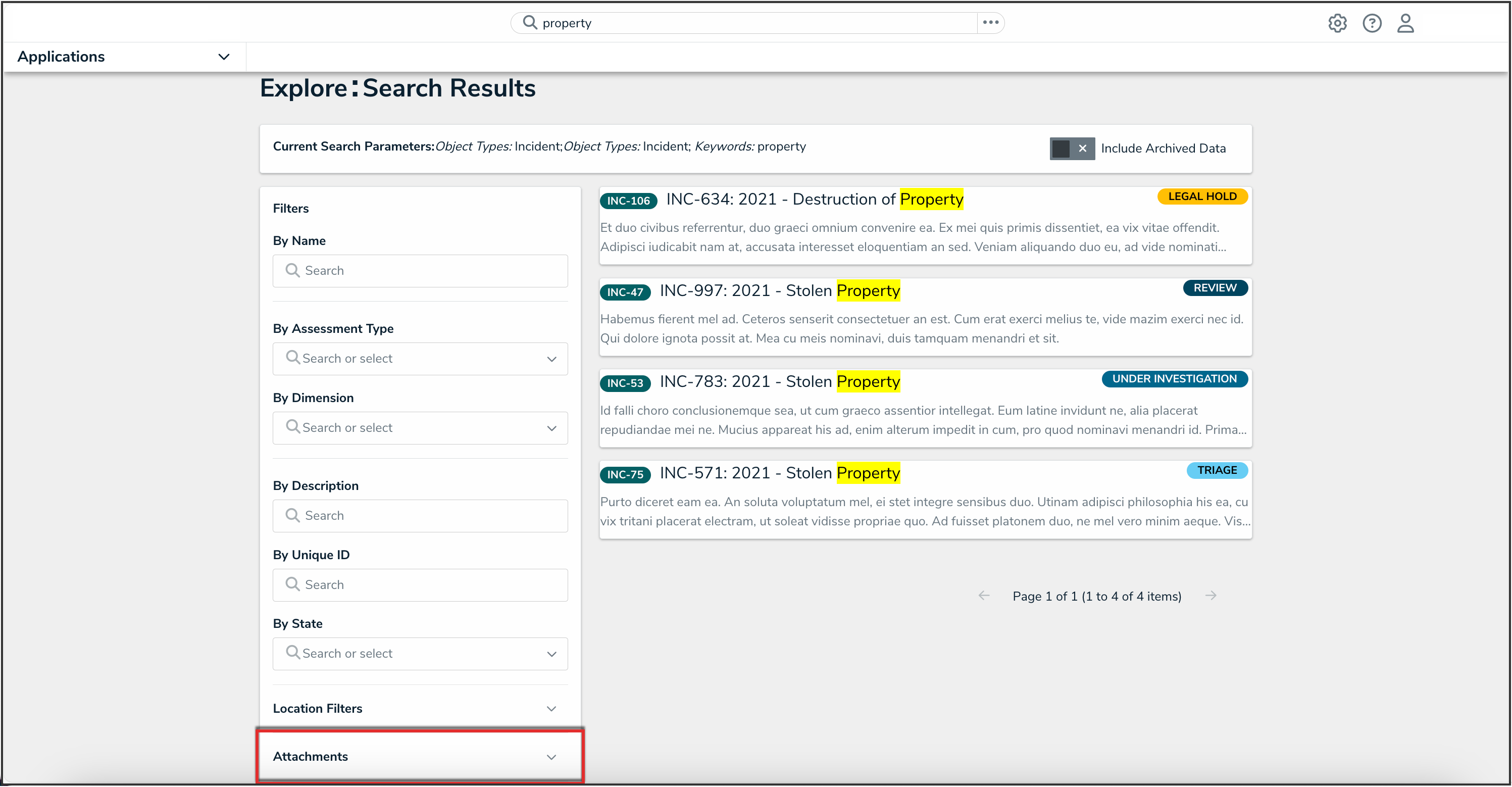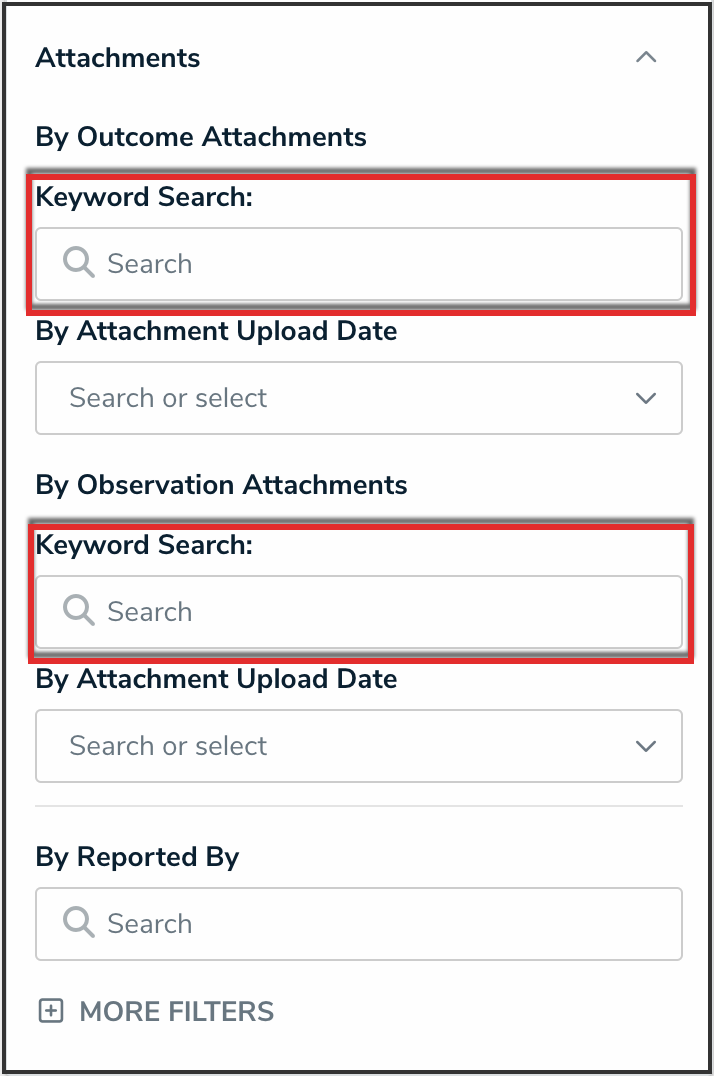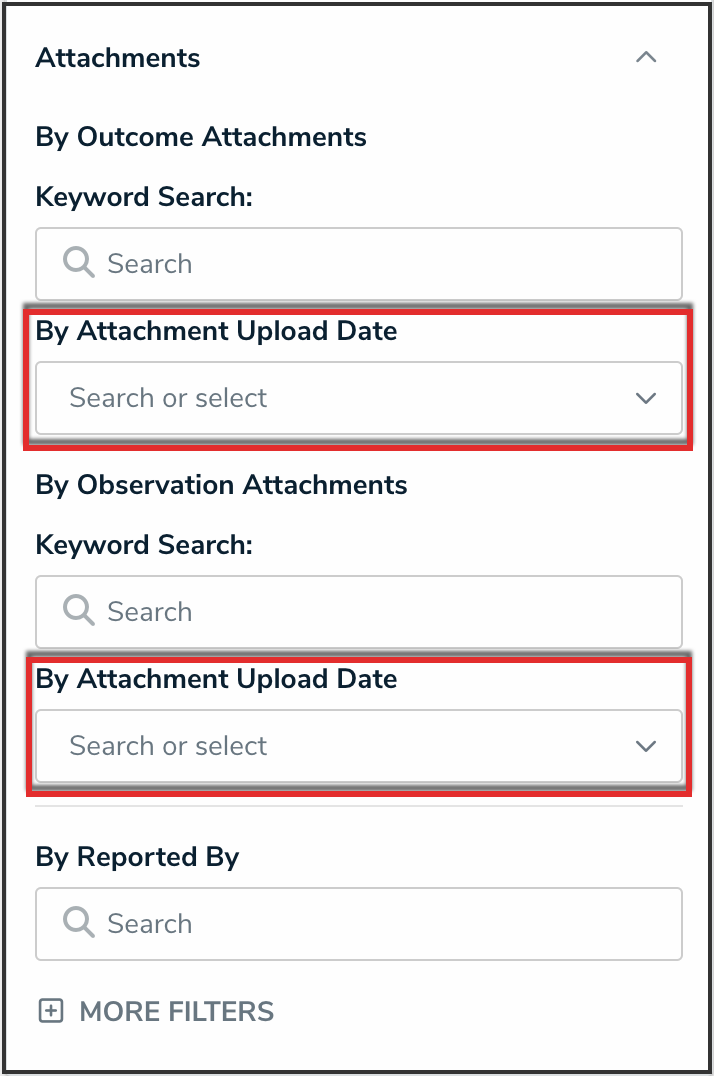Overview
Users can search for documents uploaded through the Attachment field on an object based on keywords found in the file name and/or file contents or by the date the document was uploaded.

Attachments Filter
User Account Requirements
The user must have the Search Bar toggle turned on for their role in order to search.
Related Information/Setup
For more information on searching by keyword or by object type, please refer to the Search for Objects by Keyword or the Search for Objects by Object Type articles.
Applying Attachment Filters to a Search
- Search for an object in Resolver by keyword or by object type.
- In the Filters side panel, click Attachments to expand the filter options.
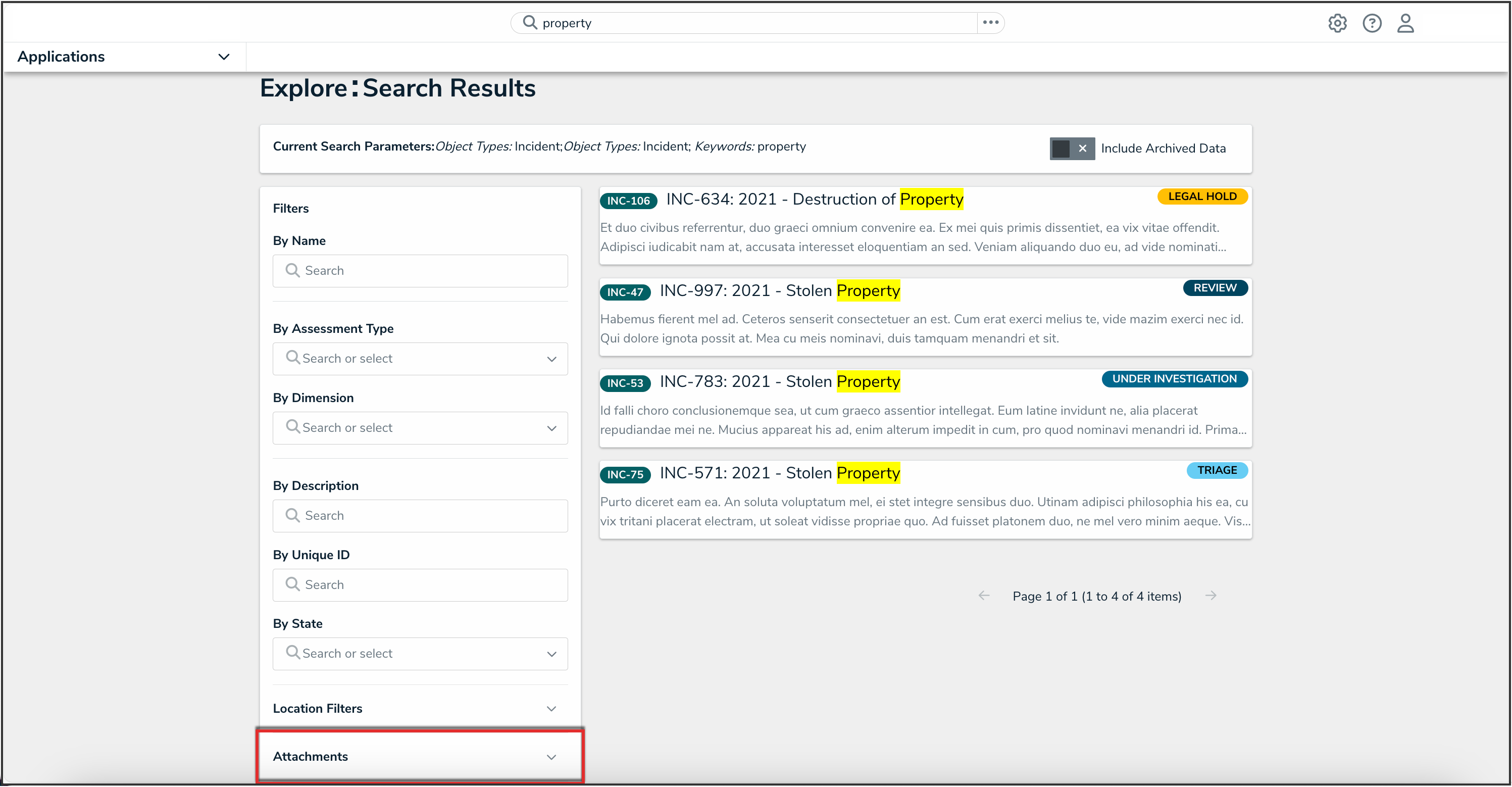
Attachment Filters
Filters are grouped based on each attachment field added to the object type. If the object type has no attachment fields, these filters will be hidden. - To apply filters based on keywords found in the filename(s) and/or file contents, enter search terms in the Keyword Search field for the applicable field.
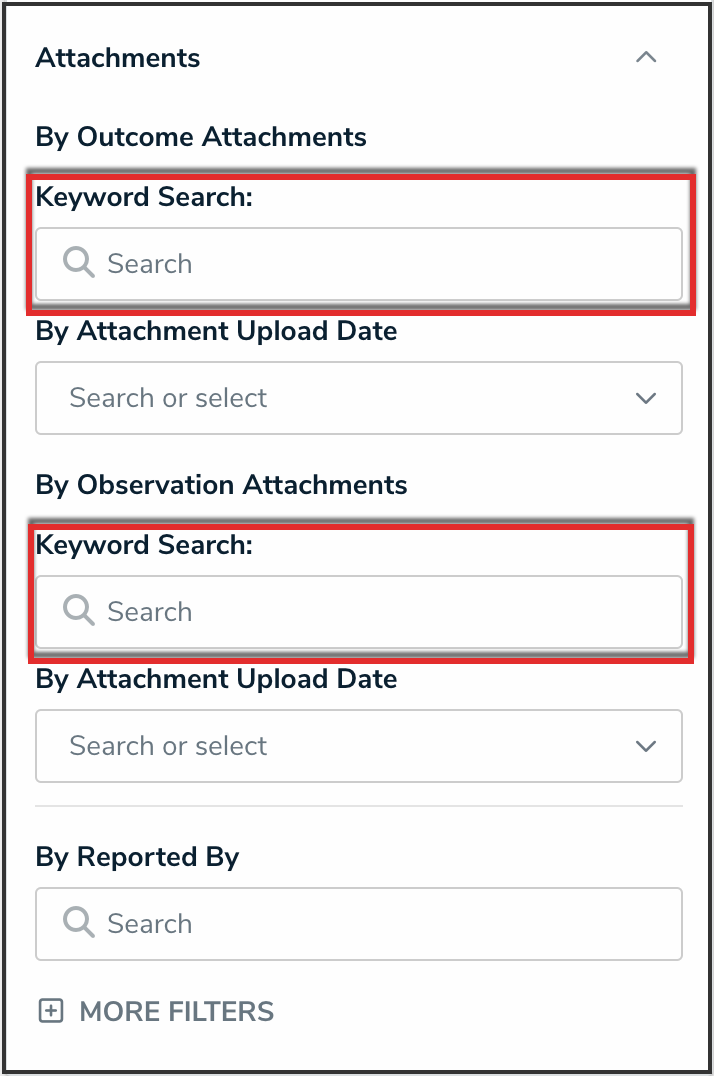
Attachment Keyword Search
- To search based on the date the document was uploaded (in UTC time), select one of the following options from the By Attachment Upload Date dropdown menu:
- Today
- Last 30 Days
- Last 60 Days
- Last 90 Days
- Last 180 Days
- Custom (If you select this option, you must select dates in the To and From fields.)
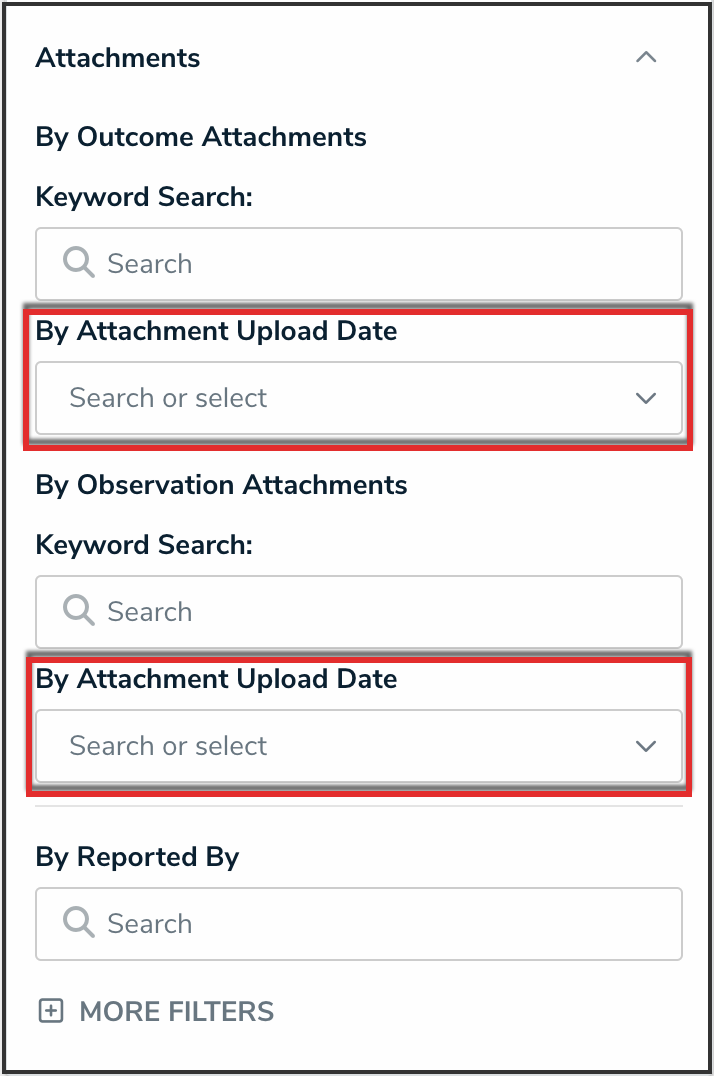
Attachment Upload Date
Important Notes
- Unreadable documents, web links, and deleted attachments are not searchable.
- Text preview of keywords in a document and reading/extraction of keywords from an image in the document is not supported.
- When searching for documents based on keywords within the file, note that up to 20,000 words are searched. That means if a keyword doesn't appear within the first 20,000 words, it will not appear in the search results.
- Attachments that appear in the search results are not clickable. The associated object must be viewed on a form to access the files. Note that if an admin has selected a form for your role that isn't configured to show the attachment(s) field, you will not be able to open the files from the object.
- If a file is unsupported (e.g., a .jpeg) or unreadable (e.g., an encrypted PDF), it will not appear in the search results even if those files match the search terms or filters.
- The Attachments option on the Search Results page will be available only if the object type has attachment fields.
- Attachment upload dates are based on UTC time.
Supported File Types
Only readable documents with the follow filename extensions are searchable:
-
.PDF
-
.doc and .docx
-
.xls and .xlsx
-
.ppt and .pptx
-
.txt
-
.msg (Outlook email files for Windows) and .eml (Outlook email files for Mac). Supported file types attached within an .msg or .eml file are also searchable.