Overview
The Submitter property type allows for the Confidential submission of Portal forms. This property bundles three fields together to collect the submitter’s details:
- Remain Confidential Boolean (e.g., a data type with a true or false result)
- Name
- Email Address
Portal submissions using the Submitter property will allow external users to submit incidents and keep their identities hidden. When flagged as Confidential, no Personally Identifiable Information (PII) will be visible in or accessible by Resolver.
User Account Requirements
The user account you use to log into Resolver must have Administrator permissions.
Required Information/Setup
If you would like to utilize Two-Way Email with the Submitter property, you must set up email settings. For more information, see the following articles.
Navigation
- From the Home screen, click on the Administration icon.
![]()
Administration Icon
- From the Admin Overview screen, click on the Configurable Forms tile under the Applications Management section.

Configurable Forms Tile
- From the Admin Configurable Forms screen, enter a keyword in the Search field to narrow the Forms list and click a Form Name.
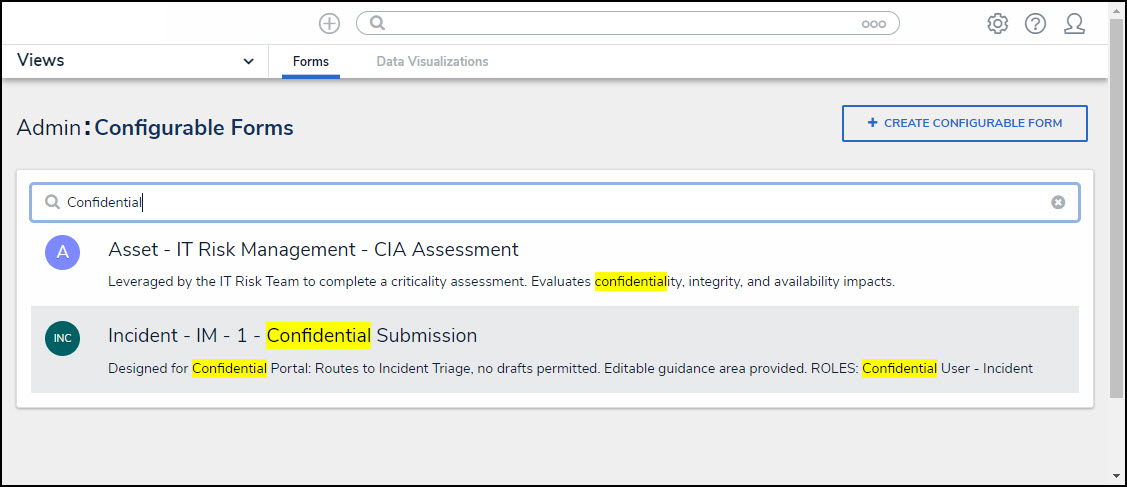
Form Name
- From the Edit Configurable Forms screen, click on the Expand icon next to Properties on the Form Elements pop-up.
![]()
Properties - Expand Icon
- Drag and drop the Submitter property onto the Form.

Submitter Property
Enable the Submitter Property on a Form
The Submitter property is configured by enabling the Allow users to submit form confidentially and Enable Email Communication toggle switches on the Edit Components Display pop-up.
- The Edit Component Display pop-up will appear.

Edit Component Display Pop-up
- Description: Enter a brief description outlining the Confidential Submission and any instructions you wish to include. The Description field may come with default text loaded. An Administrator can edit the text. The Description limit has a 1,000 alphanumeric characters limit.
- Accepts Confidential Submission section:
- Allows users to submit form confidentially:
- Enabled (Yes): If the Allow Users to Submit Form Confidentially toggle switch is enabled, this activates the Remain Confidential Boolean, which will appear on the Form (the Submitter property will have a dark background). The Remain Confidential toggle switch appears under the Remain Confidential section and will allow a user to select Yes or No. If the Remain Confidential toggle switch is enabled (Yes), the Remain Confidential Boolean will capture submissions as Confidential. The Name and Email fields are hidden, and no Personal Identifiable Information (PII) is captured.
- Allows users to submit form confidentially:

Remain Confidential Toggle Switch
- Disabled (No): If the Allow Users to Submit Form Confidentially toggle switch is disabled, the Submitter Details section will appear.

Submitter Details Section
- Default to Confidential: The Default to Confidential toggle switch defaults the Form to Confidential Submission mode.
- Enable Required Fields for Non-Confidential Submission section:
- Submitter Name is Required: If the Submitter Name is Required toggle switch is enabled, the Name field is required on the submissions form.
- Submitter Email is Required: If the Submitter Email is Required toggle switch is enabled, the Email Address field is required on the submissions form. Users will automatically be enrolled in the Two-way email feature if the Submit Email is Required toggle switch is enabled.
 Note:
Note:
If the Submitter does not enter a Name and Email Address when required, the fields will be outlined in Red, indicating that the missing information is required.
The Submitter will not be able to submit the form if the required information in not entered in the corresponding field. However, if the Submitter selects the Yes toggle switch on the Remain Confidential section the required Email and Name fields will no longer be required.
- Enable Email Communication section:
- Enable Email Communication: This toggle enables the two-way communication feature. When enabled, external users can participate in email correspondence directly from the Object, enabling emails between Administrators and Submitters.
- Email Addresses: With the Submitter property on an Object Type’s form, select an Object’s email address for field mappings. If there is more than one email address, they are listed in alphabetical order in the dropdown menu. Only active email addresses appear on the dropdown menu. Deleted or deactivated email addresses do not appear on the dropdown menu.
 Note:
Note:
When enabling the Submitter property on a form with no email addresses, a system-generated message will appear stating no email addresses exist and prompts you to create one before returning to the form.
- Click the Close button to save changes to the Edit Component Display pop-up.