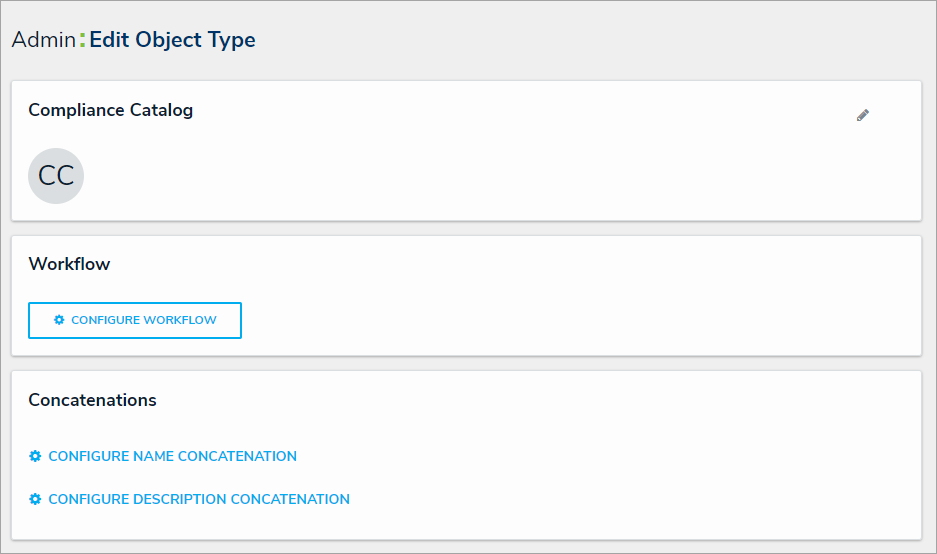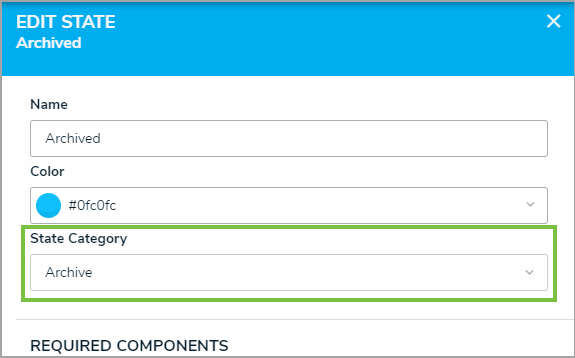While deleted objects' data is permanently removed from the organization, archived object data can be analyzed over time, and can be included or excluded from reports, relationship or references on forms, or global search results. Objects are archived when they've been moved to a workflow state assigned to the Archive state category. Once archived, administrators can then choose if archived data should appear in reports, in relationship or reference elements on forms, or in the organization's search results by applying additional settings in reports, forms, or roles.
This article provides instructions for assigning the Archive category to a workflow state. For instructions on including or excluding archived data from reports, relationships, references, and searches, see the Include or Exclude Archived Objects article.
Important Notes
- The auto-created Archived state, which is part of the default workflow created with each new object type, is automatically assigned the Archive state category; however, you can assign this category to another state if required.
- Reports, forms, and roles created before Version 3.0 are configured to include archived data by default. All reports, elements, and roles created after Version 3.0 exclude archived data by default.
- Archived data is supported for reports, but no other data visualizations (i.e., data grids or analytics export reports).
- If a user is in multiple roles and Archive Search is enabled on one role, but not the other, the user may still be able to perform a search of archived objects.
Instructions
To assign the Archive category to a workflow state:
- Click the
 icon in the top bar > Object Types in the Data Model section.
icon in the top bar > Object Types in the Data Model section. - Click the object type or enter the name of the object type in the Search field, then click it to display the Edit Object Type page.
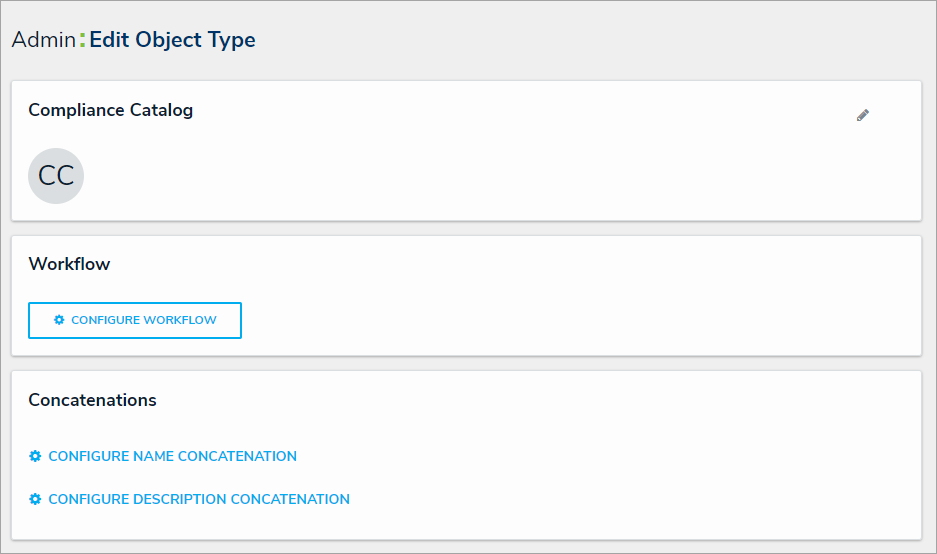 The Edit Object Type page.
The Edit Object Type page. - Click Configure Workflow to open the Edit Workflow page.
- Create a new state or click its name to edit an existing one, ensuring Archive is selected from the State Category dropdown menu.
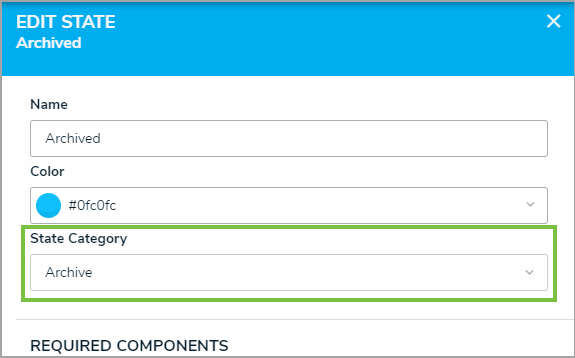 The State Category dropdown menu.
The State Category dropdown menu. - Click Done when finished.
 icon in the top bar > Object Types in the Data Model section.
icon in the top bar > Object Types in the Data Model section.