Overview
Before using Playbooks Automation, it is recommended that users carefully read through the following information. The information presented below is laid out in order, as some elements of Playbooks Automation must first be created before you can use Playbooks in your Org.
For more information about Playbooks Automation, please read the Playbooks Automation Overview article.
 Note:
Note:
Playbooks Automation is an additional paid for feature. If you're interested in this feature and would like to know more, please contact your Customer Success Manager.
Playbooks Automation Configuration
 Note:
Note:
The user account you use to log into Resolver must have the Administrator permission to access the Admin Overview screen to complete the following steps.
-
The first step to using Playbooks Automation is to create a Playbook Automation rule.
Once the Playbook Automation rule is created, to help users self-enable this feature, the platform will auto-generate most of the configuration required for implementing Playbooks Automation within the Org. Key configuration will be managed by the system, to keep the automation functioning optimally.
The following list will be automatically applied to your Org:
- The Playbook Application will appear in the list of applications.
- The user who creates the Playbook Automation rule will be assigned to the newly created Playbook Manager role.
- New Playbook and Task Group object types, forms, workflows, and data definitions will be created.
- A new workflow state called Template and workflow trigger called Create Templated Task will be created for the templated object type.
- The following elements need to be manually added on existing configurable forms and workflow processes on for the driver object type (the object type that determines the logic of the Playbook Automation rule) and the applied object type (the object type that the Playbook Automation rule was applied to):
- Auto-Generate Playbooks relationship
- Suggest Playbooks relationship
- Playbooks to Apply relationship
- Playbook Used relationship
- Apply Playbooks form action
- Run Playbook Automation workflow action
- Auto-Generate Playbooks relationship
- Configure the Playbook Automation workflow action by adding a Run Playbook Automation action to a transition.
- Configure the applied object type form by following these steps:
- Open the form for the applied object type selected in step 1.
- Drag and drop the Playbooks to Apply relationship to an existing or new section on the form.
- Drag and drop the Playbooks Used relationship to an existing or new section on the form.
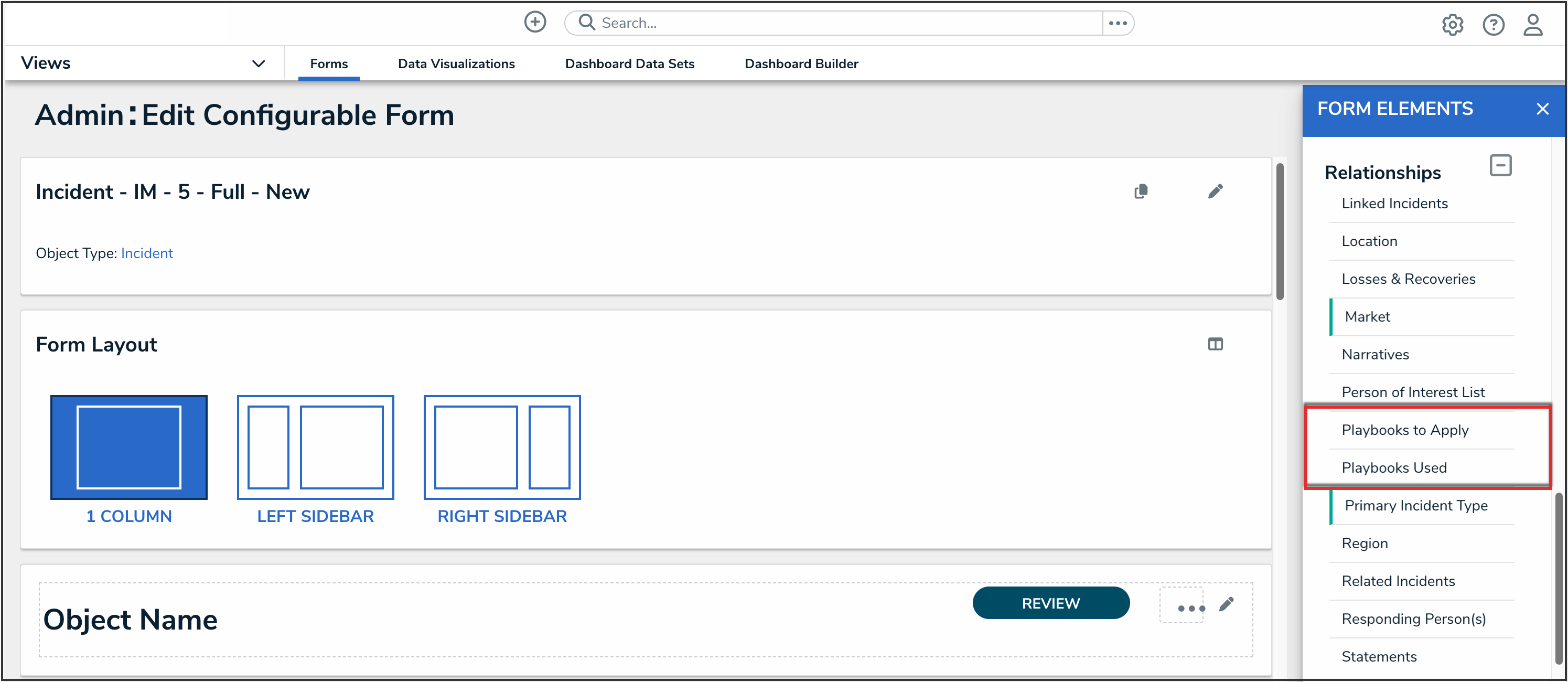
- Drag and drop the Apply Playbooks action as a button that kicks off the automation.
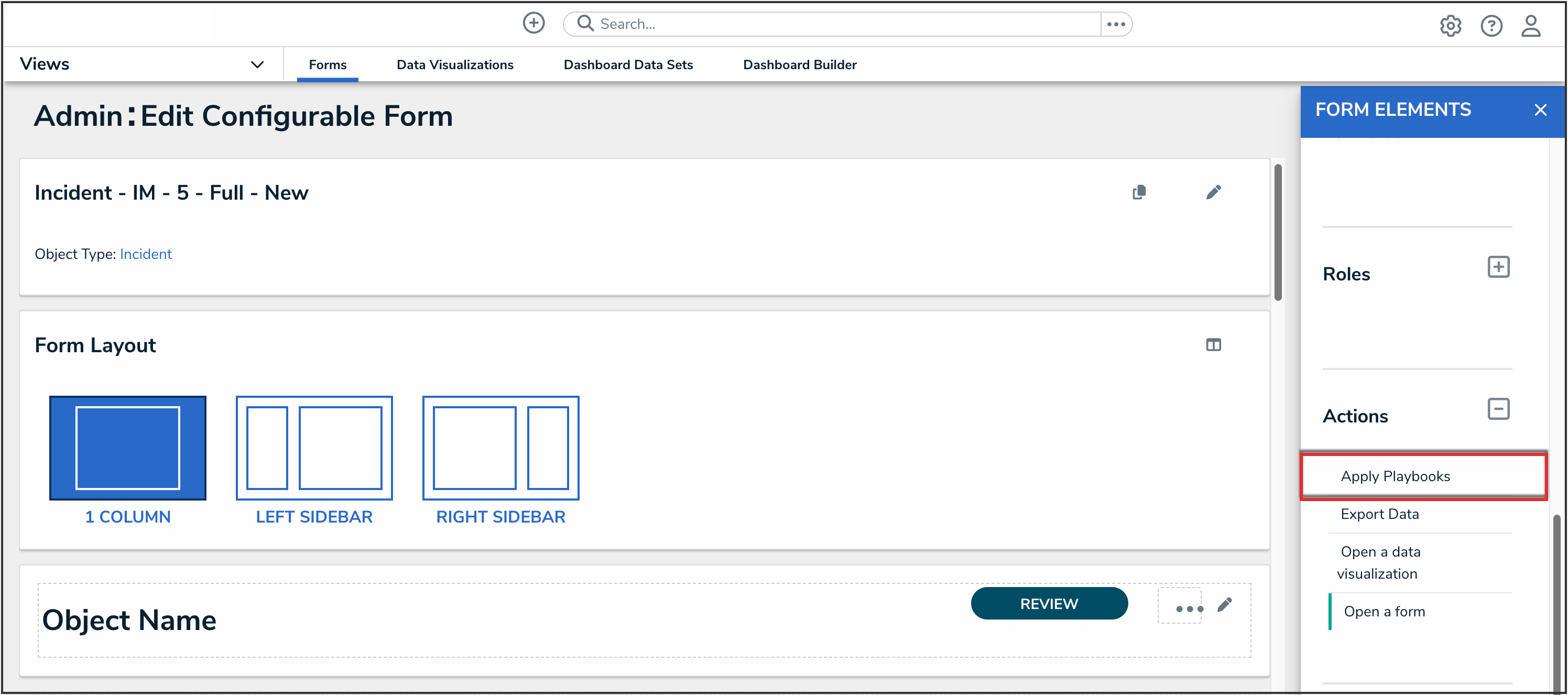
- Configure the driver object type form by following these steps:
- Open the form for the driver object type selected in step 1.
- Drag and drop the Auto-Generate Playbooks relationship to an existing or new section on the form.
- Drag and drop the Suggest Playbooks relationship to an existing or new section on the form.
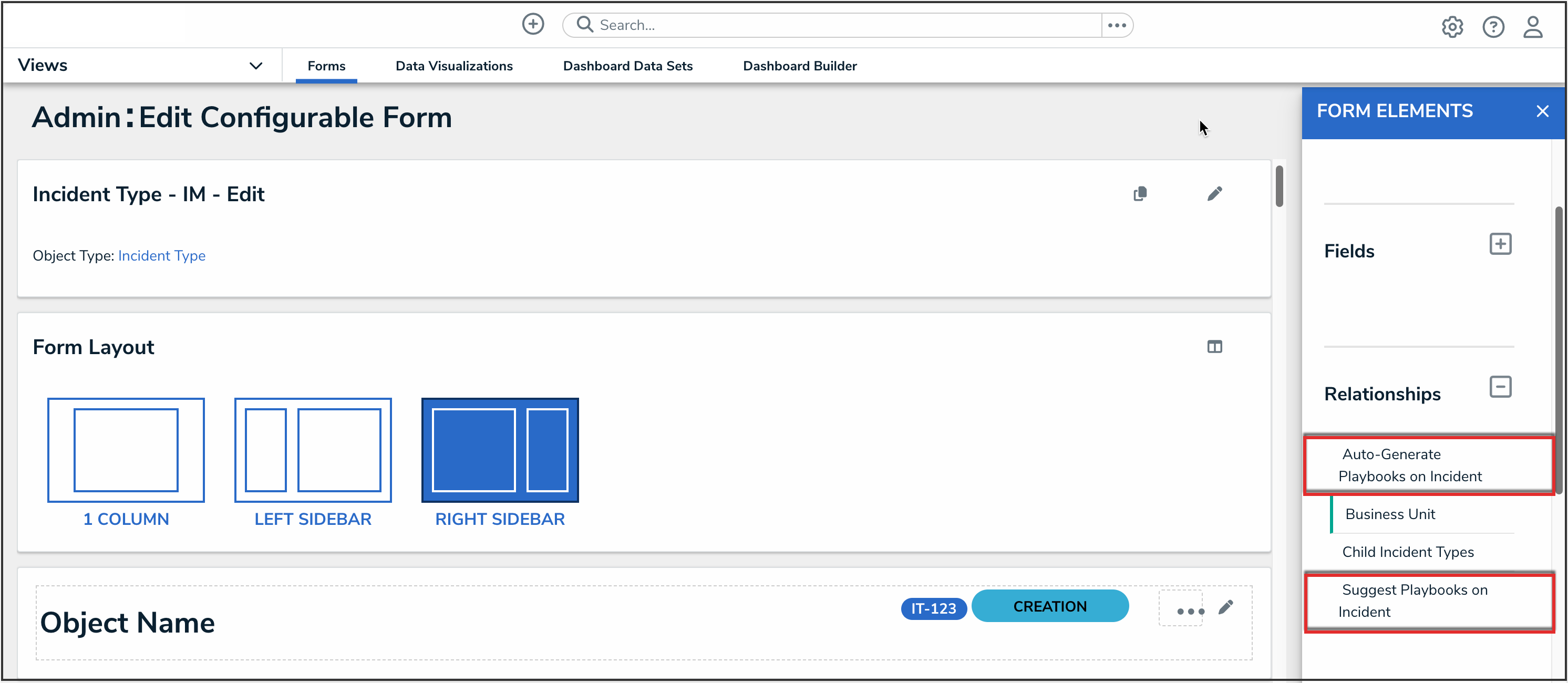
Create Playbook Library Content
 Note:
Note:
The user account you use to log into Resolver must be assigned to the Playbook Manager role to complete the following steps.
- Load data into the Playbook library.
Content for the Playbook library can be set up in bulk or manually. Users can:- Manually set up the Playbook library objects such as playbooks, task groups, tasks.
- Set up Playbook library content in bulk, using data import. When using this feature, select the Template workflow state on the template objects that are to be imported.
To create Playbook objects manually, follow the instructions in the Setting Up Playbook Library Content article. Note:
Note:
Using data import is recommended for a quick implementation.
- Link Playbook library content to driver categories.
From the driver objects, click the Add Existing button on the Auto-Generate Playbooks or Suggest Playbooks relationships to search and link the content you created to each driver category. These links will then be used to suggest or auto-execute action plans from the Playbooks when the automation actions are run.
Permissions
The following user permissions must be configured to allow users access to set up and use Playbooks in Resolver:
- To configure and set up Playbook Automation, the user account you use to log into Resolver must have the Administrator permission to access the Admin Overview screen.
- To create and edit the Playbook library, the user account you use to log into Resolver must be assigned to the Playbook Manager global role which gives Create, Read, Edit, and Delete permissions to Playbooks, Task groups, and the templated object type (e.g. Tasks).
 Note:
Note:
The Administrator who creates the Playbook Automation rule will be automatically assigned to the Playbook Manager role. - To use Playbooks, the user account you use to log into Resolver must be assigned either to the Playbook Manager global role, or to a new global role. This new global role will require these permissions:
- Playbook object type: Read permission on the Active workflow state
- Task group object type: Read permission on the Open workflow state
- Templated object type (e.g. Task): Read permission on the Open workflow state
Along with the new global role, the user will need to be assigned to an explicit/inferred role that has permissions to the templated object type (e.g. Task) and Create permission on the Creation workflow state and the Create trigger enabled.
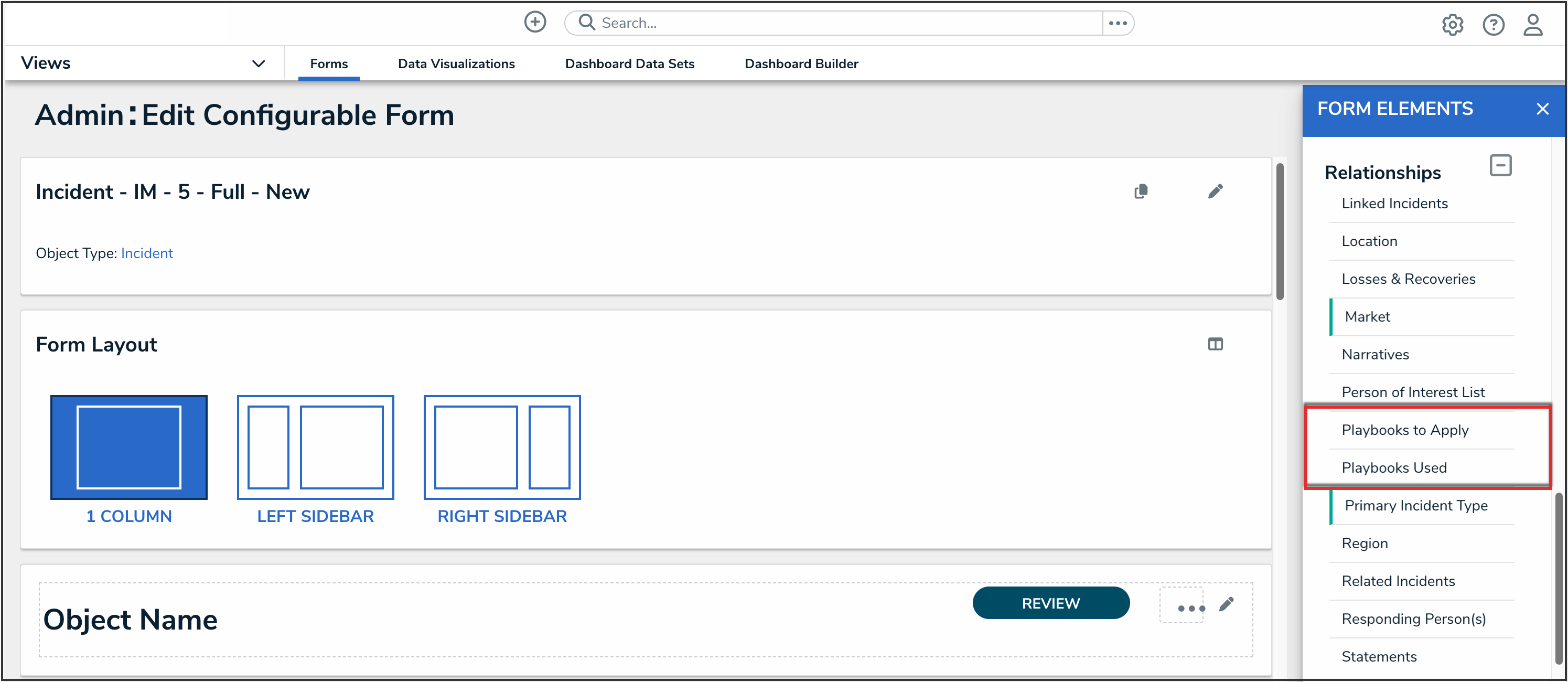
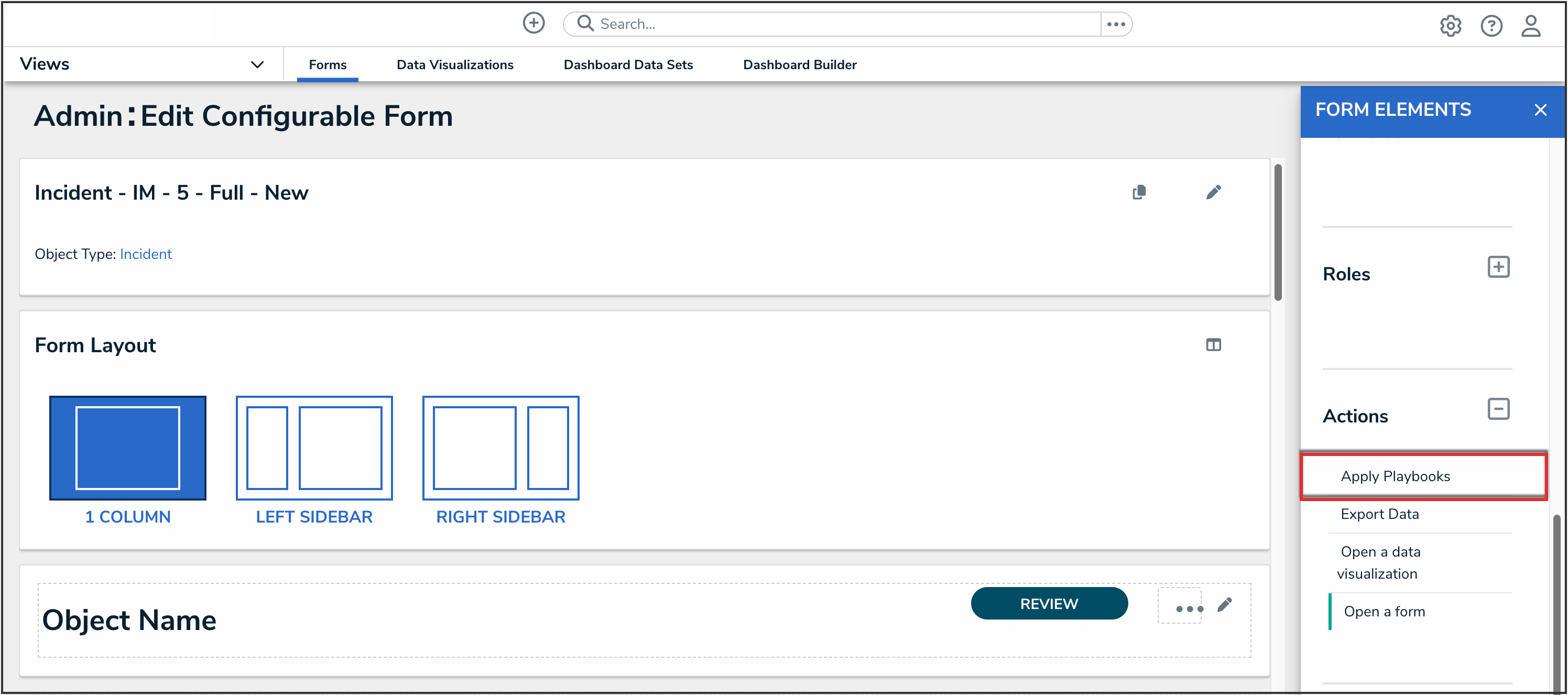
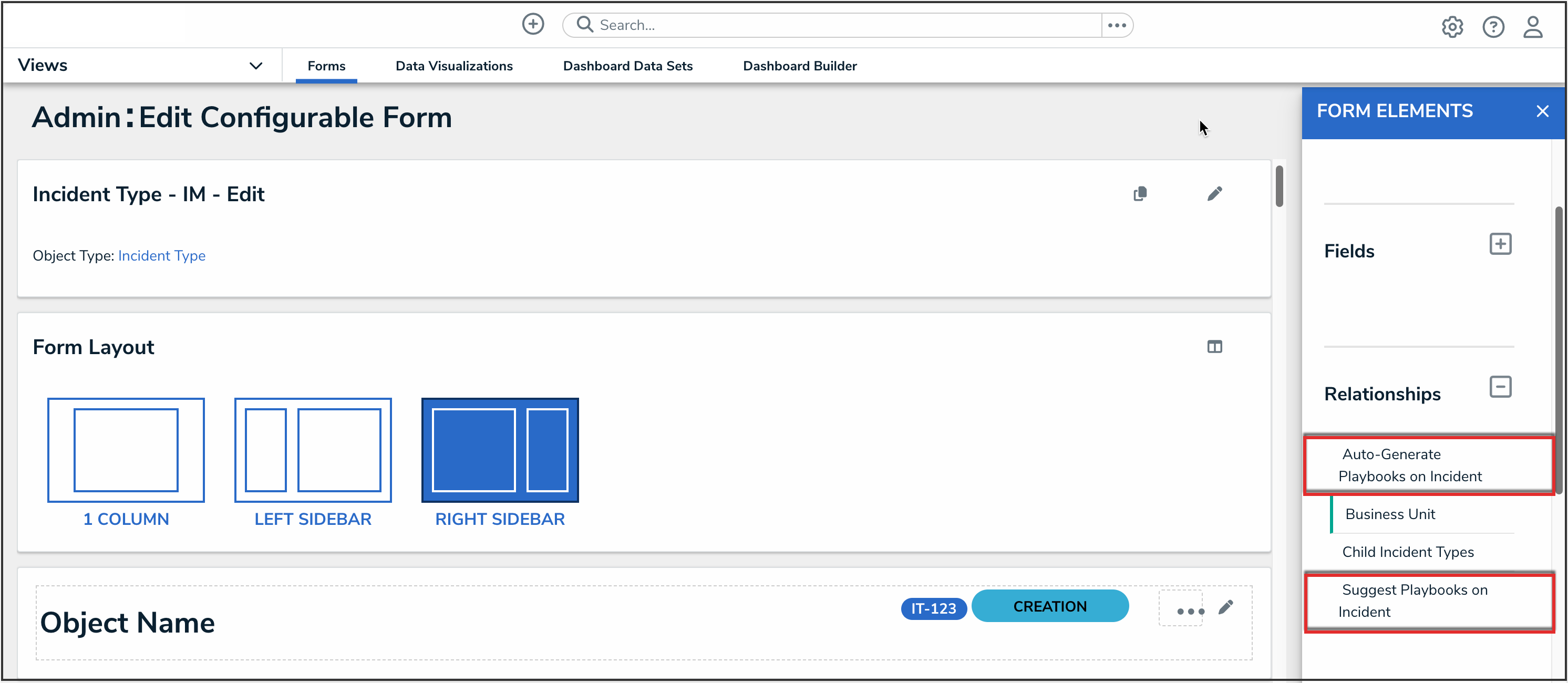
 Note:
Note: